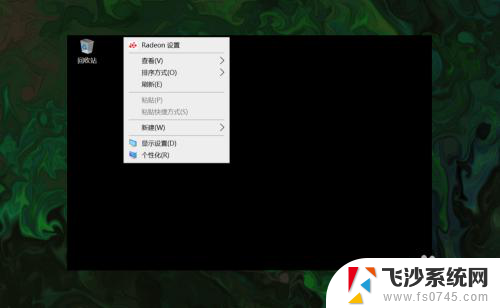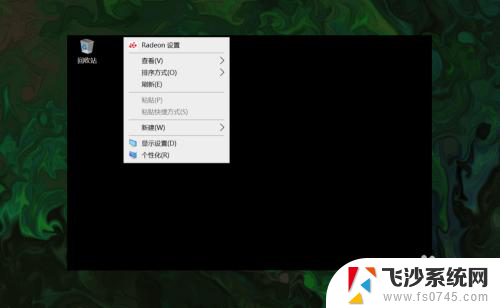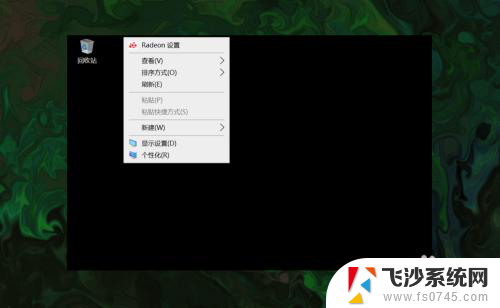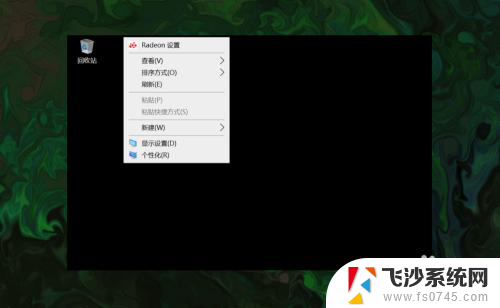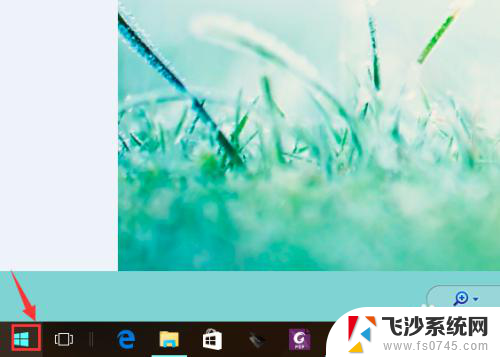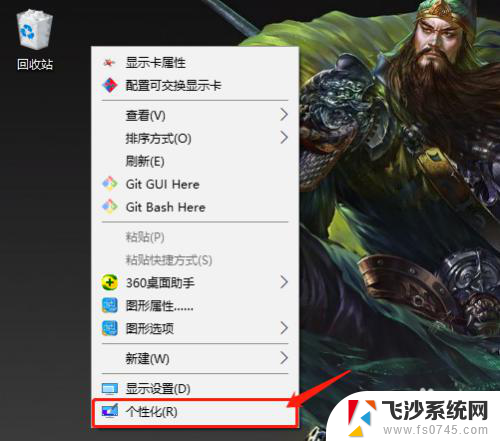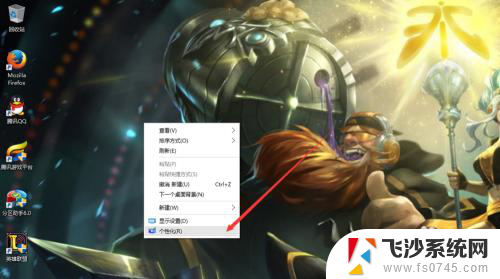电脑计算机怎么调出来 win10如何调出桌面上的此电脑(我的电脑)图标
更新时间:2023-12-15 11:49:22作者:xtliu
在如今信息化高度发达的社会,电脑计算机已经成为我们生活中不可或缺的一部分,而在使用电脑过程中,我们常常会遇到需要调出桌面上的此电脑或者我的电脑图标的情况。这个图标的重要性在于它为我们提供了一个方便快捷的途径,可以快速访问电脑中的各种文件和文件夹。究竟如何调出这个重要的图标呢?下面将为大家详细介绍。
方法如下:
1.打开电脑,直接进入到Windows10系统桌面。在桌面空白处点击鼠标右键。
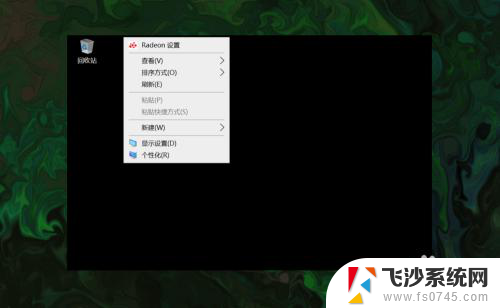
2.在右键菜单中选择个性化菜单,打开并进入个性化设置窗口。
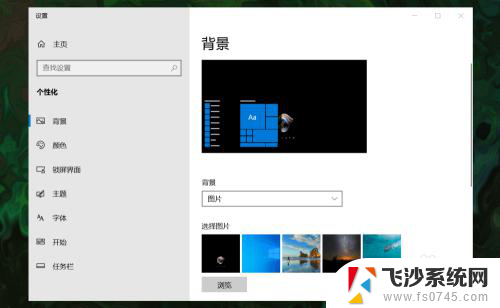
3.在左侧菜单中选择主题菜单,在右侧设置中找到桌面图标设置选项。
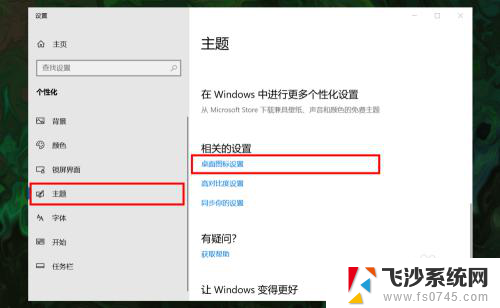
4.点击桌面图标设置选项打开桌面图标设置窗口,在下面找到计算机选项。
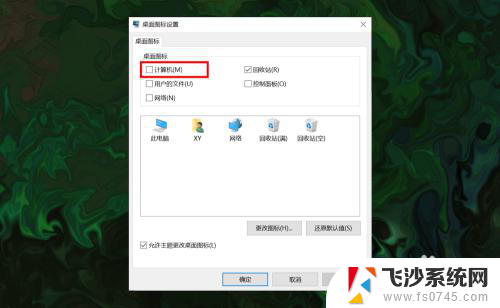
5.勾选计算机选项,然后在下面图标中选中此电脑图标。最后点击底部确定按钮。
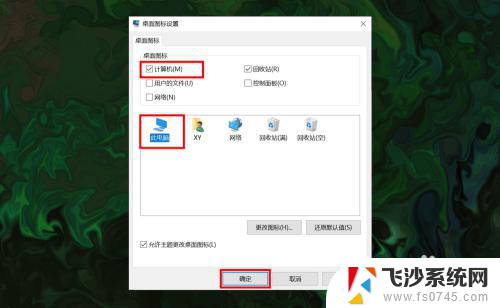
6.确定后返回到系统桌面就可以看到此电脑图标已经显示出来了,点击即可使用。
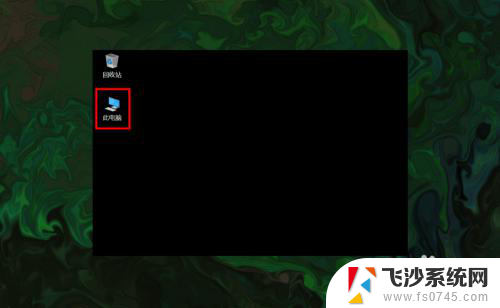
以上为电脑计算机的全部调出操作步骤,如果您还有疑问,可以根据小编提供的方法进行操作,希望这些步骤能对大家有所帮助。