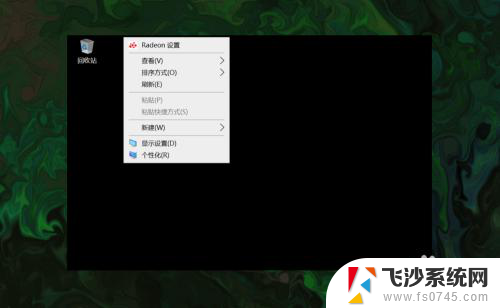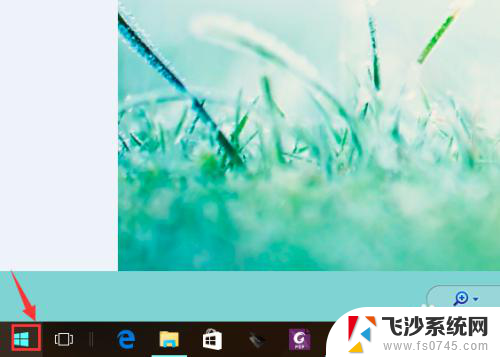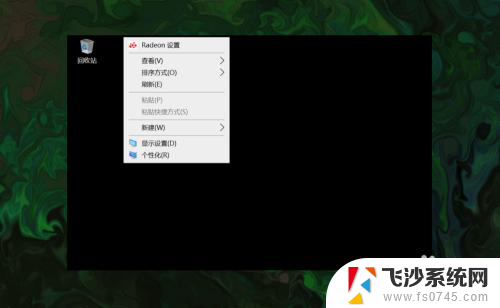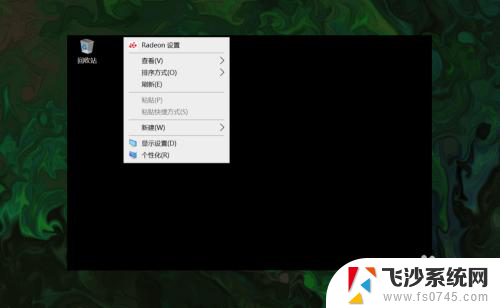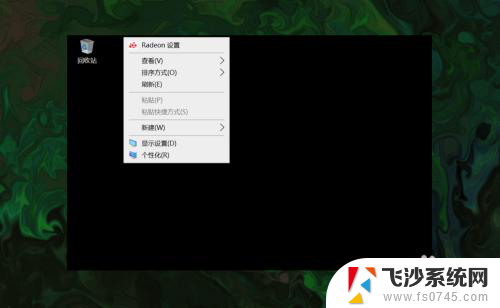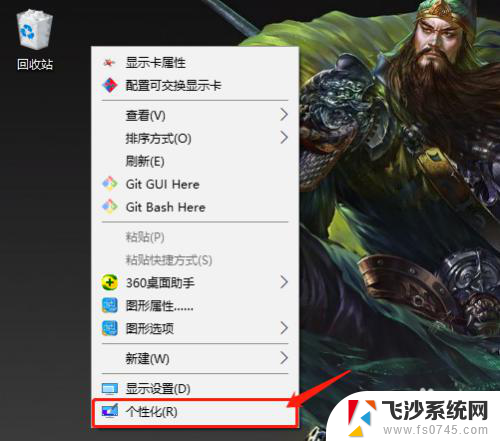怎么调出来我的电脑图标 如何在Win10中调出桌面上的此电脑(我的电脑)图标
更新时间:2023-12-28 18:03:54作者:xtliu
在Windows 10操作系统中,许多用户可能会遇到一个问题,就是如何调出桌面上的此电脑(也称为我的电脑)图标,对于一些新手来说,这可能会成为一个令人困惑的难题。幸运的是解决这个问题并不复杂。只需按照一些简单的步骤,就能轻松地将此电脑图标显示在桌面上。下面将介绍一些方法,帮助您快速调出您电脑上的图标,让您更便捷地访问您的文件和文件夹。
具体方法:
1.打开电脑,直接进入到Windows10系统桌面。在桌面空白处点击鼠标右键。
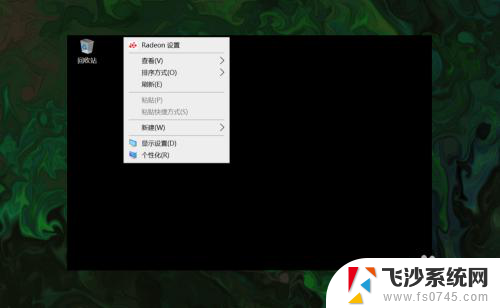
2.在右键菜单中选择个性化菜单,打开并进入个性化设置窗口。
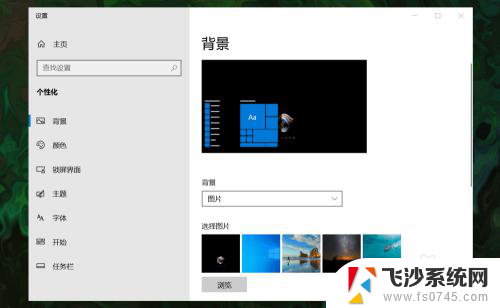
3.在左侧菜单中选择主题菜单,在右侧设置中找到桌面图标设置选项。
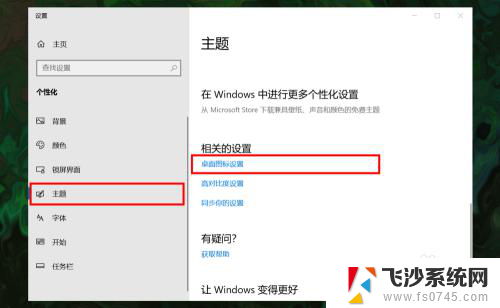
4.点击桌面图标设置选项打开桌面图标设置窗口,在下面找到计算机选项。
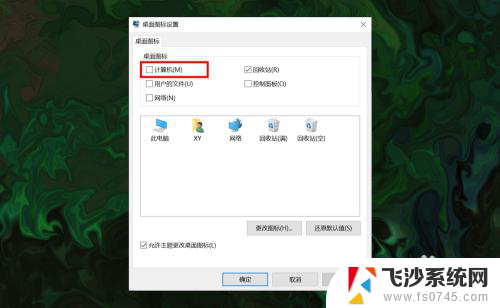
5.勾选计算机选项,然后在下面图标中选中此电脑图标。最后点击底部确定按钮。
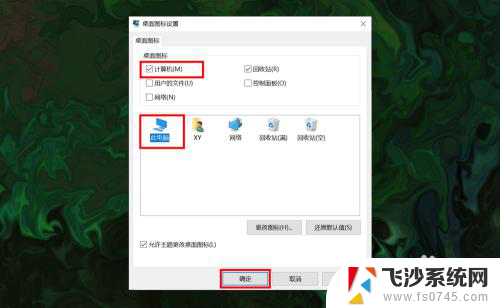
6.确定后返回到系统桌面就可以看到此电脑图标已经显示出来了,点击即可使用。
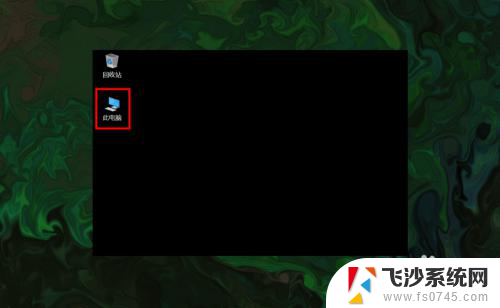
以上是如何调出我的电脑图标的全部内容,如果你遇到了相同的问题,可以参考本文中介绍的步骤进行修复,希望这对大家有所帮助。