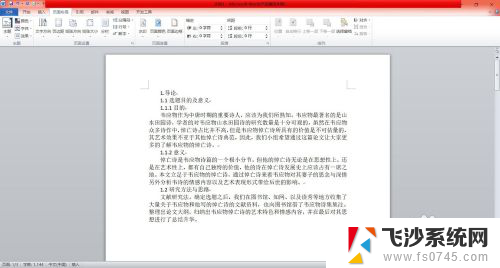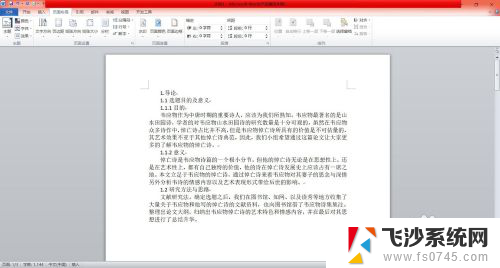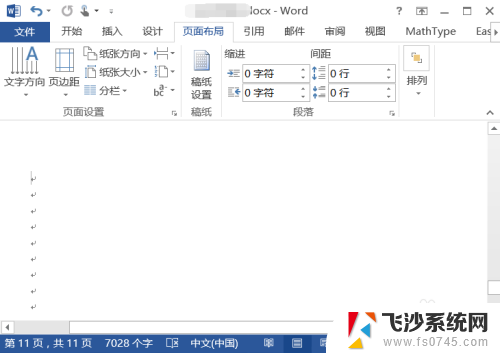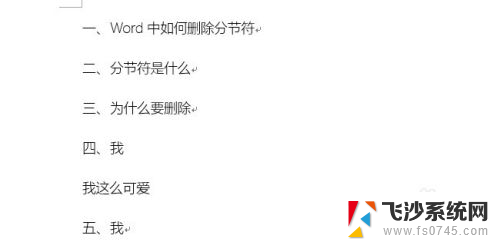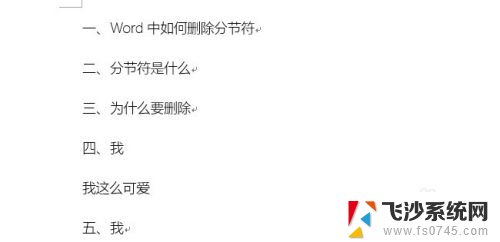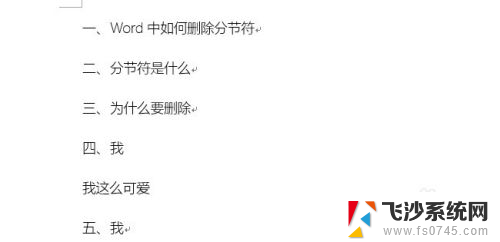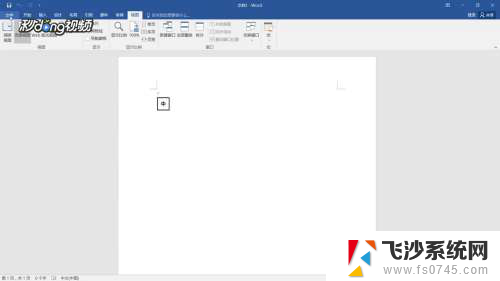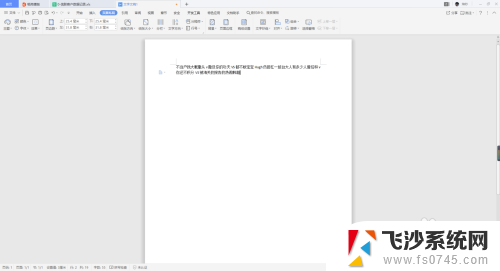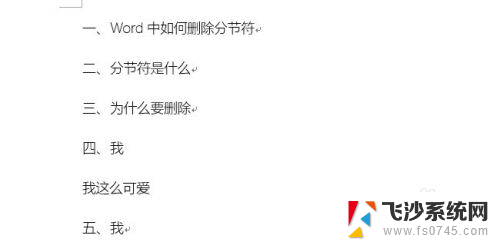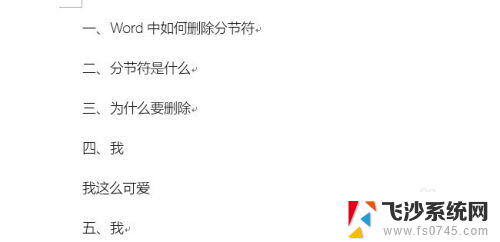word怎么取消分页符格式 Word如何删除分页符
在使用Microsoft Word编辑文档时,我们经常会遇到分页符的问题,分页符是用来将文档内容分割成不同页面的标志,但有时候我们可能需要取消或删除这些分页符。Word如何取消分页符格式或删除分页符呢?这是许多人在使用Word时常常遇到的疑惑。本文将为您详细解答这个问题,并提供一些实用的方法来帮助您解决分页符相关的困扰。无论您是初次接触Word还是已经熟练运用,相信本文都能为您提供一些有用的技巧和建议。接下来让我们一起来探索Word中取消分页符格式和删除分页符的方法吧!
方法如下:
1.
第一,鼠标双击打开word软件。
把要改的文章拖入软件中打开。如图所示,文章的上部分与下部分是分开的,下部分在另一页中。
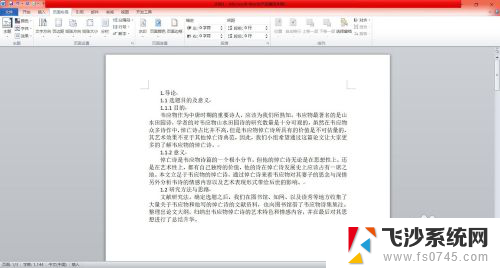
2.第二,查看分页符位置。
点击文字上方的任务栏——点击“视图”——点击操作栏左侧的“大纲视图”——这样就可以看到你的文章中是否存在分页符。
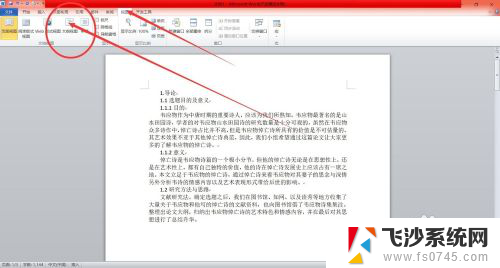
3.第三,找到需要删除的分页符。
如图所示,我们调节成为大纲视图之后。就可以清楚的看到文章中的分页符了,找到需要先删除的地方。
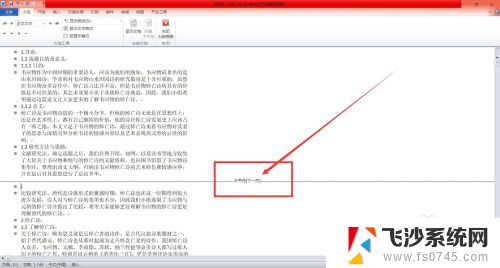
4.第四,删除分页符。
找到该分页符后——鼠标左键点击它——按住删除键,就可以完成分页符的删除啦。删除之后,点击视图——页面视图——就可以回到编辑中。
这样,分页就取消了。
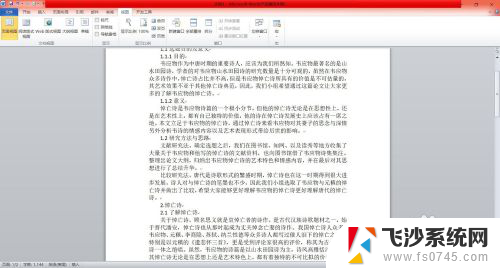
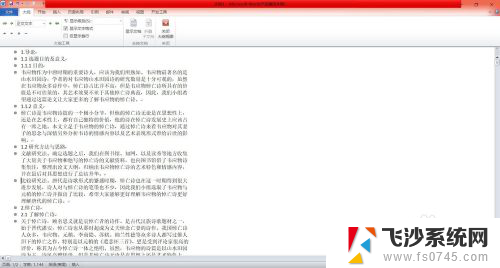
以上就是取消word分页符格式的方法,如果有不清楚的地方,可以按照以上步骤进行操作,希望对大家有所帮助。