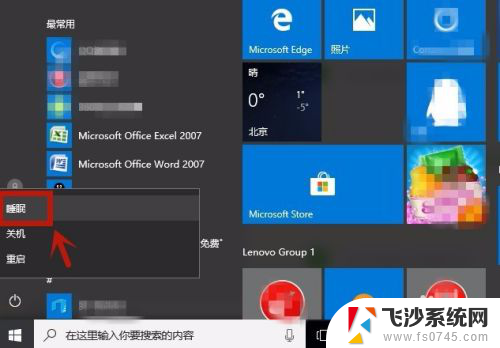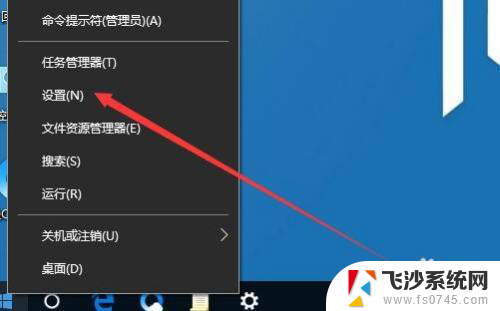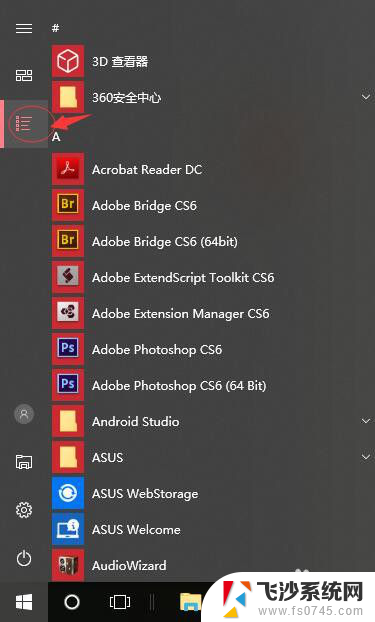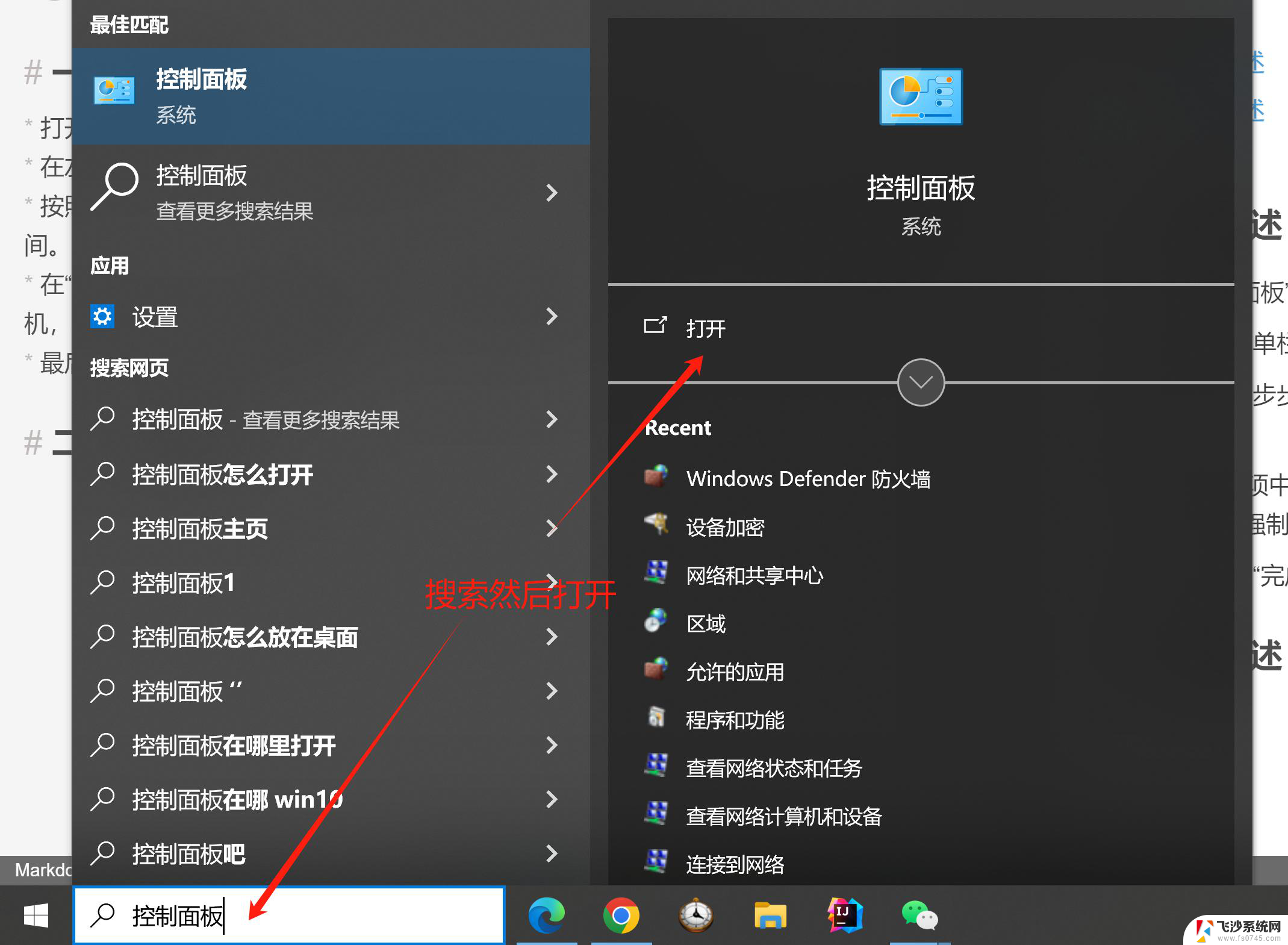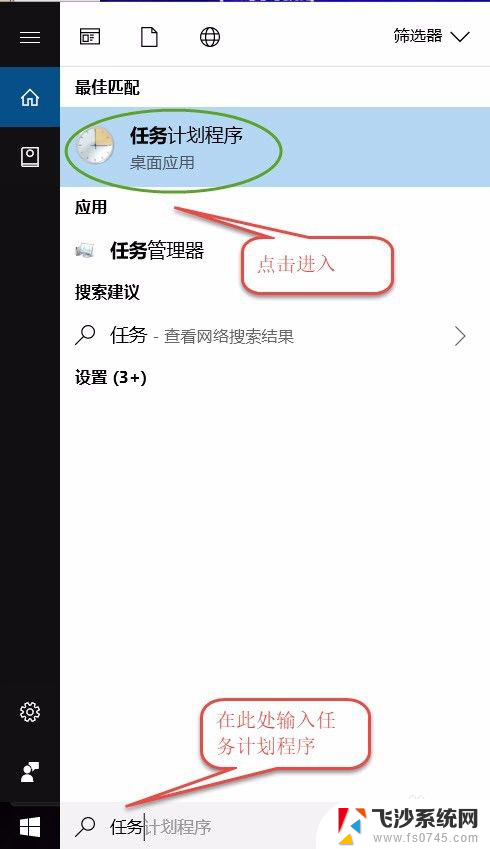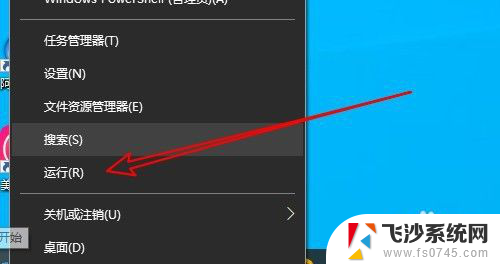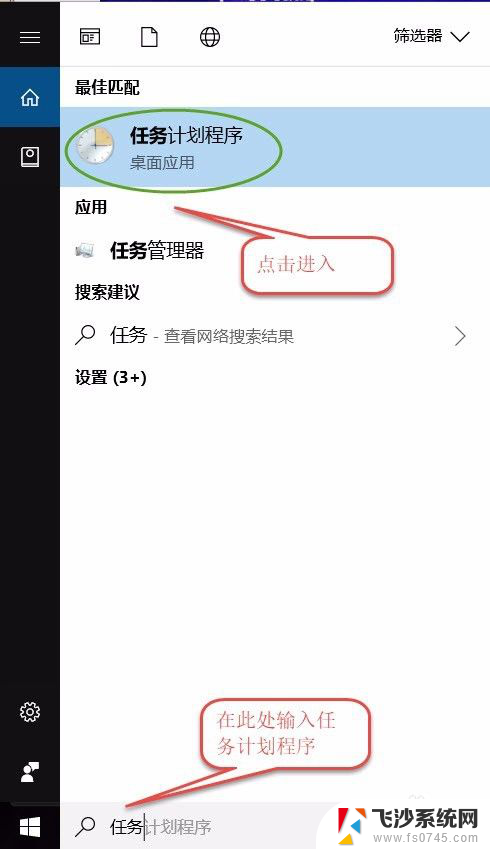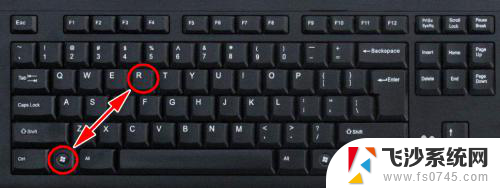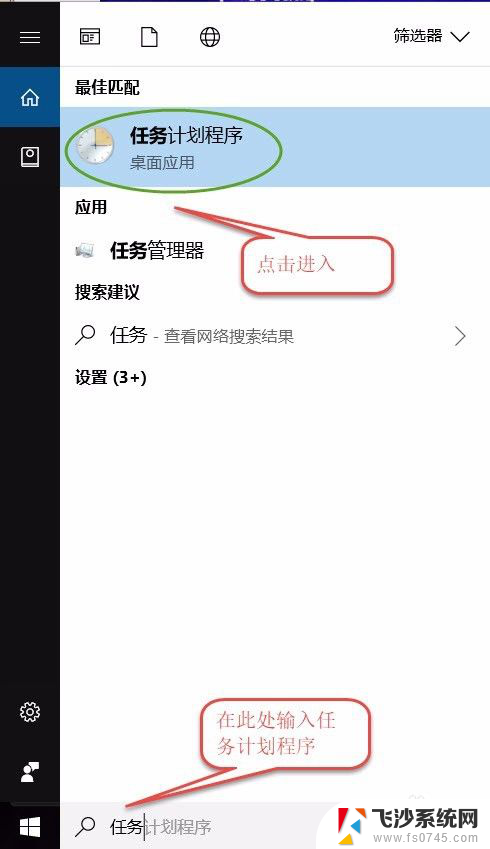电脑待机怎么关 win10怎么设置不自动待机
更新时间:2024-04-29 11:10:38作者:xtyang
当我们使用电脑时,经常会遇到需要暂时离开的情况,这时我们通常会选择让电脑进入待机状态,有时候我们可能会遇到电脑自动进入待机的情况,这不仅会影响我们的工作效率,还会增加电脑的耗电量。对于Win10系统的用户来说,如何设置避免电脑自动进入待机状态呢?让我们一起来探讨一下。
具体步骤:
1.方法一:
双击打开”控制面板“
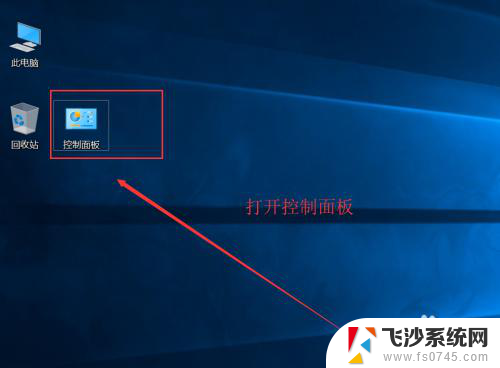
2.进到“控制面板”后,点击”电源选项“进去
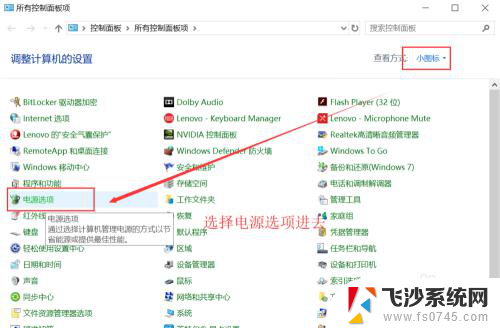
3.进到”电源选项“,点击“关闭显示器时间”或者“更改计算机睡眠时间”进去
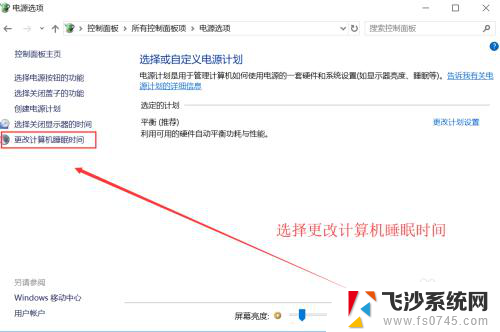
4.将所有的设置项,设置为“从不”的状态,点击保存修改即可
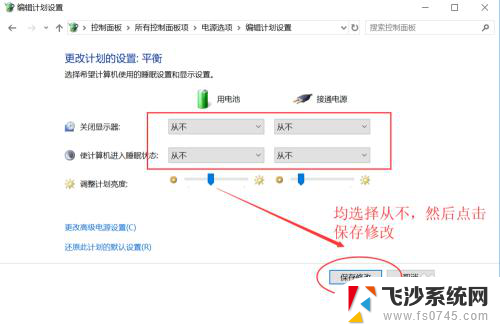
5.方法二:
找到电脑右下方的电源电池小图标,点击进去后弹出的界面中点击”电池设置“进去
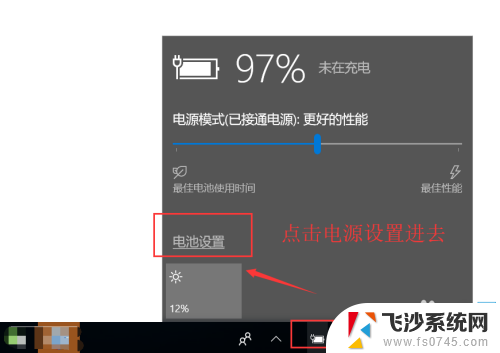
6.进到设置界面,点击“电池与睡眠设置”
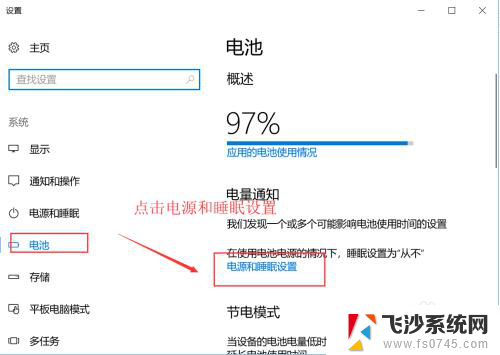
7.依然会弹出显示器关闭时间等选项的设置,都选择为从不即可。
所有设置步骤和方式到此结束。
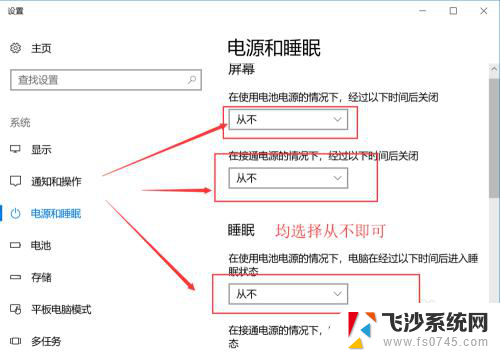
以上就是电脑待机怎么关的全部内容,碰到同样情况的朋友们请参照小编的方法来处理,希望能够对大家有所帮助。