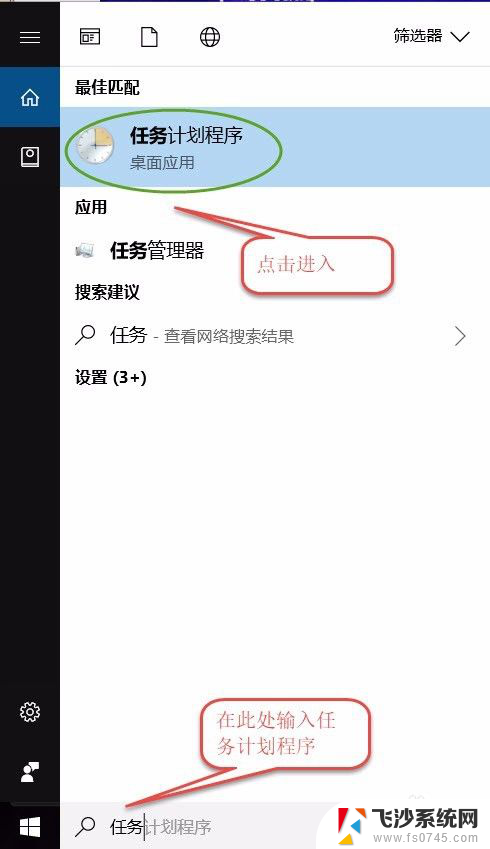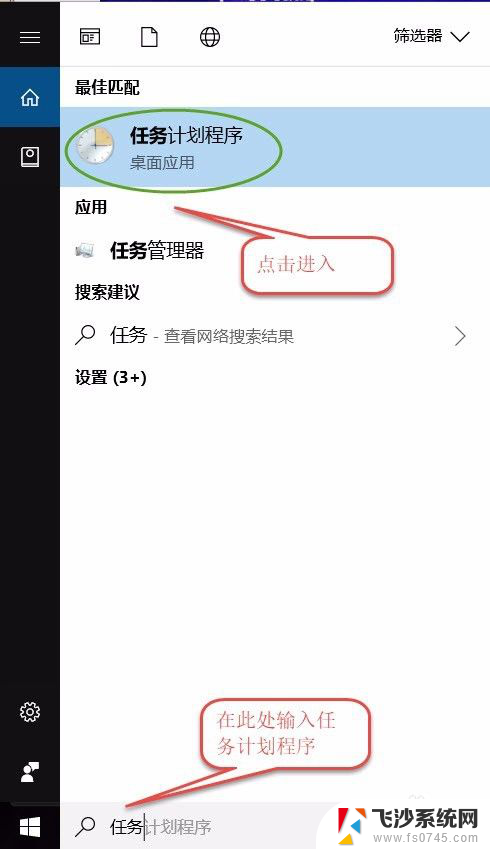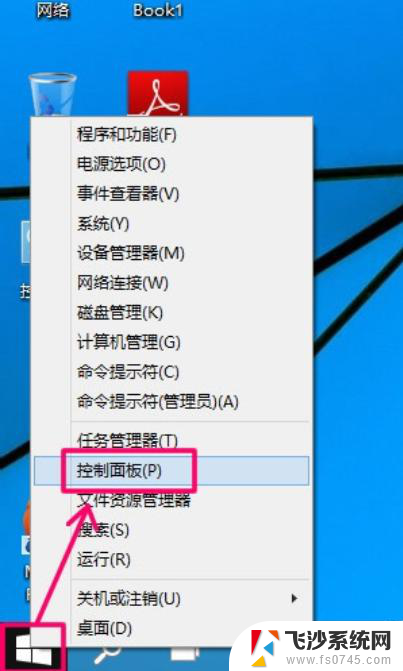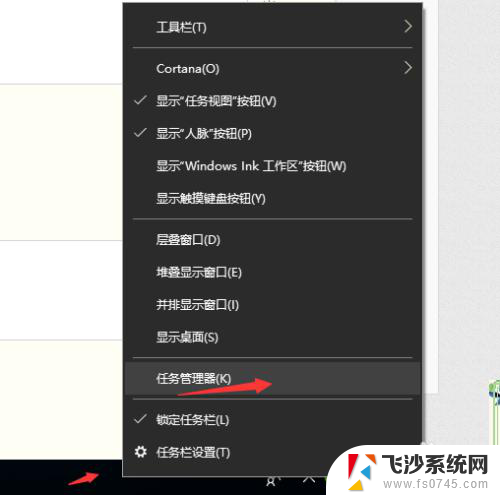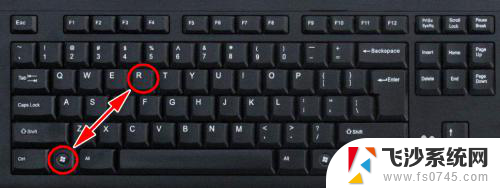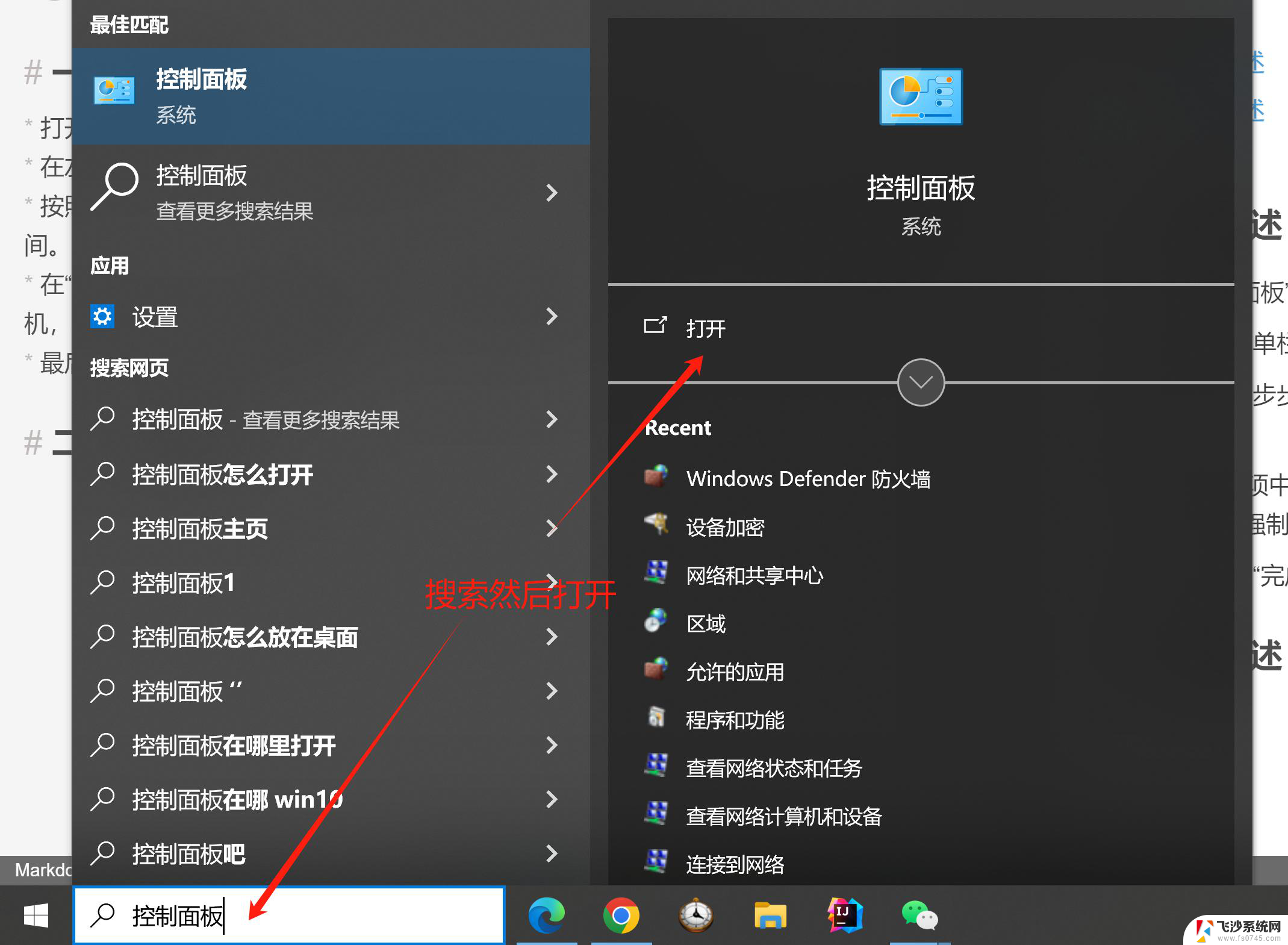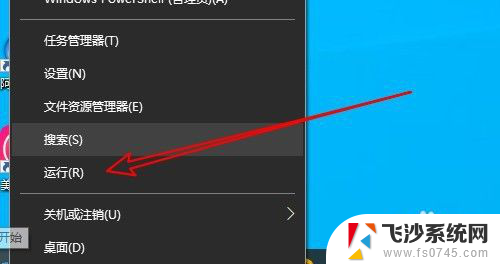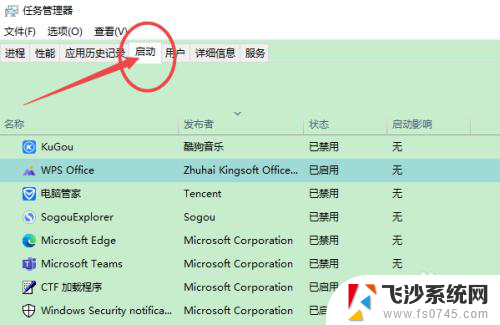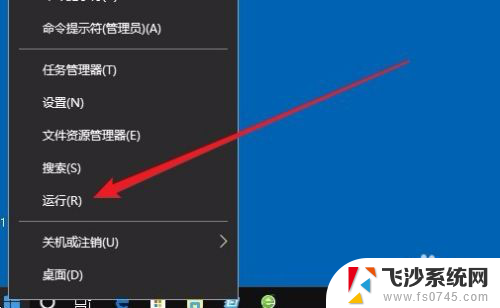windows怎么设置自动开关机 win10系统如何设置电脑自动关机程序
在日常生活中,我们经常需要让电脑在特定时间自动开关机,以节省能源和提高效率,在Windows 10系统中,设置电脑自动关机程序是一项很实用的功能。通过简单的操作,我们可以轻松地设定电脑在指定时间自动关机或开机,让电脑在我们不需要使用时自动关闭,避免长时间运行耗电。接下来我们将介绍如何在Win10系统中设置电脑的自动关机程序。
步骤如下:
1.操作一:笔者用win10系统为大加介绍一下具体操作方法及其步骤,首先在搜索处输入“任务计划程序”。打开电脑的任务计划程序,操作图片步骤如下
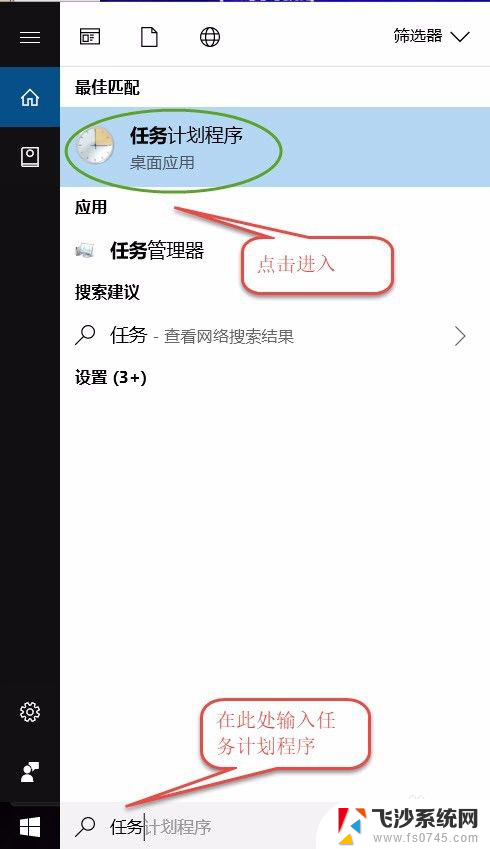
2.操作二:打开"任务计划程序"点击右边的【创建基本任务】,操作图片步骤如下。
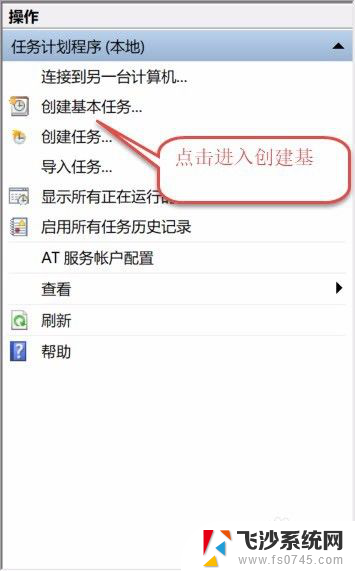
3.操作三:建立基本操作任务的名称,这里已自动开关机为例子,进行操作,操作图片步骤如下。
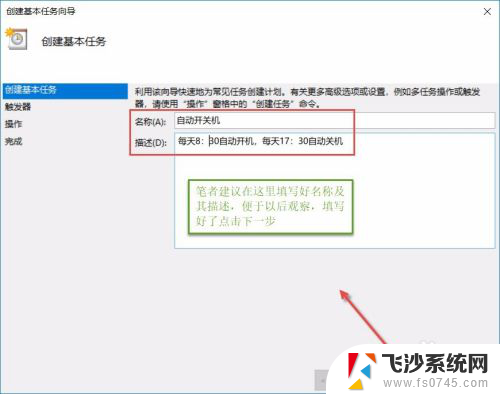
4.操作四:下一步之后设置任务的周期,设置需要自动关机的时间,然后设置每隔“1”天发生一次,后点击下一步,操作图片步骤如下。
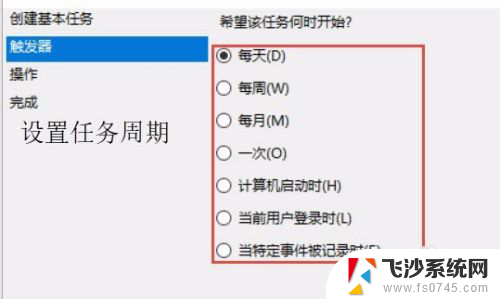
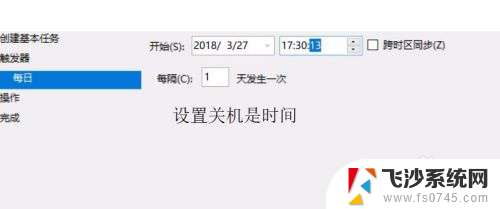
5.操作五:设置启动程序的路径,选择“启动程序”。然后点击下一步,在C:\Windows\System32找到Shutdown点击打开,操作图片步骤如下
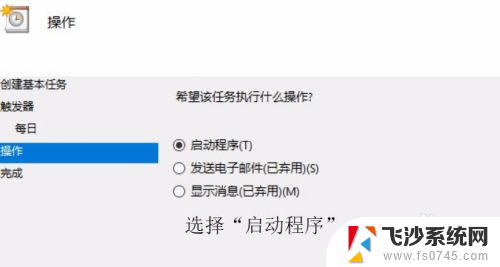
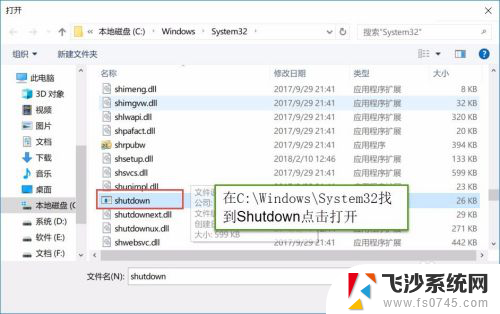
6.操作六:在添加参数(可选)处,在英文输入法的状态下输入“-s -t 60”这个是在关机的时候提示等待60秒自动关机,下一步点击完成,操作图片步骤如下
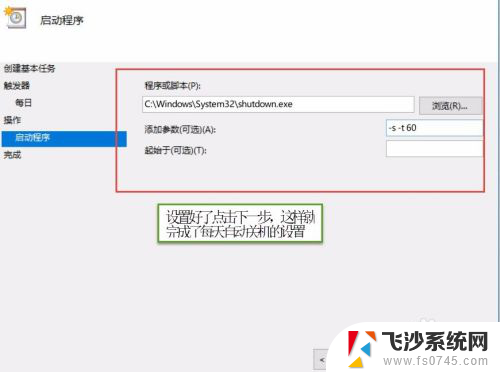
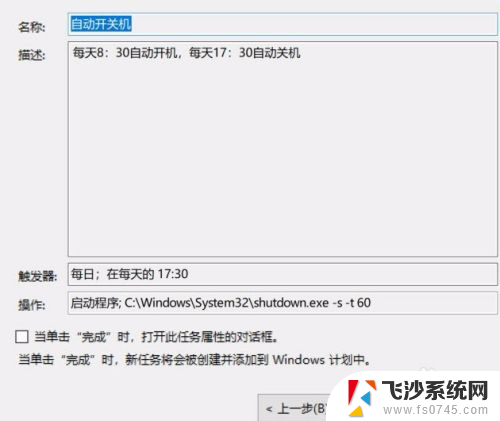
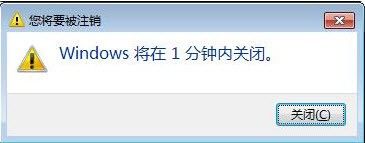
以上就是关于如何设置Windows自动开关机的全部内容,如果还有不清楚的用户,可以按照小编的方法来操作,希望对大家有所帮助。