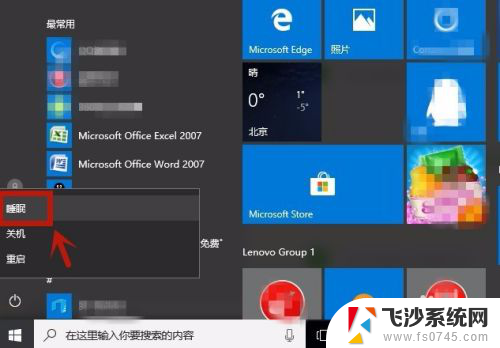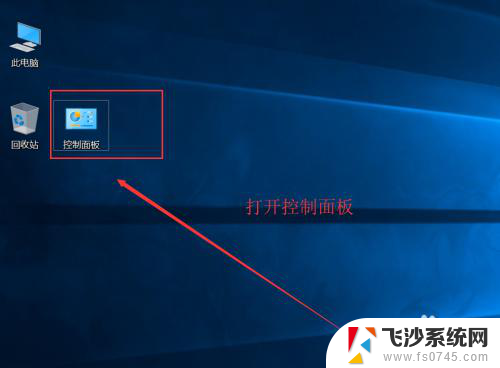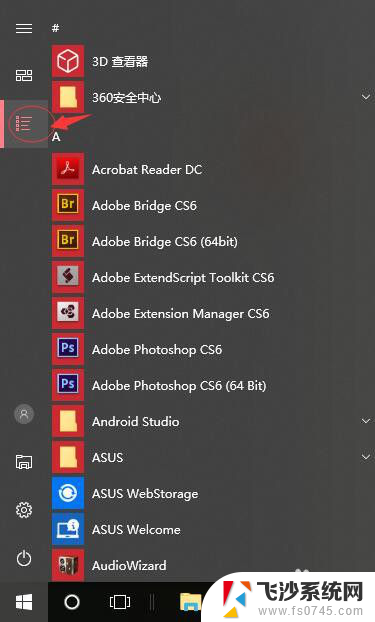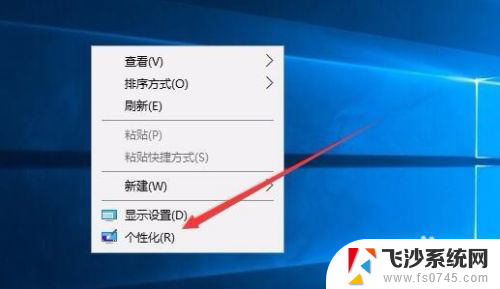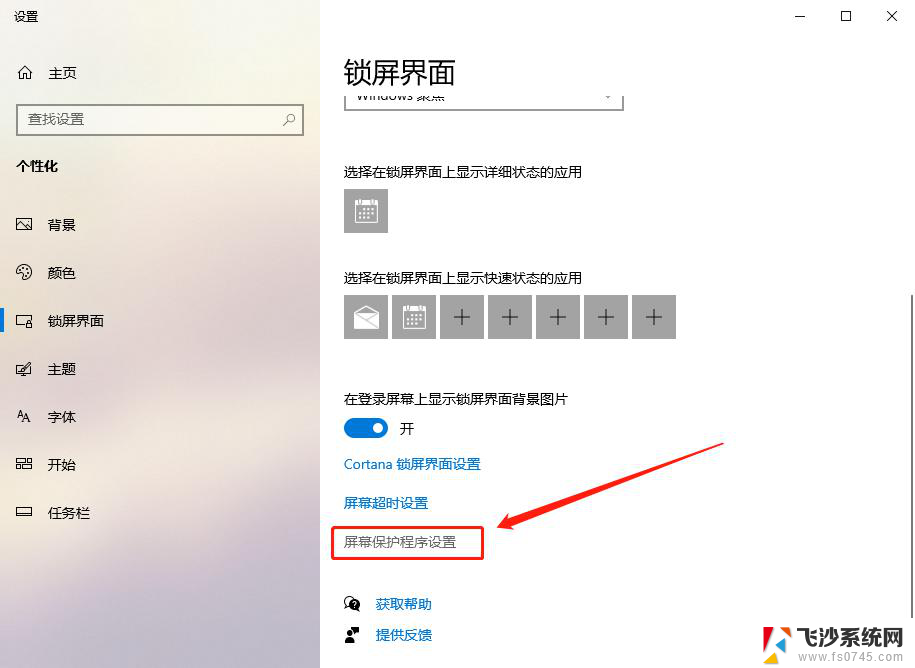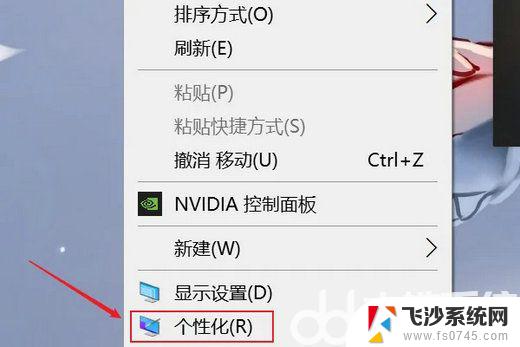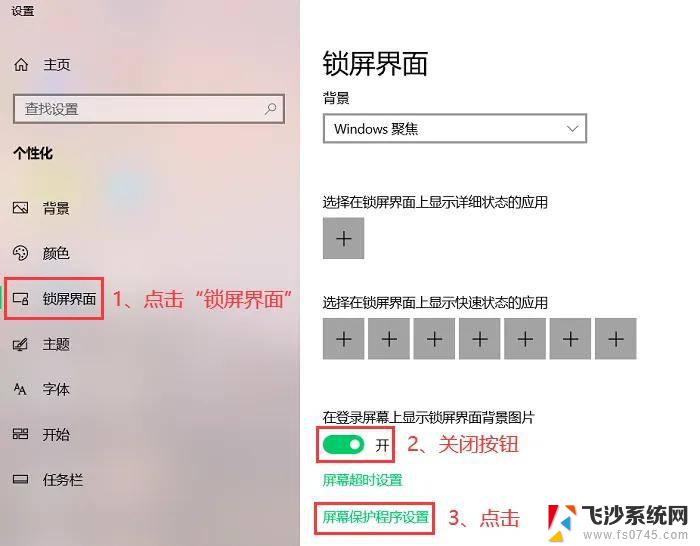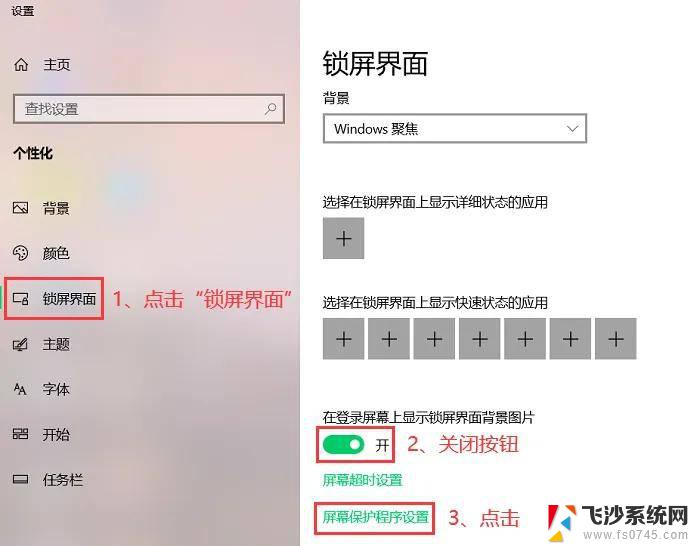台式电脑待机屏保怎么设置 Win10电脑怎么自定义待机屏保
更新时间:2024-07-21 16:02:12作者:xtliu
在Win10操作系统中,设置台式电脑的待机屏保是一项非常简单的操作,用户可以根据个人喜好和需求,自定义待机屏保的显示效果和内容。通过简单的设置,可以让待机屏保更加个性化和具有艺术感。接下来我们将介绍如何在Win10电脑上自定义待机屏保,让您的台式电脑在待机状态下也能展现出独特的魅力。
步骤如下:
1.右键点击开始按钮,选择设置的菜单。
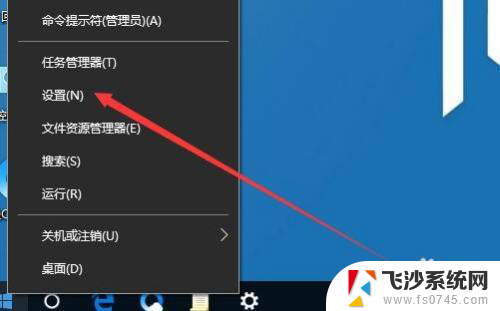
2.接下来在打开的窗口,点击个性化的图标。
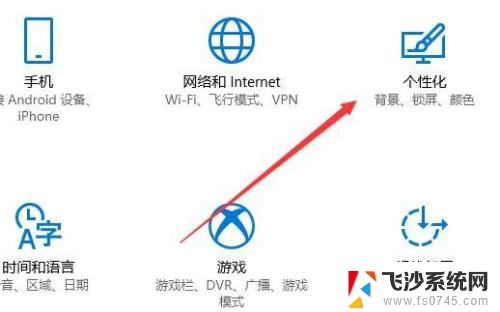
3.这时会打开个性化窗口,点击左侧的锁定界面菜单项。
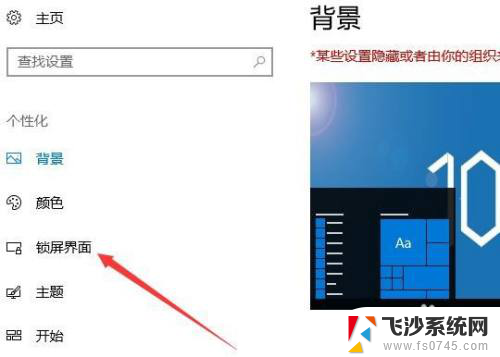
4.在右侧窗口点击屏幕保护程序设置的快捷链接。
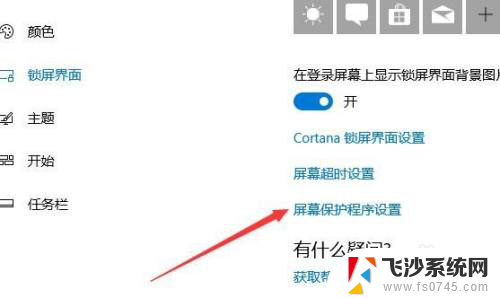
5.接着再打开的屏幕保护程序页面,点击屏幕保护程序下拉按钮。
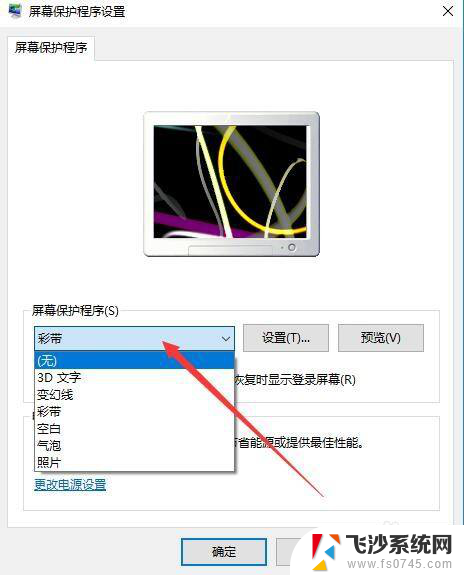
6.设置好屏幕保护程序后,我们可以再设置屏幕保护程序的等待时间就可以了。
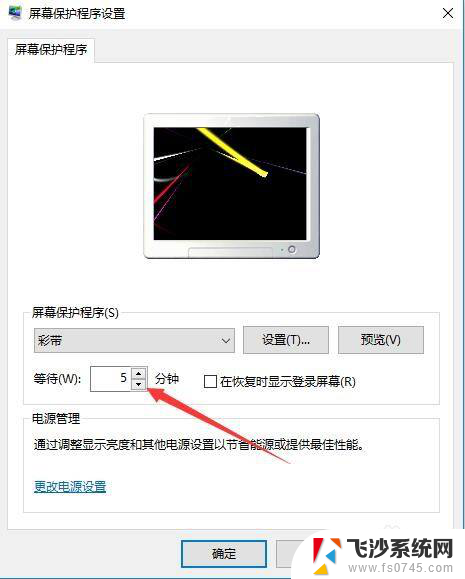
以上就是如何设置台式电脑的待机屏保的全部内容,如果还有不清楚的用户,可以参考以上小编提供的步骤进行操作,希望对大家有所帮助。