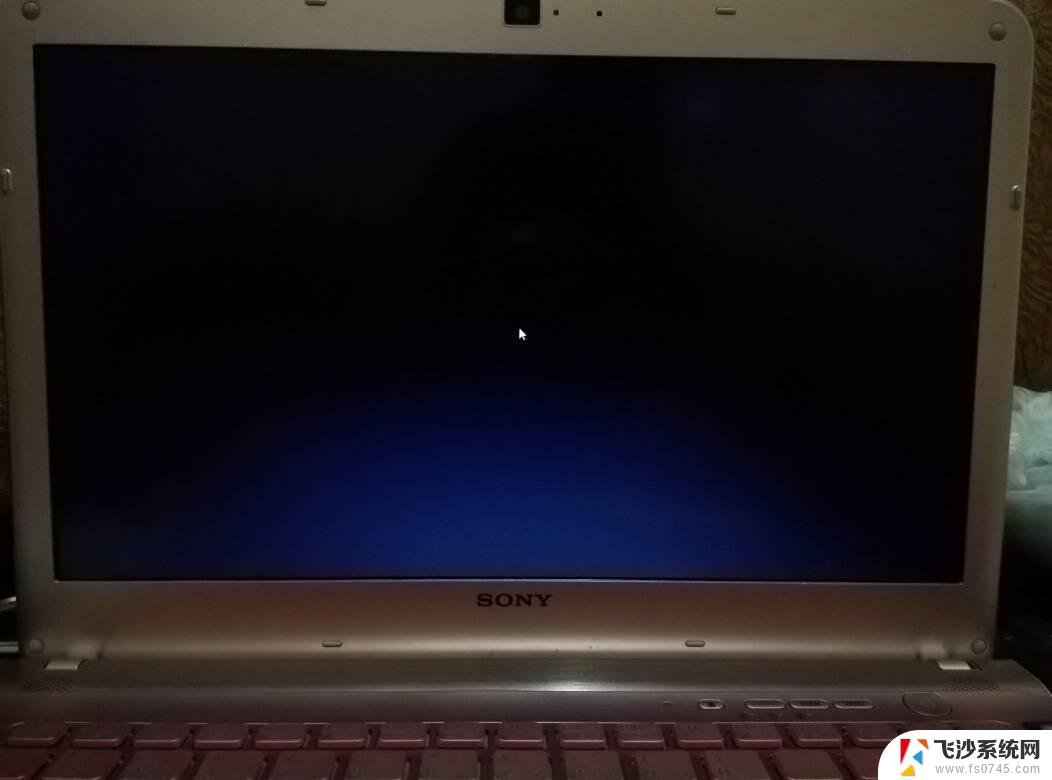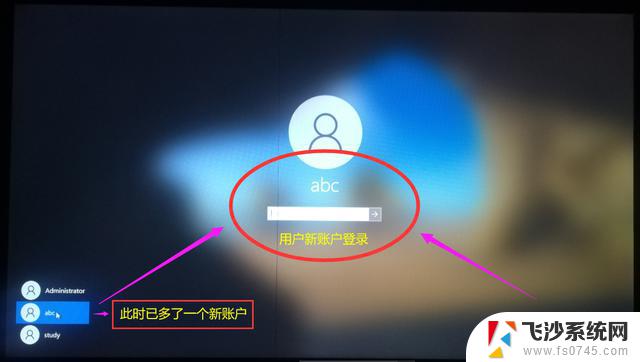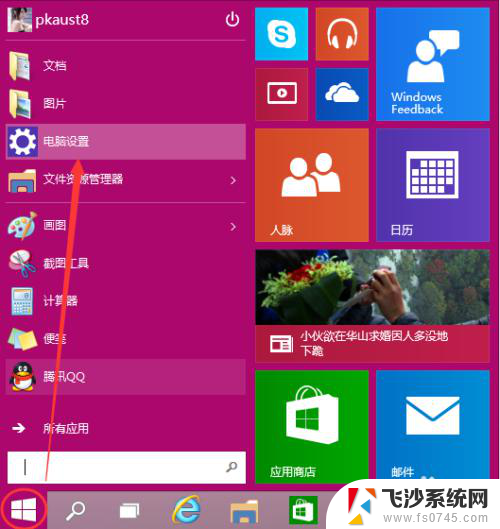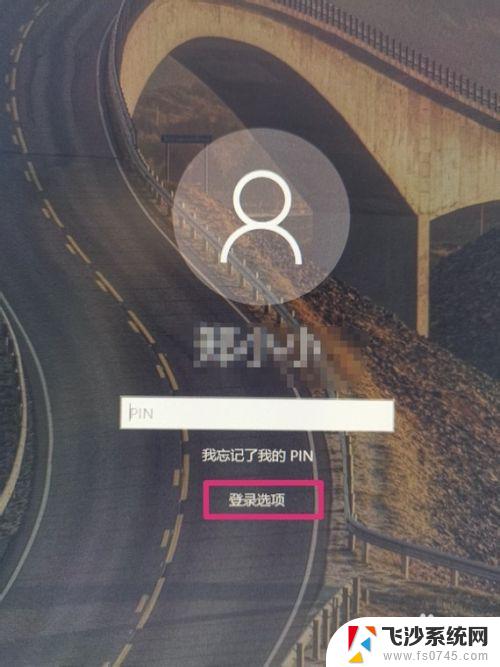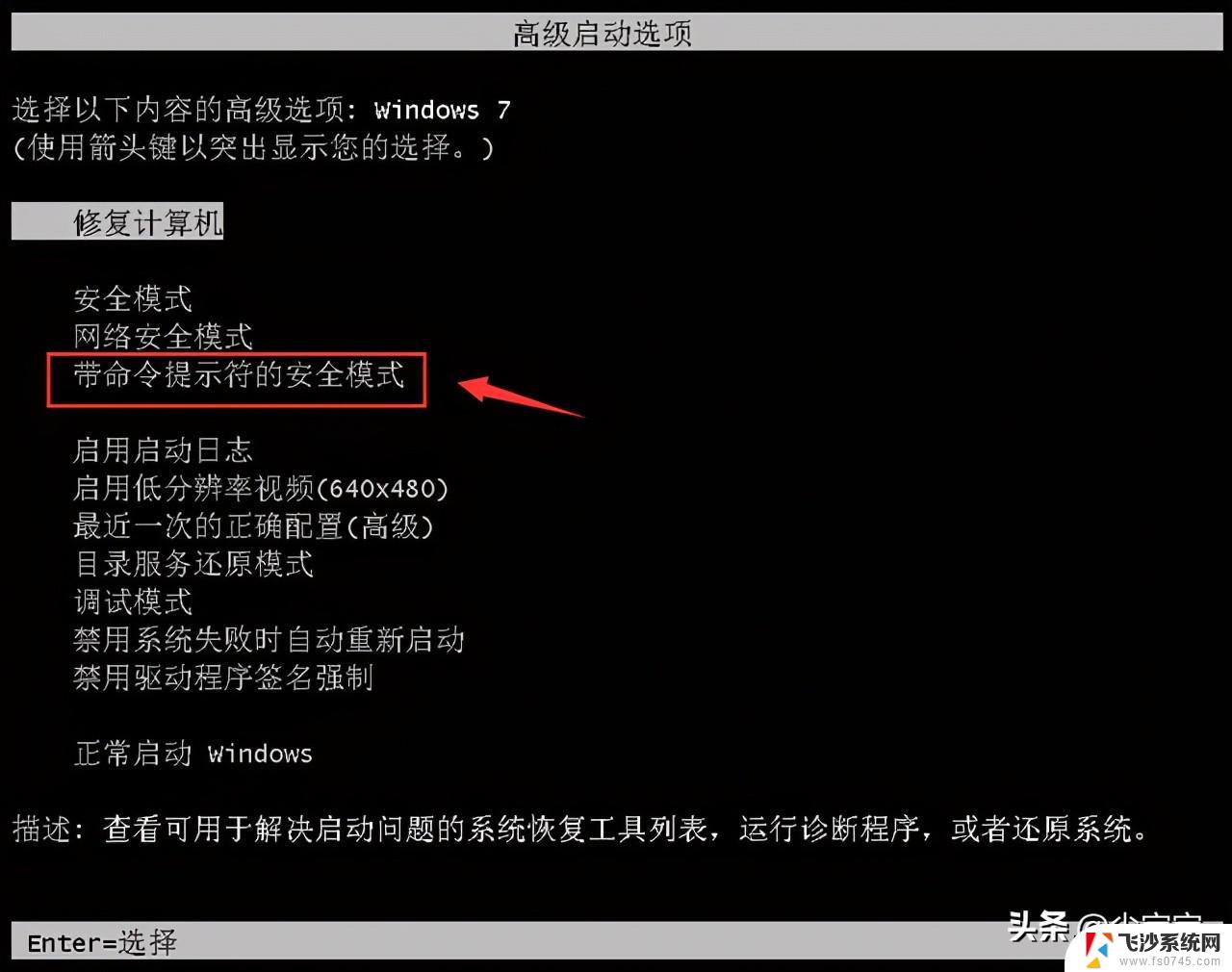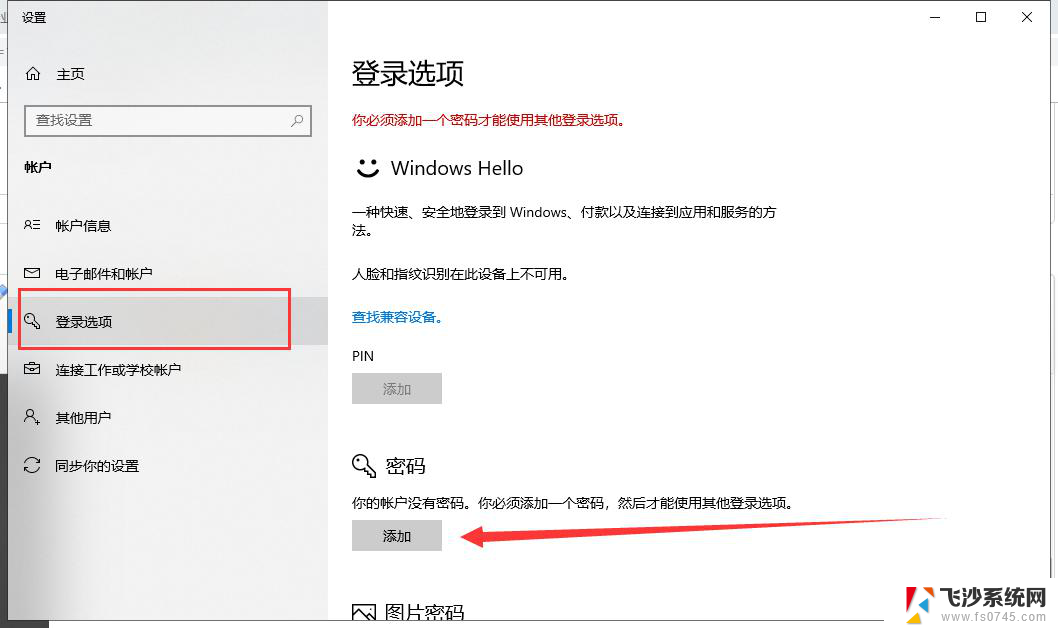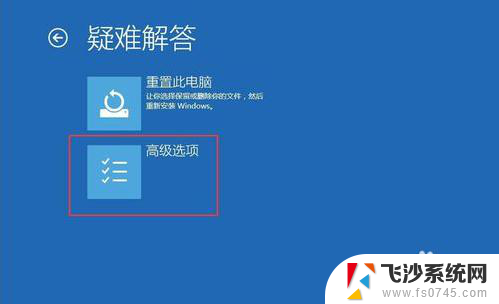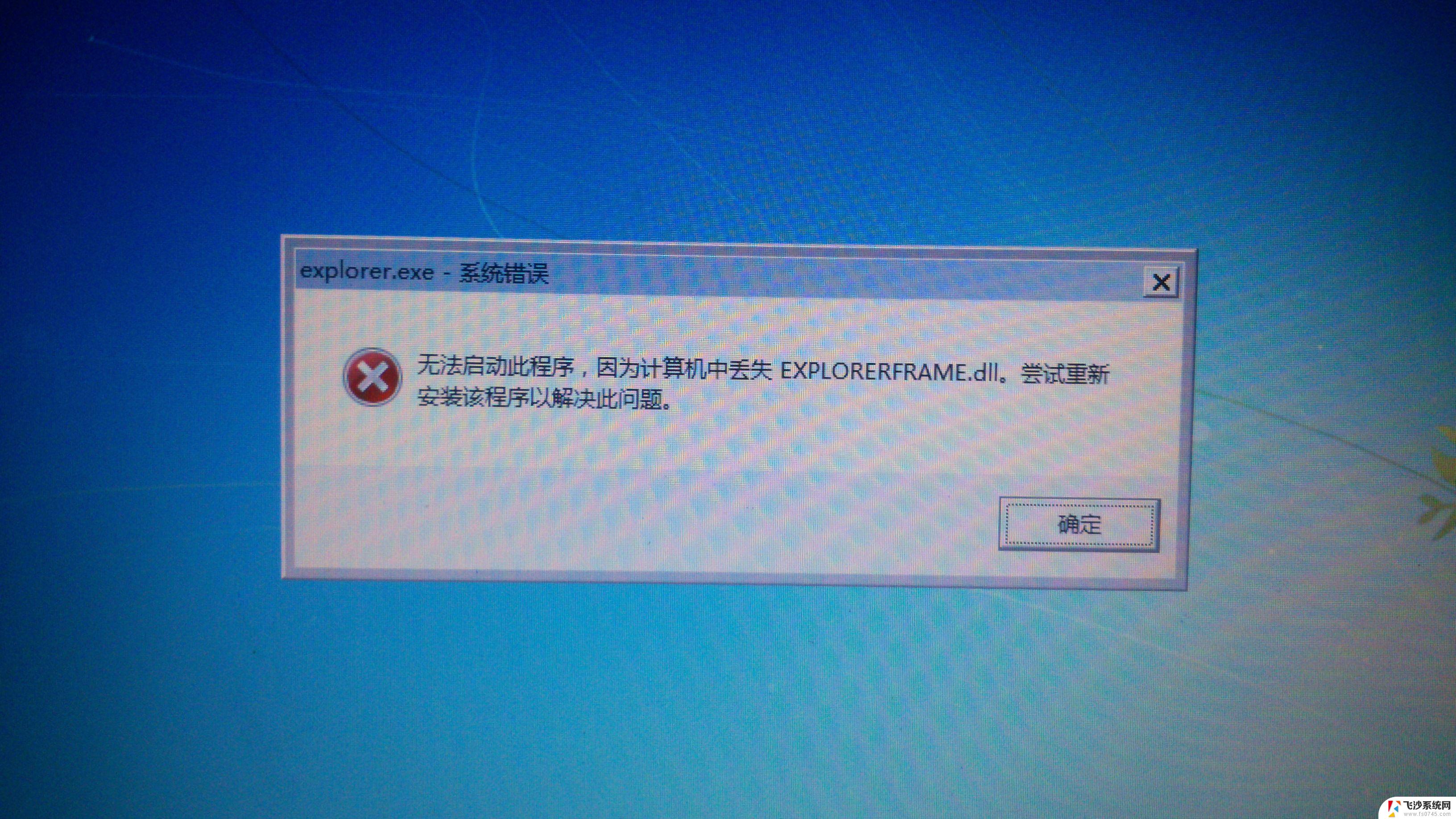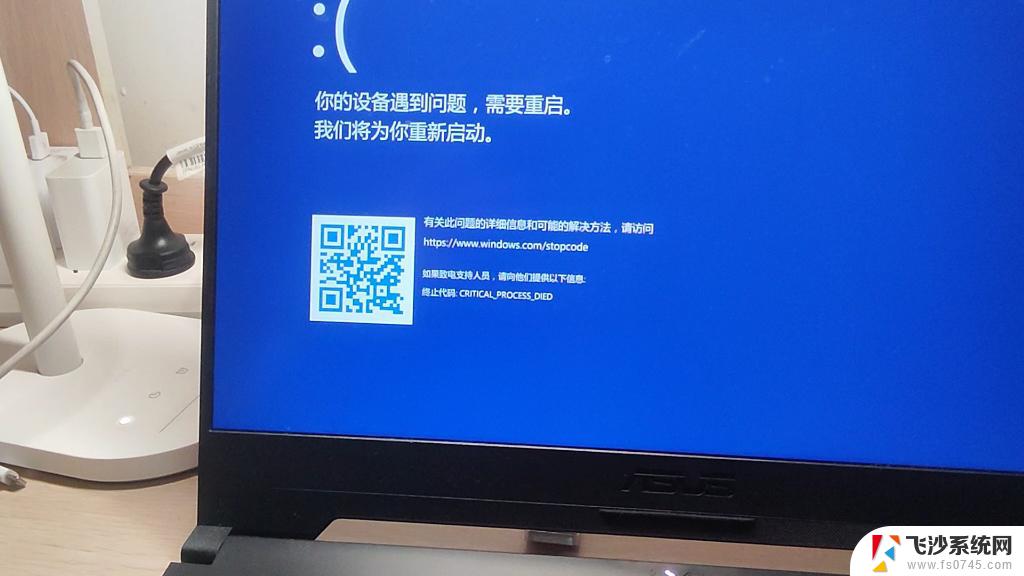win10输入开机密码后黑屏 Win10笔记本开机输入密码后只显示黑屏怎么办
win10输入开机密码后黑屏,Win10操作系统的广泛应用在很大程度上改善了用户的电脑使用体验,有时候我们可能会遇到一些问题,比如在开机输入密码后只显示黑屏的情况。这种问题可能会让人感到困惑和焦虑,因为我们不能正常地使用电脑。当我们遇到这种情况时应该怎么办呢?本文将探讨解决这个问题的方法和技巧,帮助大家迅速恢复正常的电脑使用状态。
步骤如下:
1.首先打开笔记本电源开机,输入开机密码进入


2.输入密码后显示屏黑屏,按“Ctrl+Alt+Del”组合键打开任务管理器
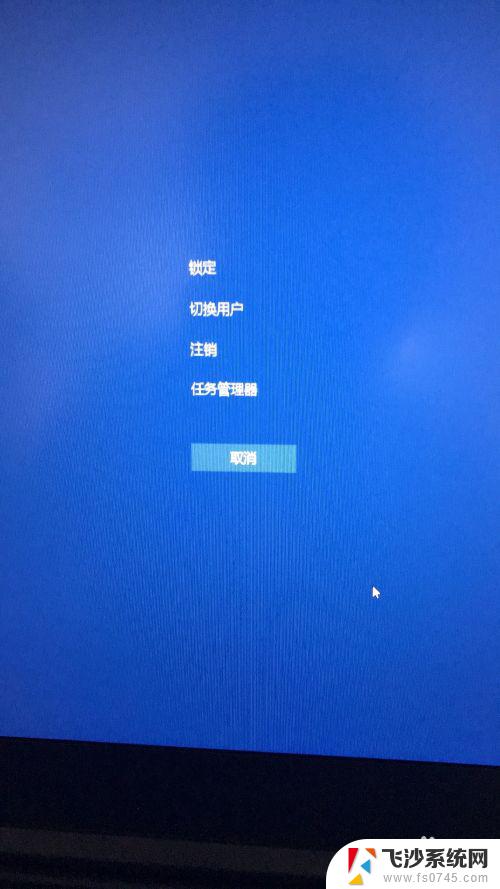
3.在打开的任务管理器中,点击“文件---运行新任务”选项。
在弹出的“新建任务”窗口中输入“explorer”命令,后点击确定
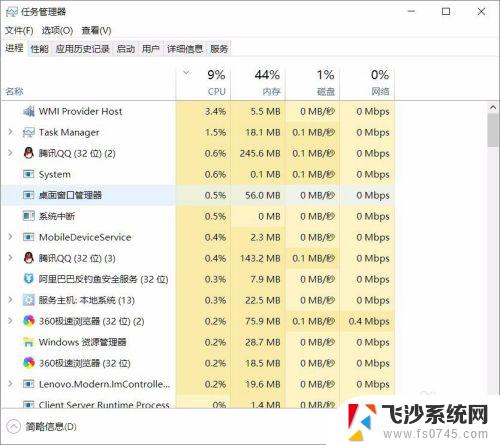
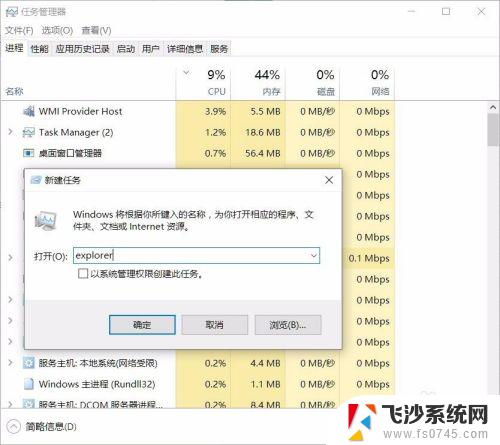
4.这时候成功进入桌面,但为了彻底解决黑屏故障,继续以下操作;
鼠标点击“开始”菜单,右击选择“运行”选项。
在打开的对话框中输入“regedit”字符命令,按回车键,
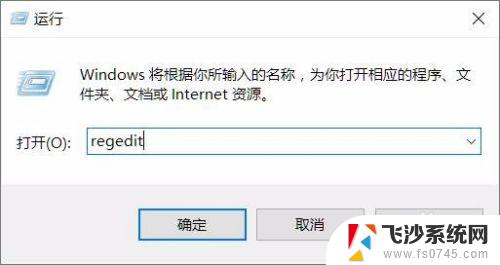
5.在弹出的注册表编辑器中依次展开
HKEY_Local_Machine--Software--Microsoft--Windows NT--CurrentVersion--Winlogon选项
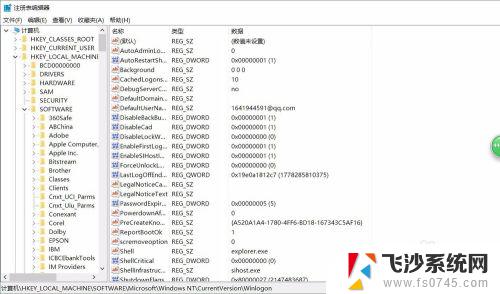
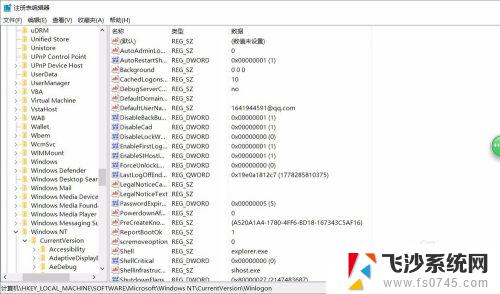
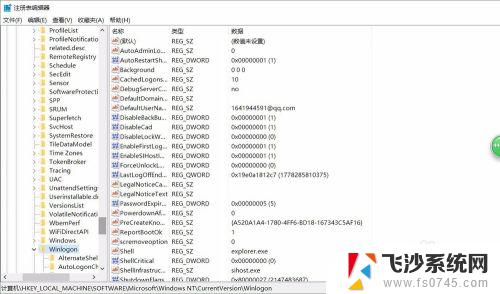
6.在右侧列表中双击“shell“项,在打开的编辑字符串窗口中修改数据数值为“explorer.exe”点击确定保存后退出注册表即可.
以上是win10输入开机密码后黑屏的全部内容,如果您遇到这种情况,请按照以上方法解决,希望这能帮助到您。