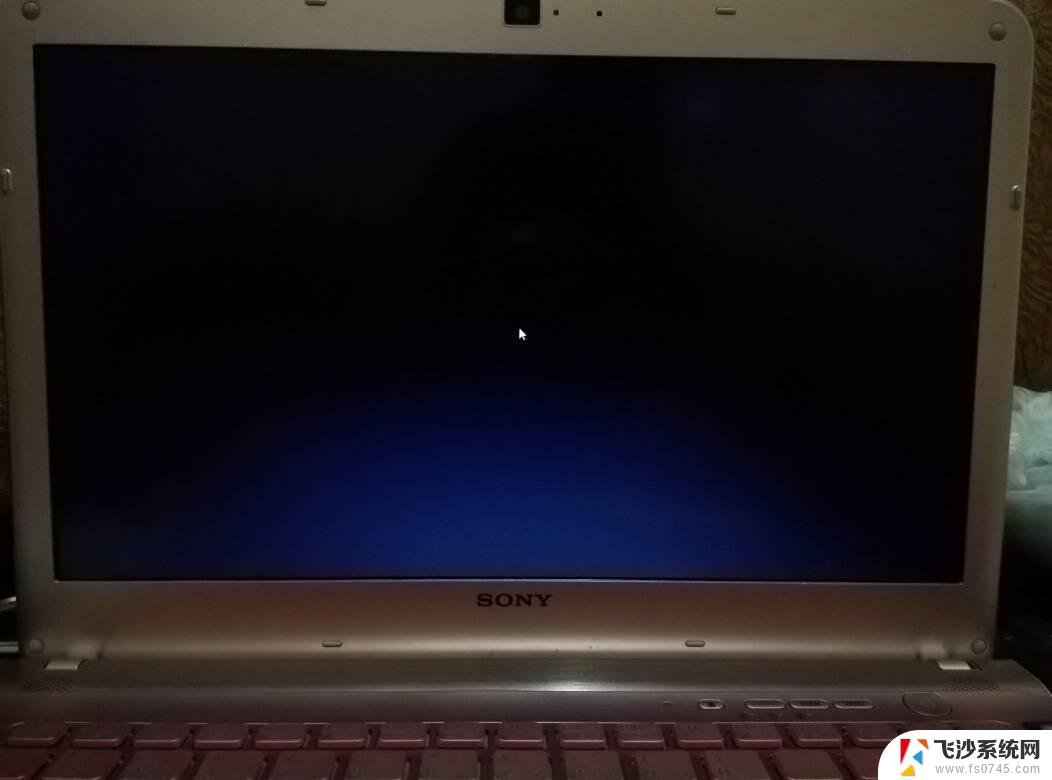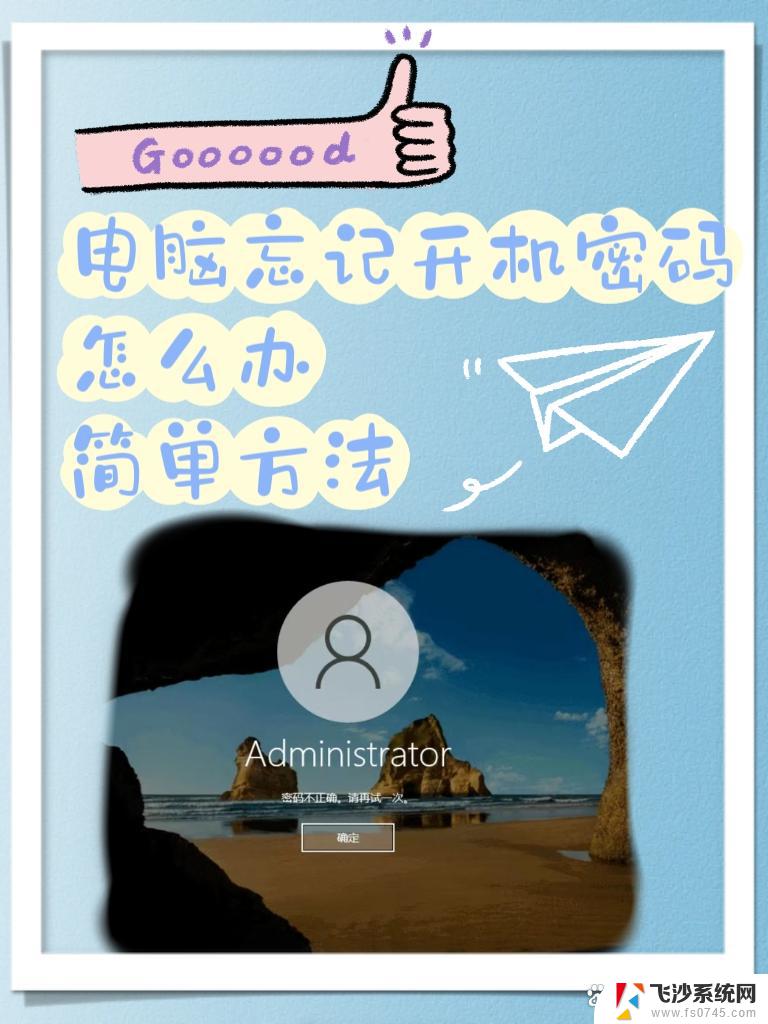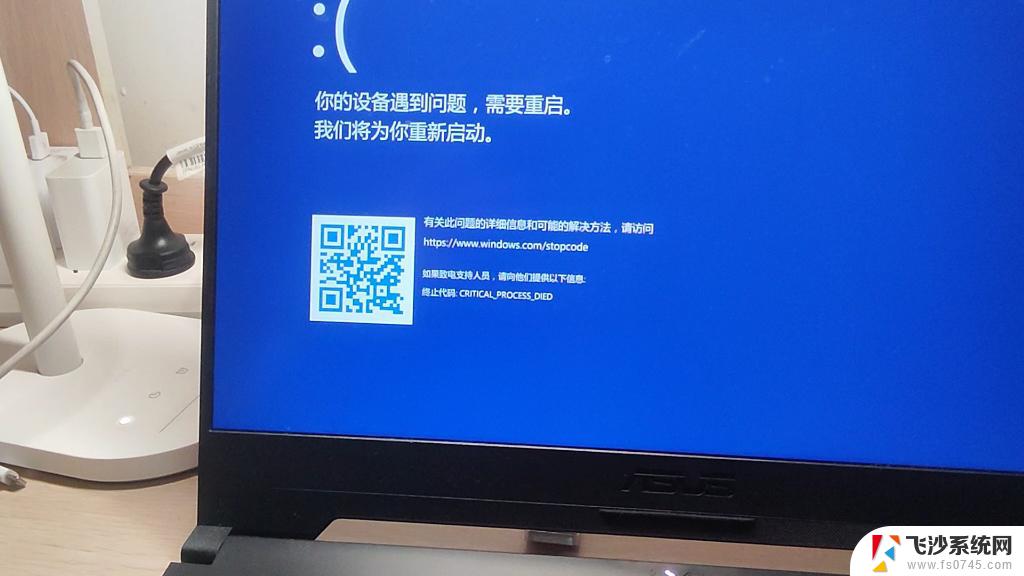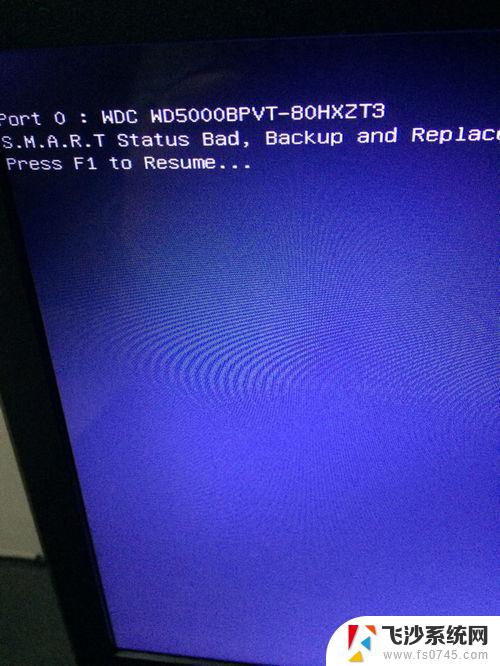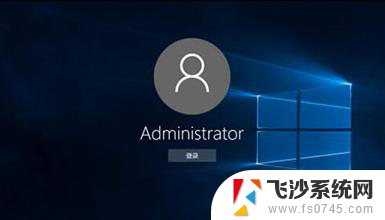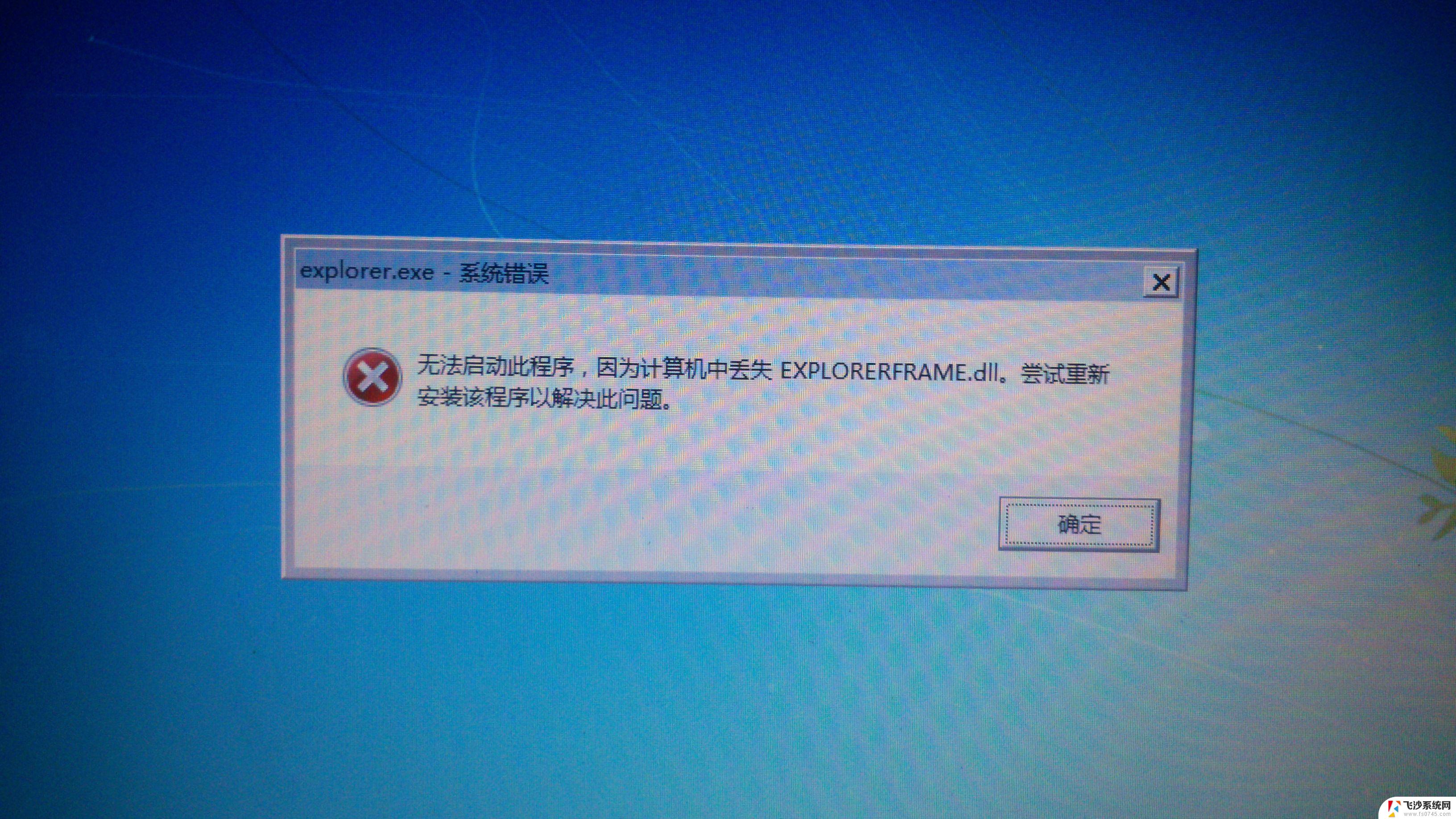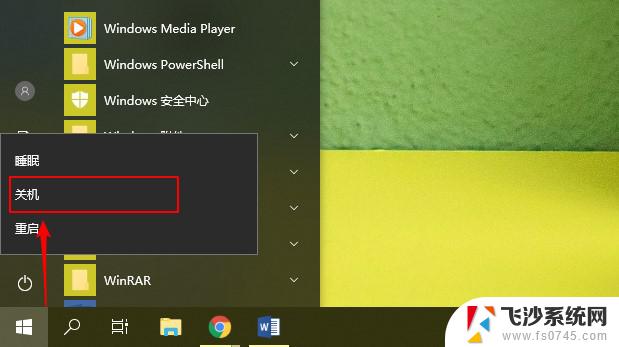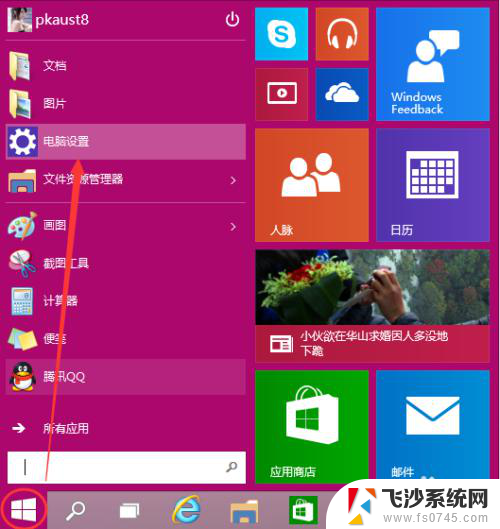笔记本登录后黑屏 Win10笔记本开机输入密码后黑屏解决方法
在使用Win10笔记本电脑时,我们有时可能会遇到一个令人困扰的问题:登录后屏幕变黑,当我们输入密码后,屏幕突然变黑,无法进入系统界面,这让人感到非常沮丧。不要担心因为我们有解决方法。在本文中我们将探讨Win10笔记本开机输入密码后黑屏的解决办法,帮助您解决这个烦人的问题。无论是出于工作还是娱乐的目的,我们都希望能够正常使用我们的笔记本电脑,因此解决这个问题对于我们来说至关重要。接下来让我们一起来了解如何解决Win10笔记本开机输入密码后黑屏的问题。
步骤如下:
1.首先打开笔记本电源开机,输入开机密码进入


2.输入密码后显示屏黑屏,按“Ctrl+Alt+Del”组合键打开任务管理器
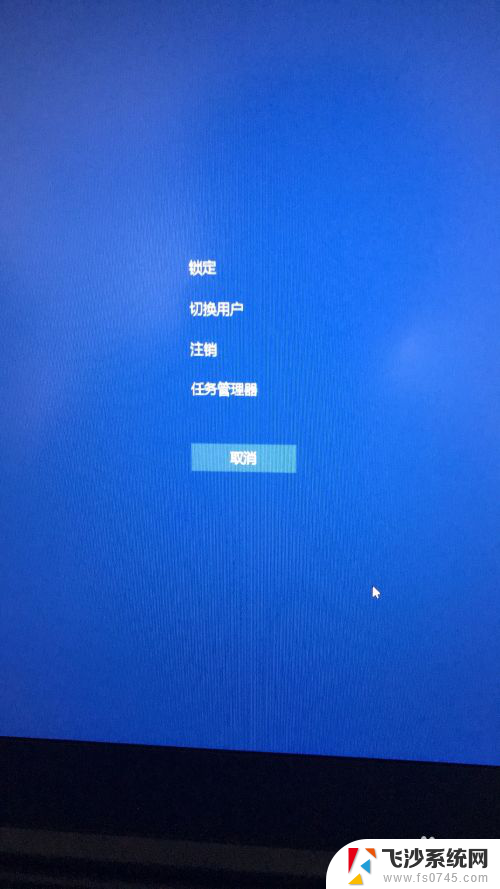
3.在打开的任务管理器中,点击“文件---运行新任务”选项。
在弹出的“新建任务”窗口中输入“explorer”命令,后点击确定
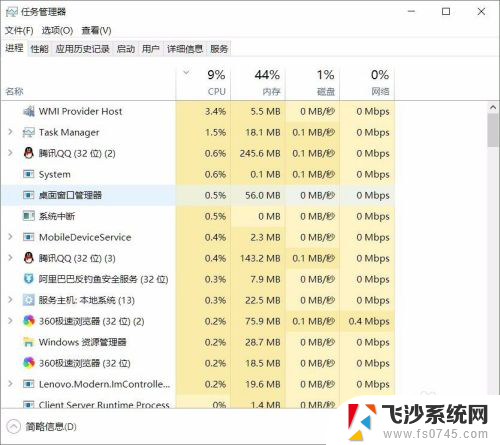
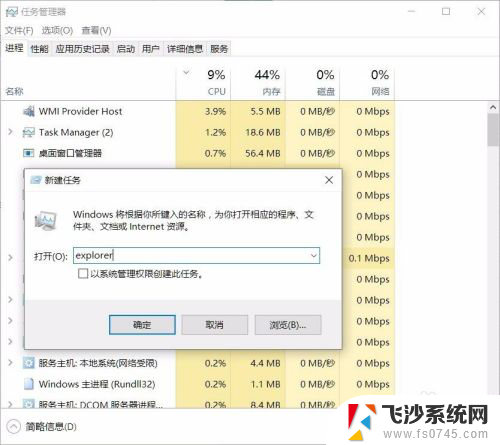
4.这时候成功进入桌面,但为了彻底解决黑屏故障,继续以下操作;
鼠标点击“开始”菜单,右击选择“运行”选项。
在打开的对话框中输入“regedit”字符命令,按回车键,
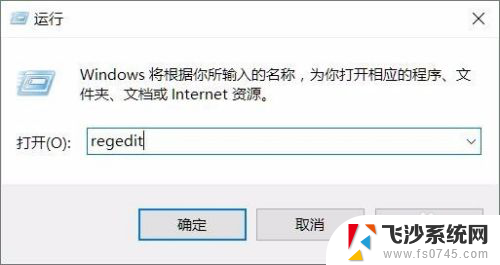
5.在弹出的注册表编辑器中依次展开
HKEY_Local_Machine--Software--Microsoft--Windows NT--CurrentVersion--Winlogon选项
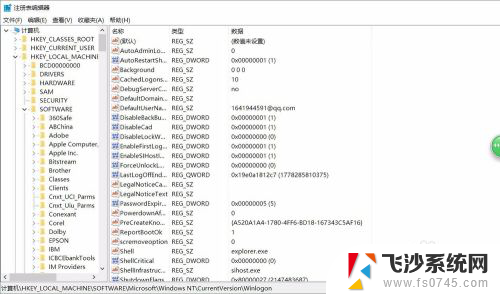
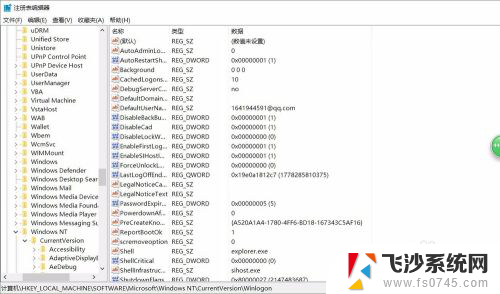
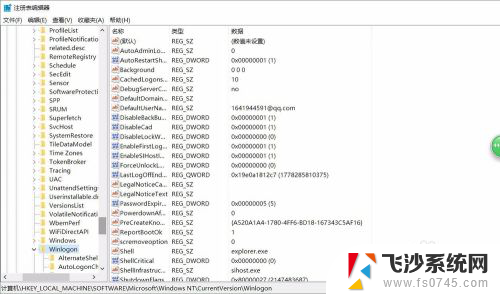
6.在右侧列表中双击“shell“项,在打开的编辑字符串窗口中修改数据数值为“explorer.exe”点击确定保存后退出注册表即可.
以上是笔记本登录后黑屏的所有内容,如果需要的话,您可以按照以上步骤进行操作,希望对大家有所帮助。