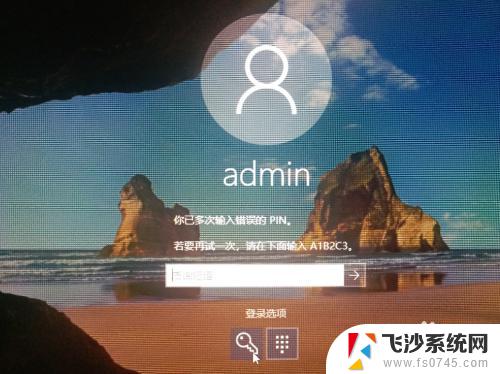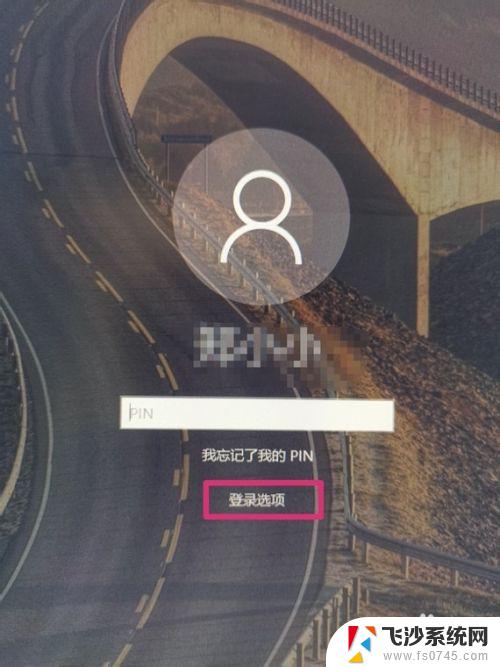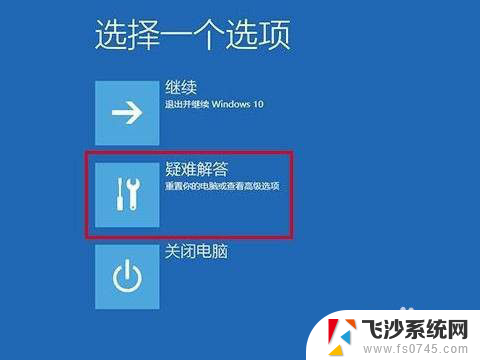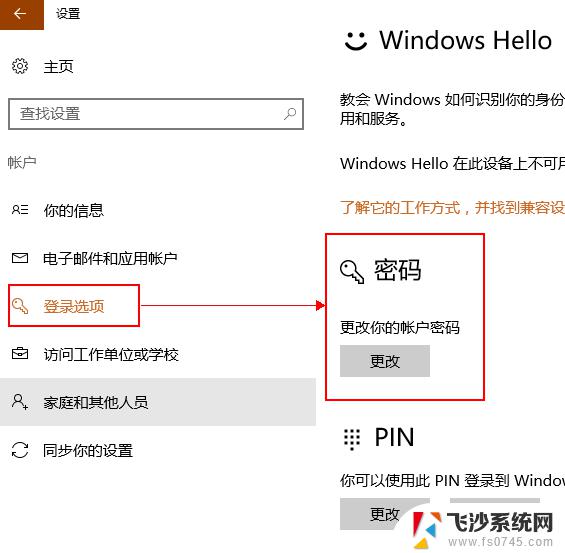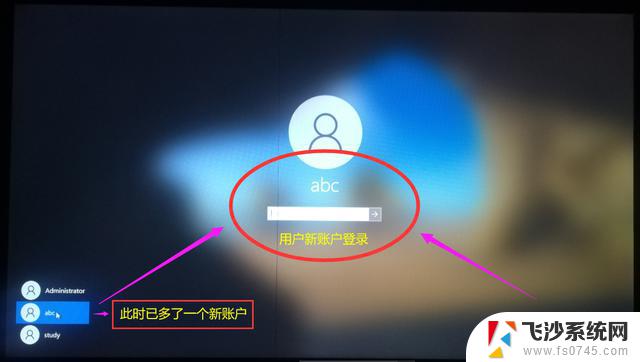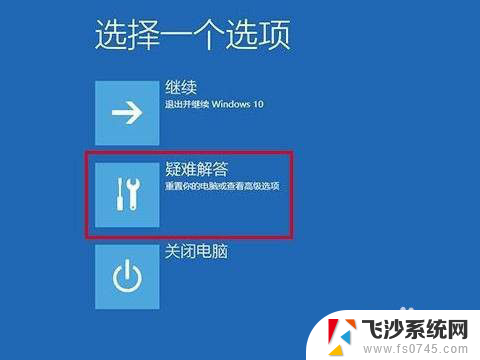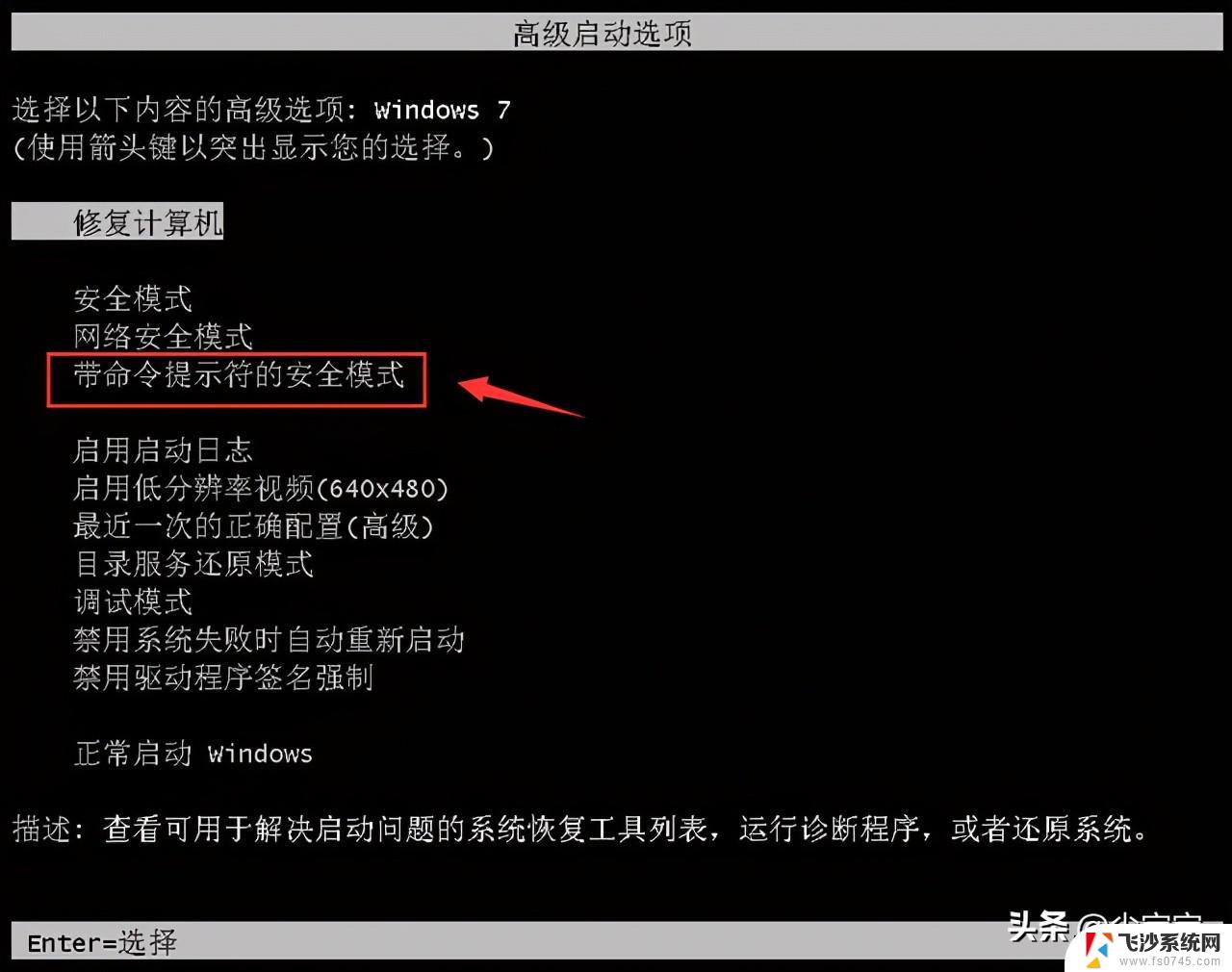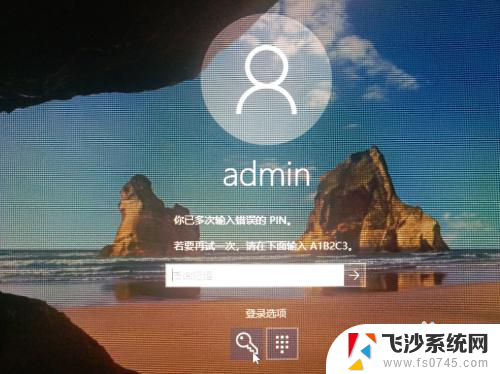win10找回开机密码 win10开机密码忘记了怎么办
win10找回开机密码,在如今数字化的社会中,我们几乎每天都要面对各种密码保护,有时候难免会遗忘或混淆自己设置的密码。特别是当我们使用Windows 10操作系统时,忘记开机密码可能会成为一种常见的困扰。无论是因为长时间不使用还是因为其他原因,忘记Windows 10开机密码可能会让我们感到焦虑和无助。当我们遇到这种情况时,应该如何找回或重置Windows 10开机密码呢?
步骤如下:
1.打开win 10电脑,如果开机密码忘记了,先点击登录选项。
页面弹出选项,选择第二个。然后输入Microsoft,就可以登录了。
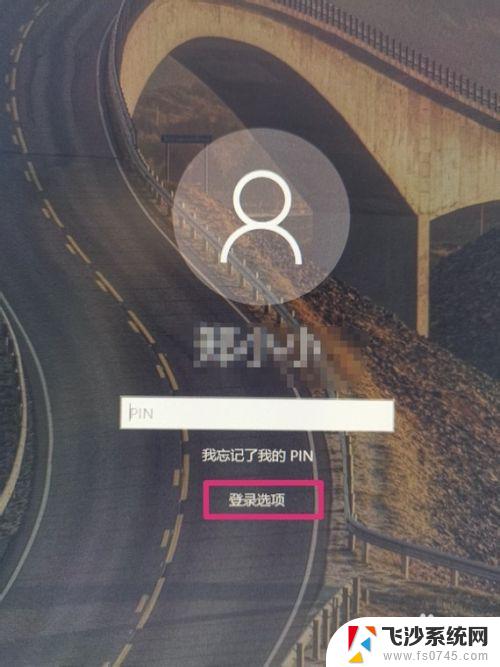
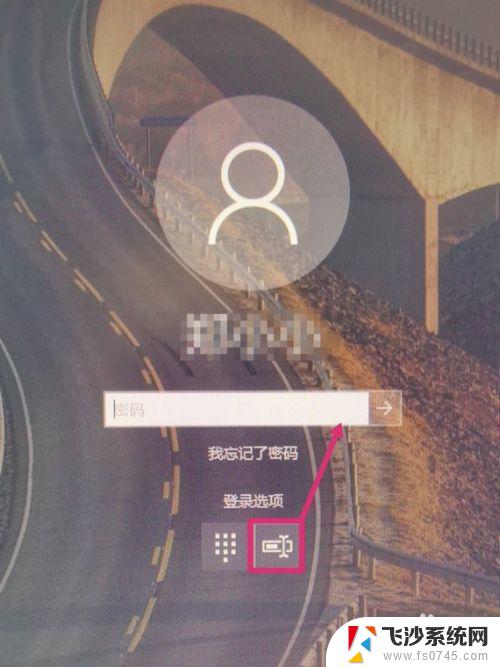
2.如果Microsoft密码也忘记,先打开Microsoft官网。点击账户登录。
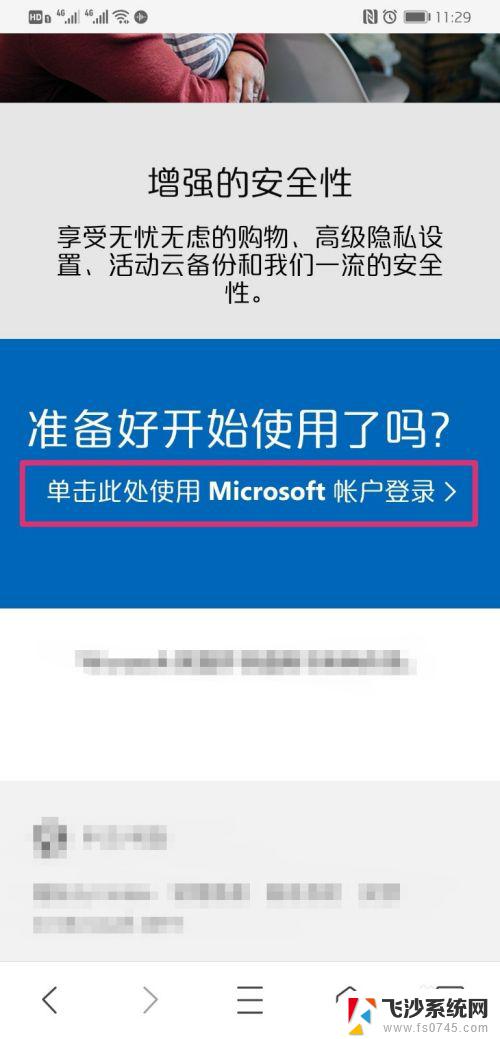
3.进入登录界面,输入Microsoft绑定的邮箱,点击下一步。
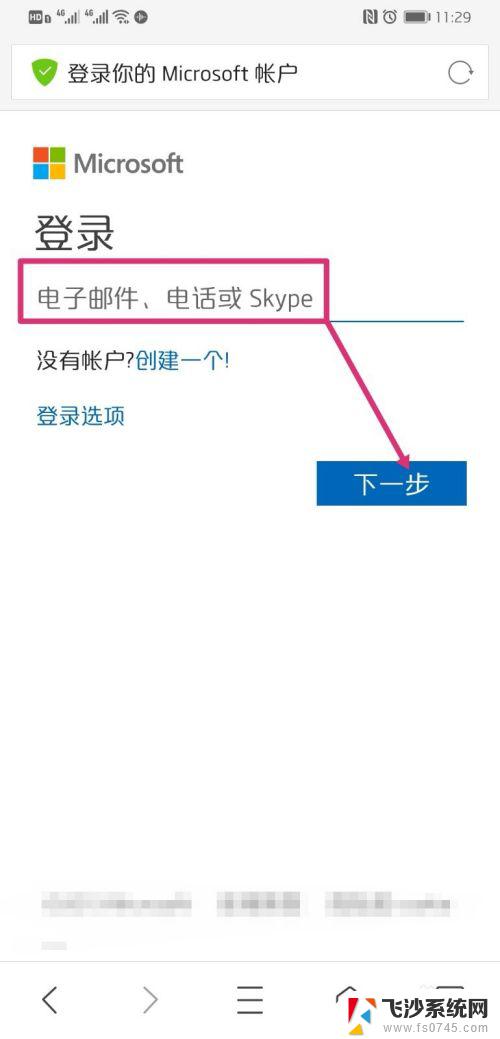
4.进入密码输入界面,点击忘记了密码。
页面跳转,进入恢复你的账户,点击下一步。
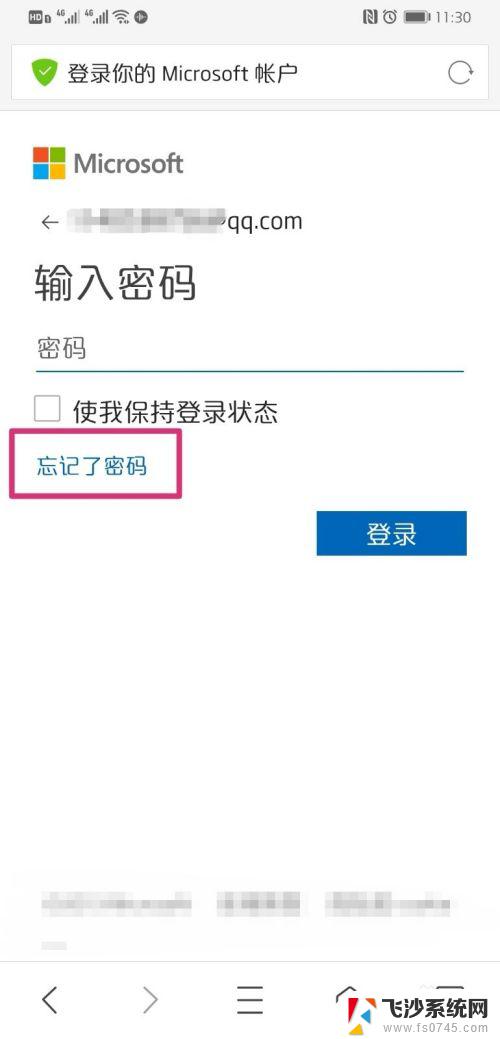
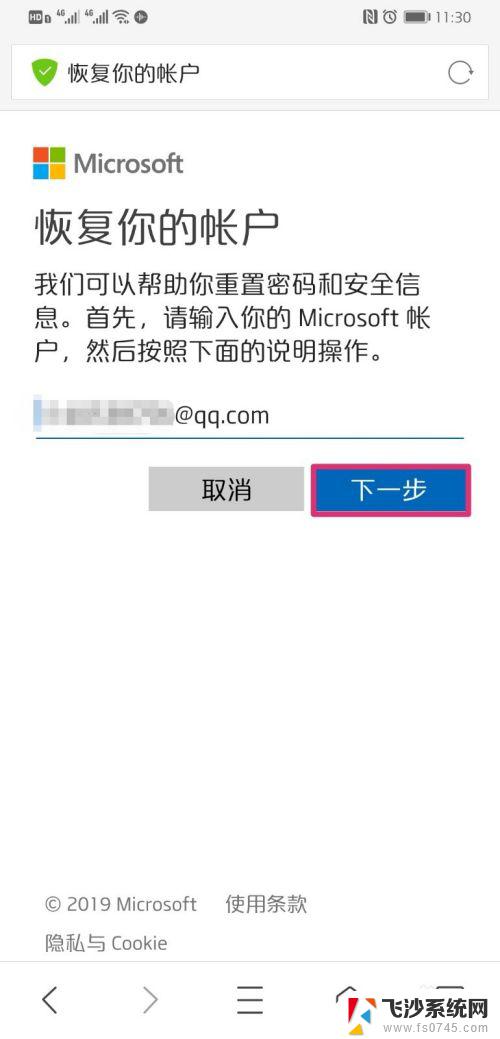
5.输入电子邮箱收到的验证码,点击下一步。
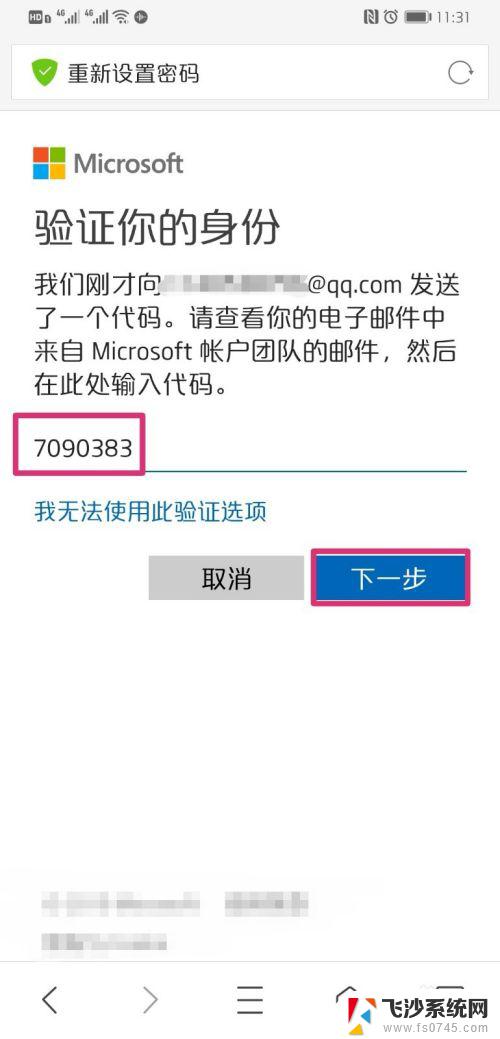
6.进入密码重置界面,输入两次新密码,然后点击下一步。
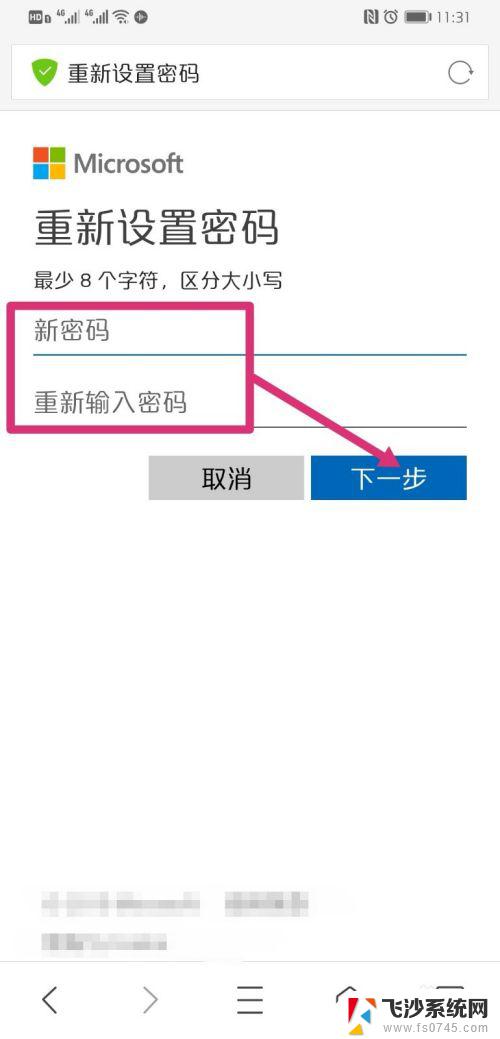
7.页面弹出密码已更改,然后使用新的密码。按照1、2步中的操作,输入Microsoft密码,就可以开机了,登录进入win10电脑后,再修改PIN开机密码即可。
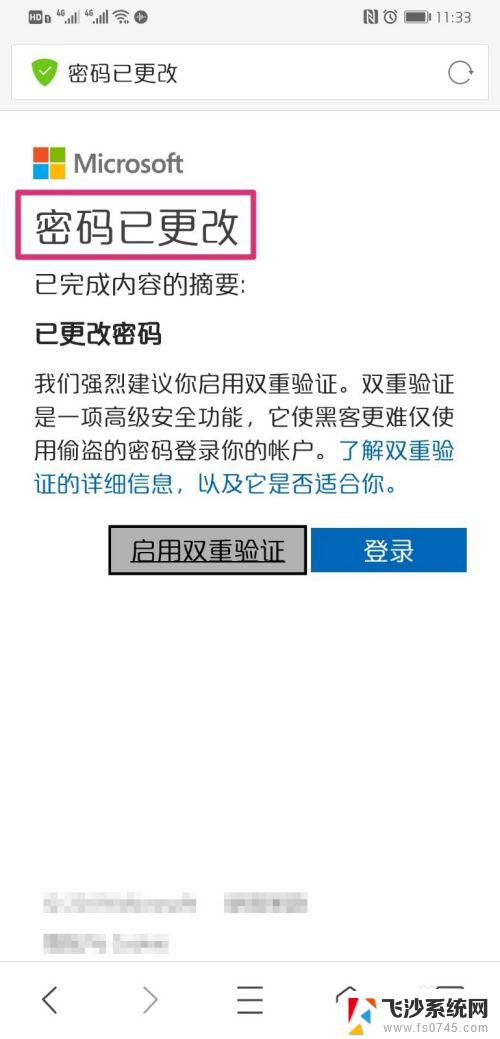
以上是如何找回Win10开机密码的全部内容,如果您遇到此类情况,可以按照本文提供的步骤进行解决,非常简单,快速有效。