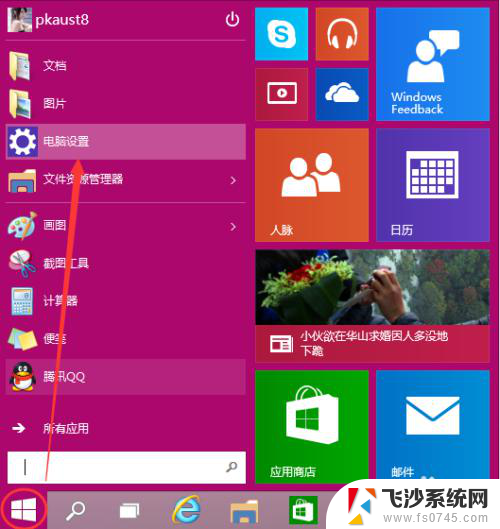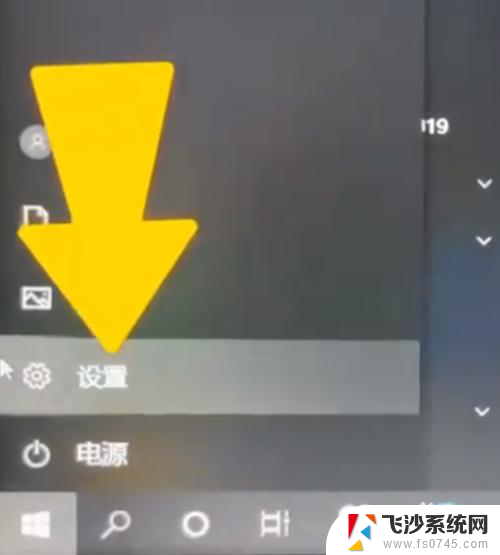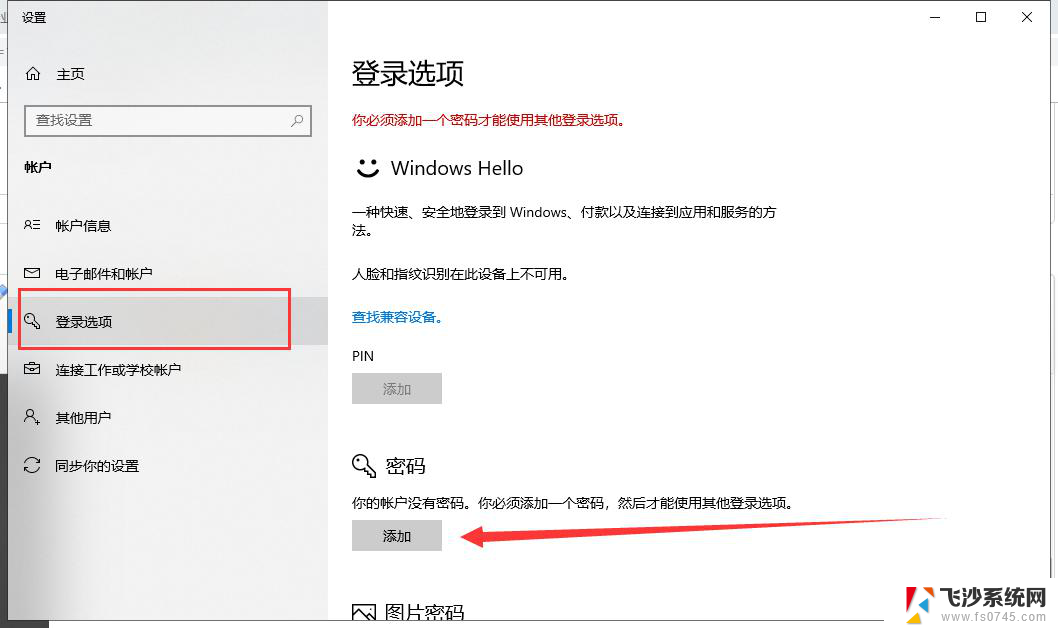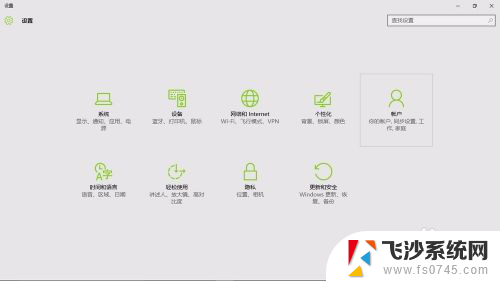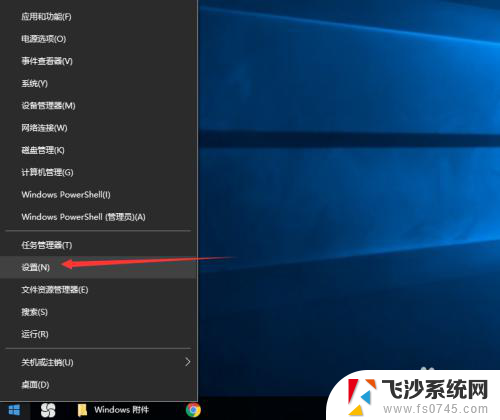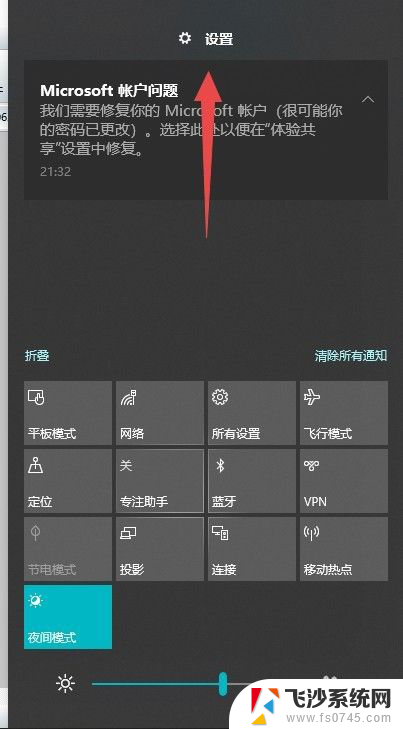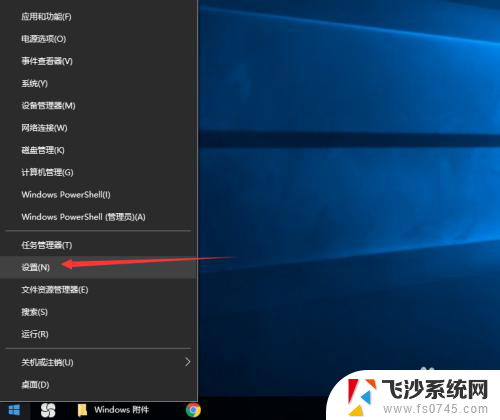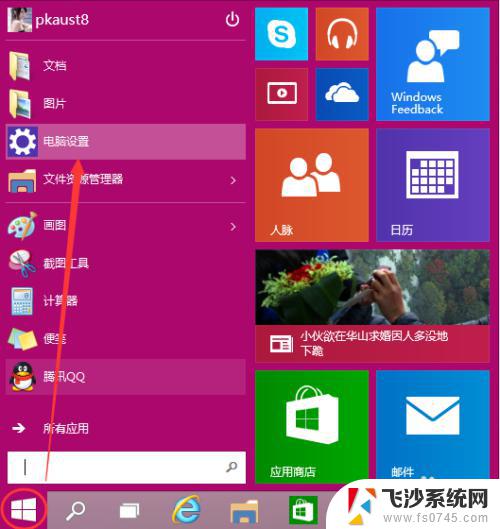win10笔记本怎么设置密码 Win10怎么设置开机解锁密码
在日常生活中,我们使用笔记本电脑的频率越来越高,保护个人隐私和数据安全显得尤为重要,设置密码是一种简单而有效的方式,可以帮助我们防止他人非法使用我们的设备。Win10作为目前最流行的操作系统之一,其设置密码功能也非常便捷。通过简单的步骤,我们可以轻松地为笔记本电脑设置开机解锁密码,确保我们的数据和隐私得到有效保护。接下来让我们一起来了解一下Win10笔记本怎么设置密码的方法吧!
步骤如下:
1.点击Win10系统下方的开始菜单,然后再点击弹出菜单里的“电脑设置”。如下图所示。
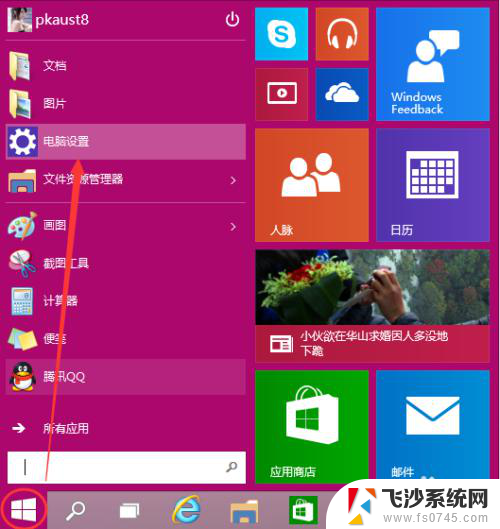
2.在电脑设置对话框里点击用户和帐户,如下图所示。
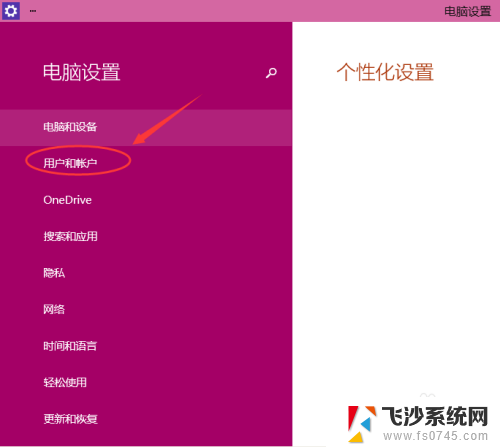
3.点击用户和帐户后,接着在点击登陆选项,如下图所示。
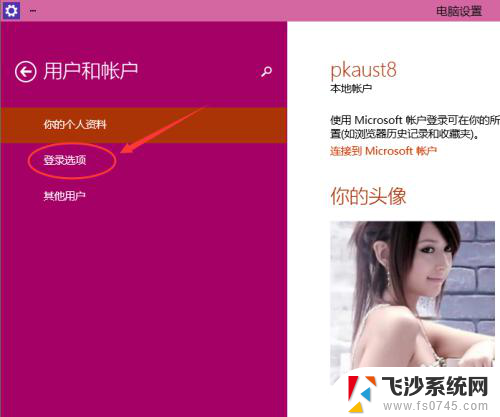
4.点击登录选项后,在右侧这里可以看到设置密码。图片密码,PIN等。这里我们点击设置和更新密码。如果没有设置密码则可以设置密码,有密码就点击密码下方的更改按钮进行设置。如下图所示。
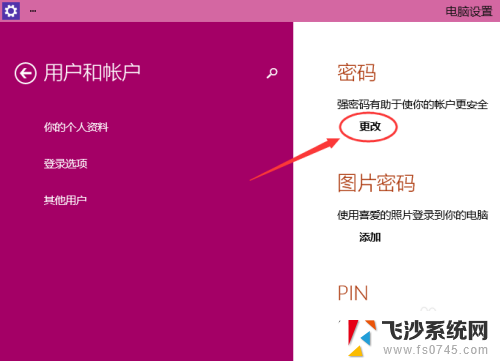
5.在更改密码窗口,输入当前用户的密码,点击下一步。如下图所示。
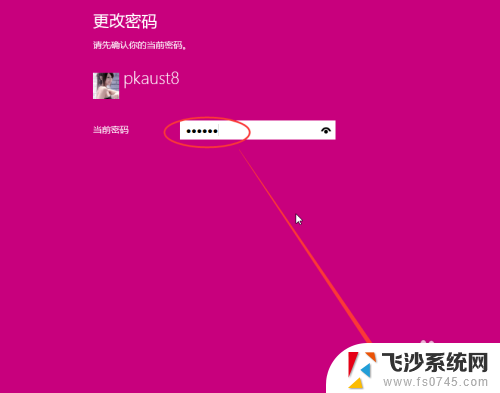
6.当前用户密码验证成功,接着输入两次新的密码。两次新密码要一致,新密码更改设置成功后,下次登录就要用新密码了。如下图所示。
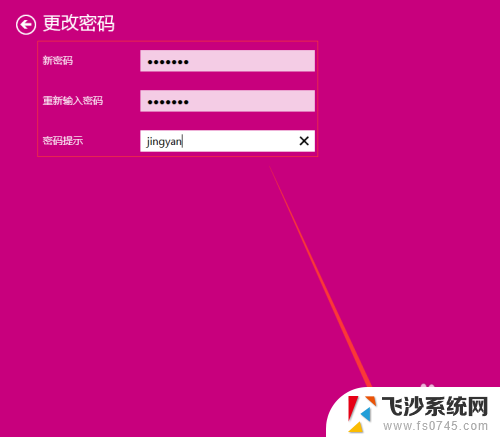
7.点击完成,电脑开机密码设置成功。系统提示下次登录时,用新更改的密码。如下图所示。
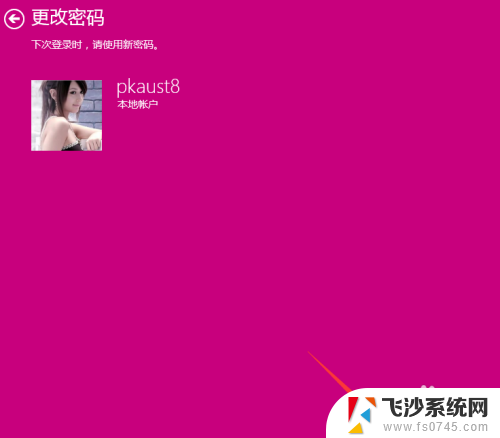
以上就是win10笔记本设置密码的全部内容,如果你遇到这个问题,可以按照以上方法解决,希望这些方法能对你有所帮助。