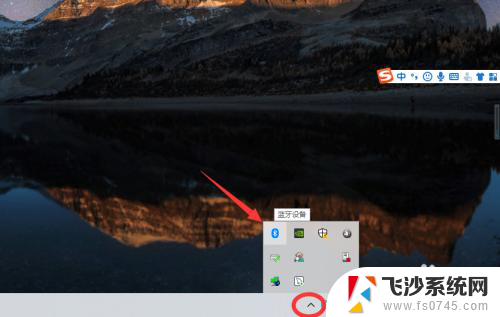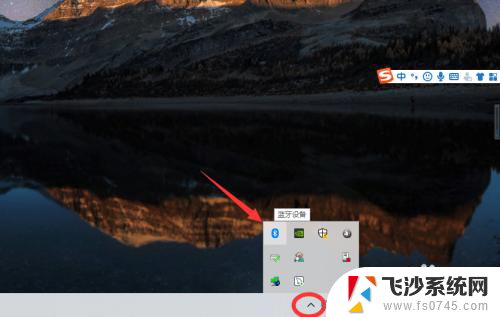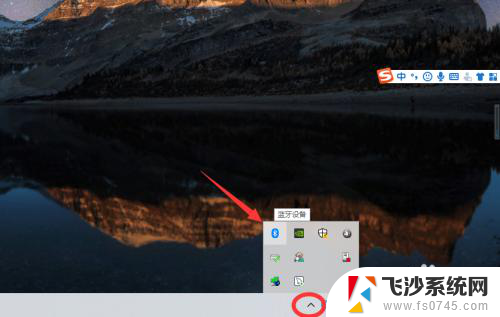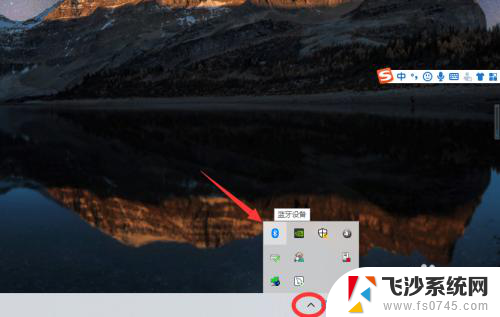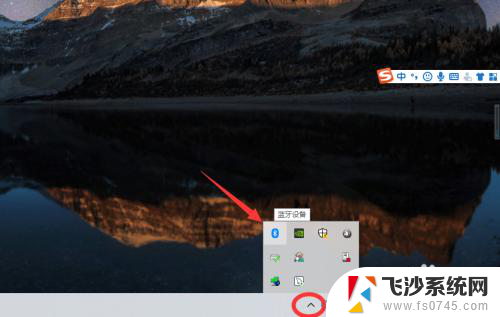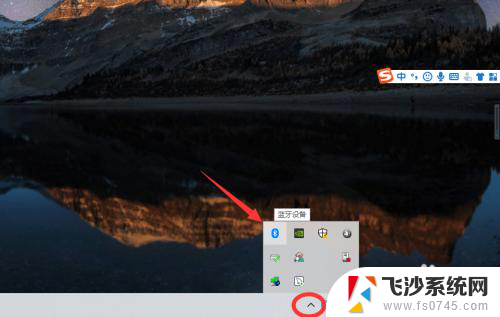蓝牙耳机怎么连接到台式电脑上 win10电脑连接蓝牙耳机教程
更新时间:2024-07-29 11:08:22作者:xtyang
在如今的数字化时代,蓝牙耳机已经成为我们日常生活中不可或缺的配件之一,许多人在使用蓝牙耳机时,却遇到了连接问题,特别是当要连接到台式电脑上时。所以今天我们就来分享一下如何在Win10电脑上连接蓝牙耳机的教程。通过简单的操作步骤,让您轻松享受到高品质音乐和通话体验。
操作方法:
1、点击电脑右下角的蓝牙图标;
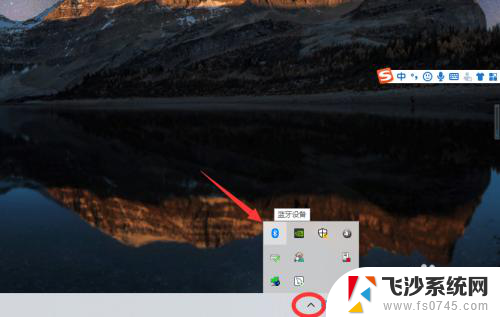
2、如果没有蓝牙图标,先从设置中开启蓝牙功能;
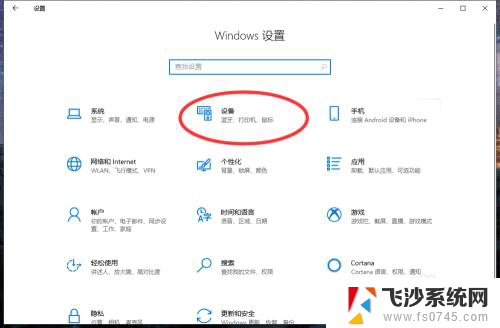
3、然后点击【显示设备】或者【打开设置】;
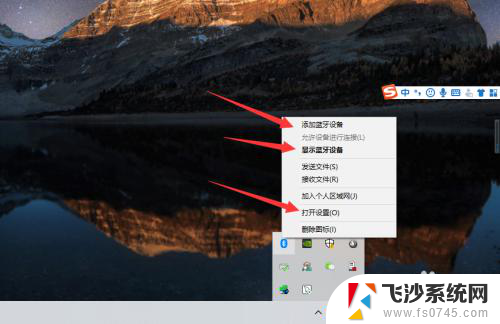
4、点击【添加蓝牙或其他设备】;
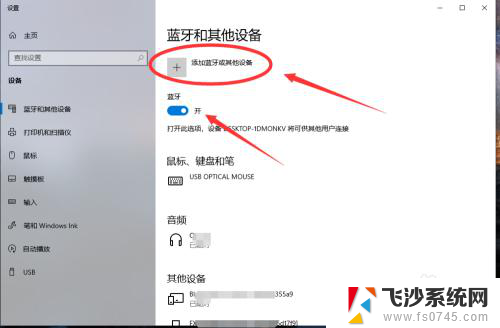
5、在添加设备中选择蓝牙;
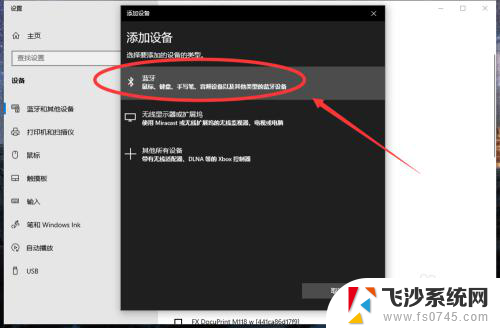
6、搜索到蓝牙设备(蓝牙耳机)并连接;
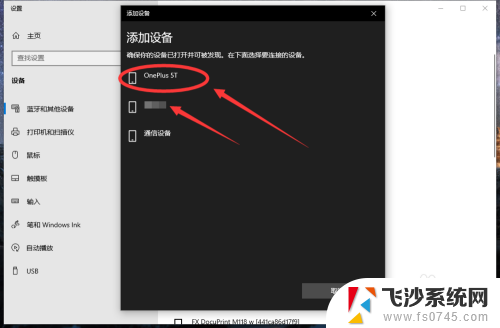
7、在音频设备中,点击连接即可。
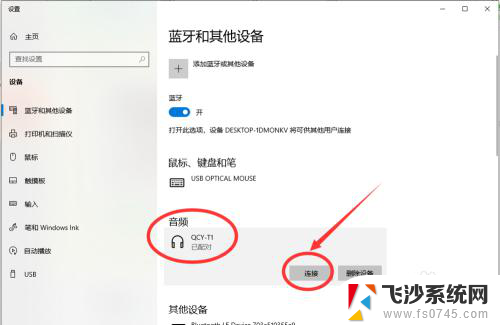
8.总结:
1、点击电脑右下角的蓝牙图标;
2、如果没有蓝牙图标,先从设置中开启蓝牙功能;
3、然后点击【显示设备】或者【打开设置】;
4、点击【添加蓝牙或其他设备】;
5、在添加设备中选择蓝牙;
6、搜索到蓝牙设备(蓝牙耳机)并连接;
7、在音频设备中,点击连接即可。
以上就是蓝牙耳机如何连接到台式电脑的全部内容,如果有需要的用户,可以按照这些步骤进行操作,希望对大家有所帮助。