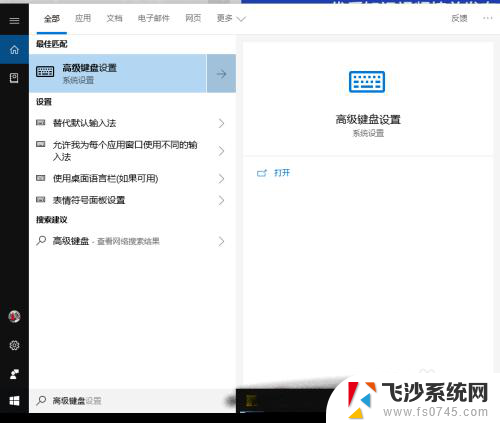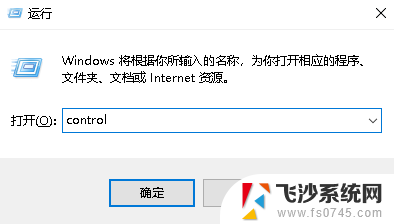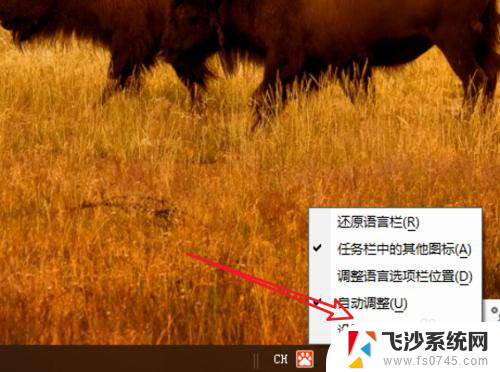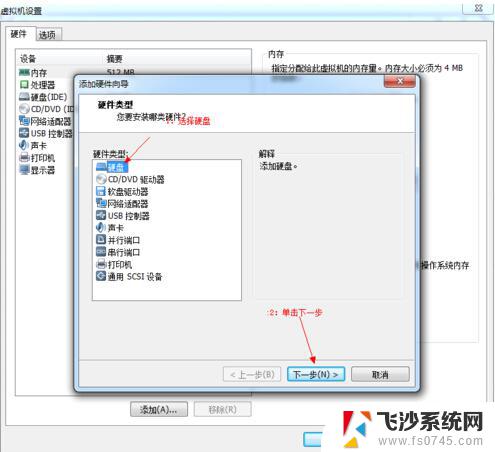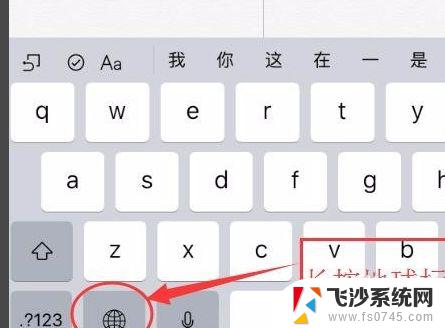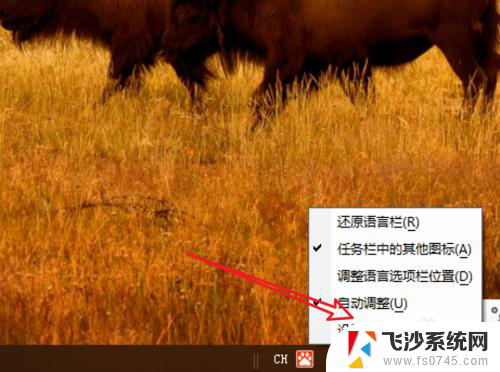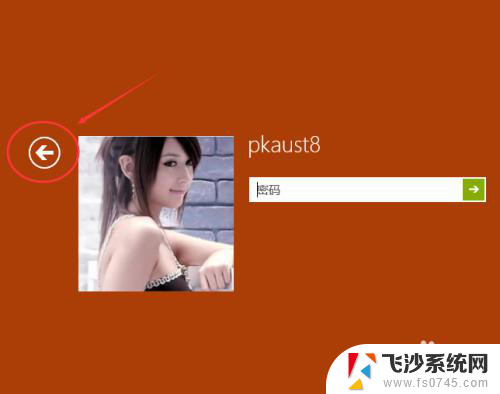键盘英文状态下无法切换小写 Win10系统电脑CapsLock键无法切换大小写怎么解决
在Win10系统电脑使用键盘时,有时会遇到CapsLock键无法切换大小写的问题,这种情况可能会影响我们的输入体验,让人感到困扰。为了解决这个问题,我们可以尝试重新启动电脑或者检查键盘连接是否正常。也可以尝试更新键盘驱动程序或者查看系统设置中是否有相关的选项可以调整。希望以上方法能够帮助您解决CapsLock键无法切换大小写的困扰。
步骤如下:
1.在Windows10桌面,右键点击桌面左下角的Windows徽标键。在弹出的右键菜单中点击“设置”菜单项。
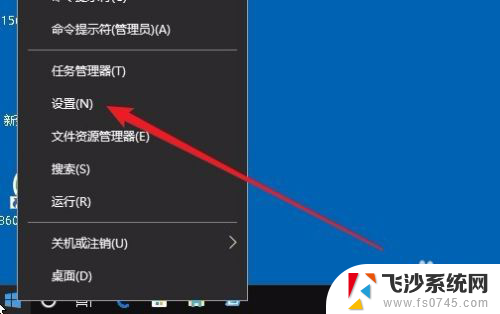
2.接下来在打开的Windows10设置窗口中点击“时间和语言”图标。
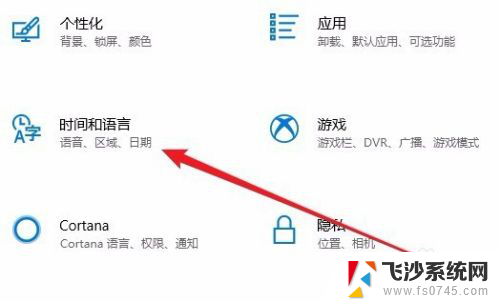
3.接下来我们点击左侧边栏的“区域和语言”菜单项。
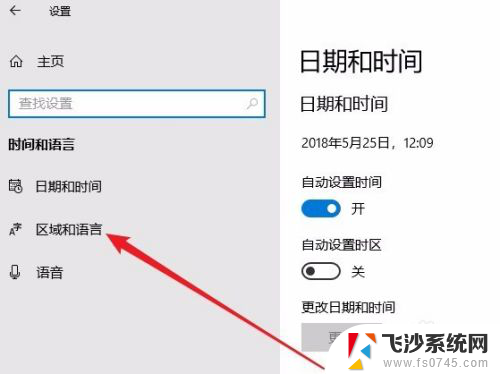
4.在右侧的窗口中找到“高级键盘设置”快捷链接,点击该快捷链接。
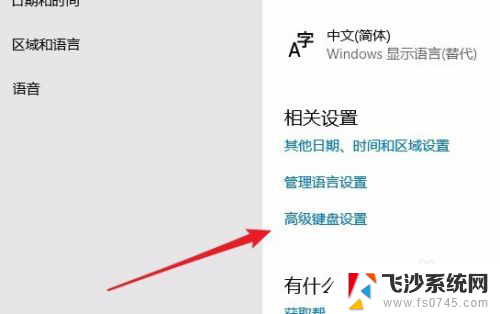
5.接下来在打开的键盘设置界面中,点击“语言栏选项”快捷链接。
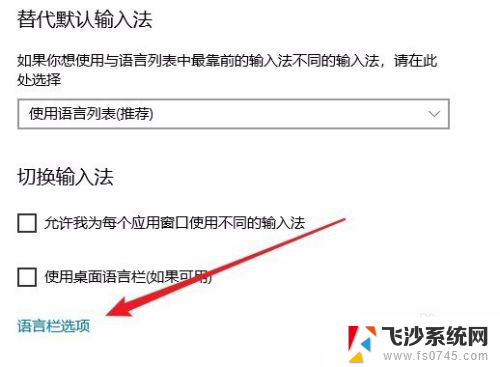
6.这时就会弹出“文本服务和输入语言”窗口,点击窗口中的“高级键设置”选项卡。
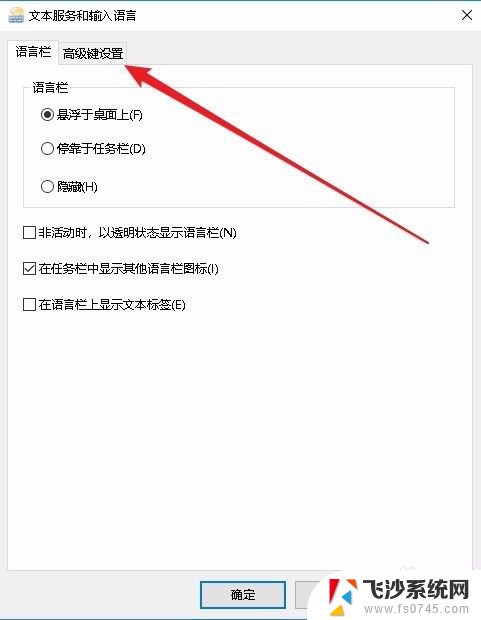
7.在打开的高级键设置窗口中,点击“按CapsLock 键”选项,最后点击确定按钮 ,这样再接下CapsLock 键就可以进行字母的大小写切换了。
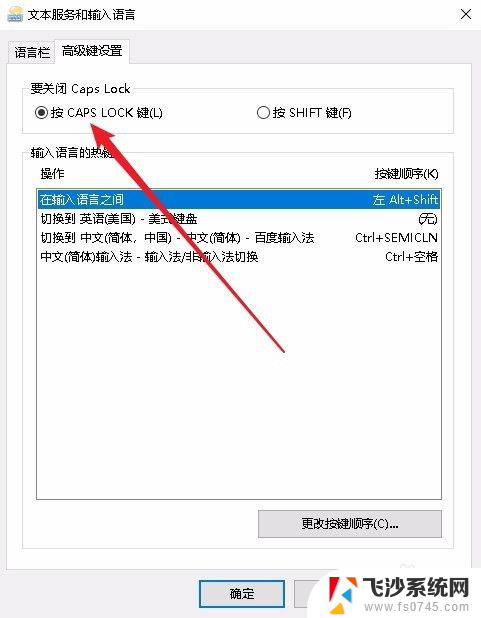
以上是关于键盘在英文状态下无法切换小写的解决方法,请遇到相同情况的用户按照以上步骤解决。