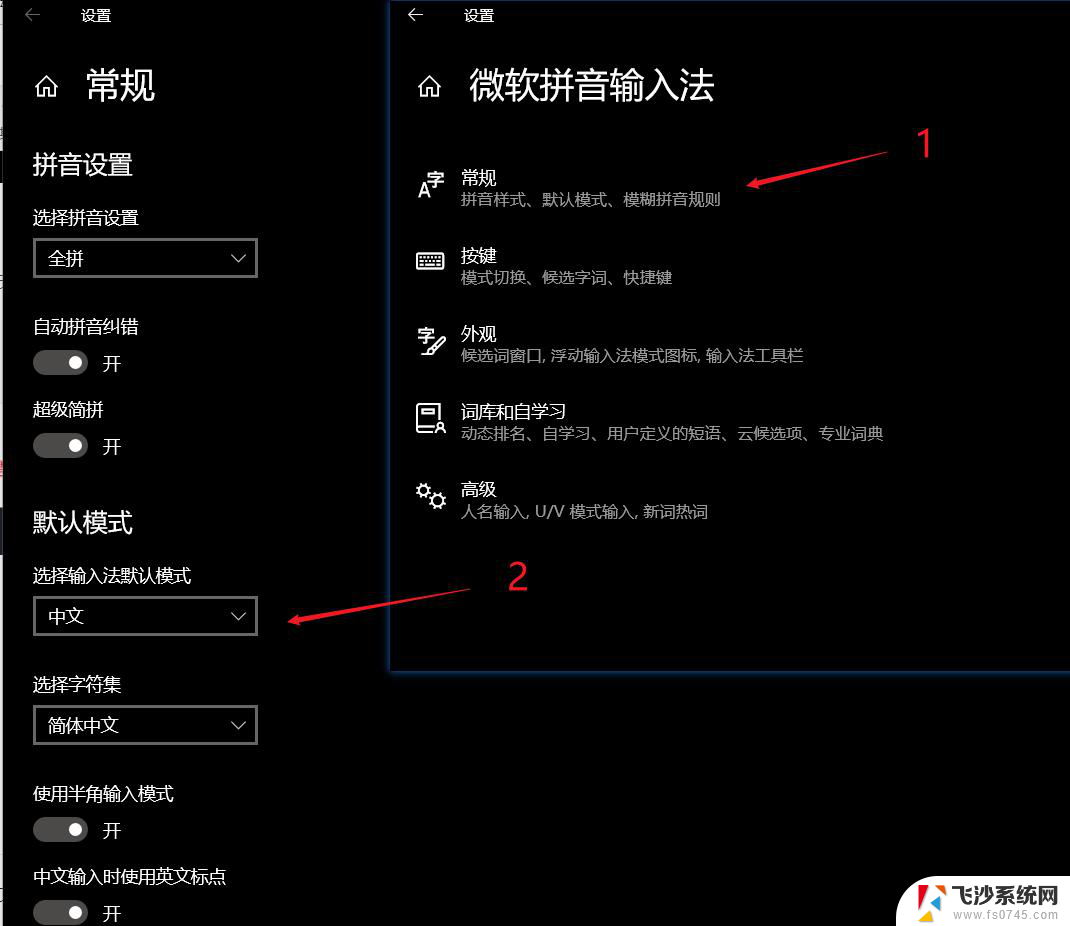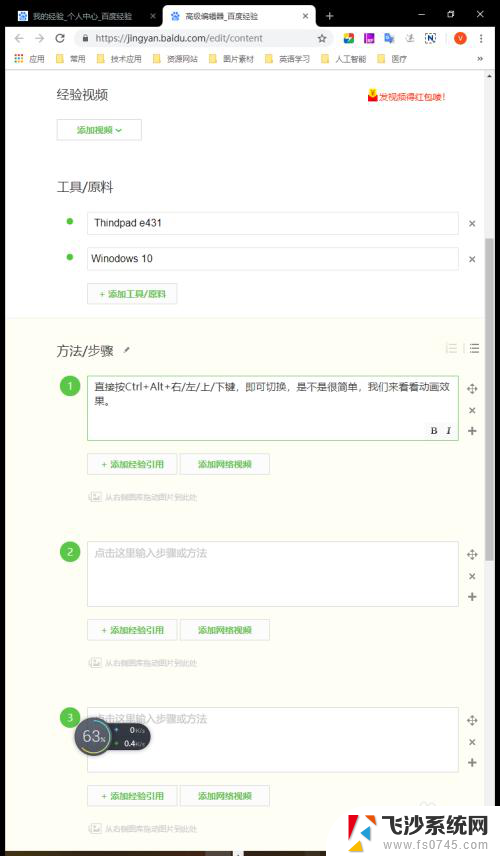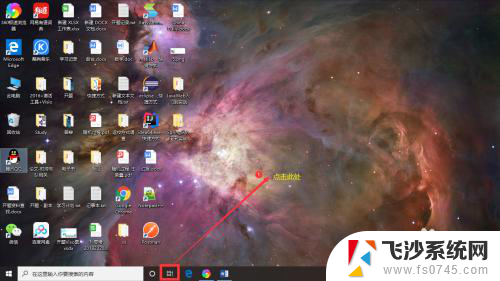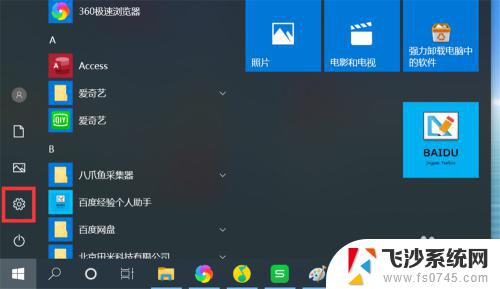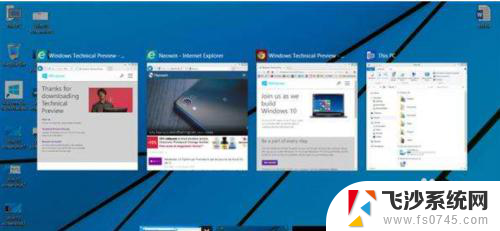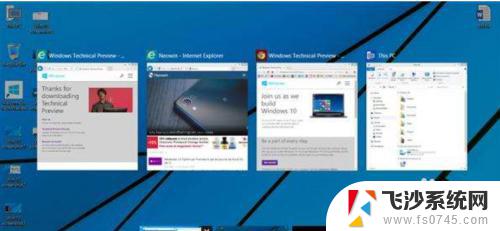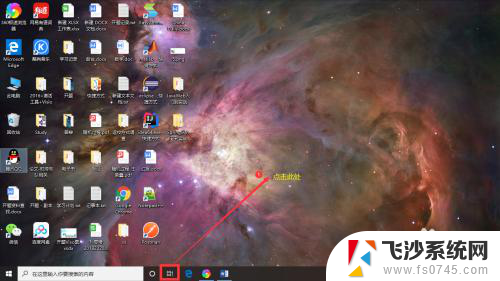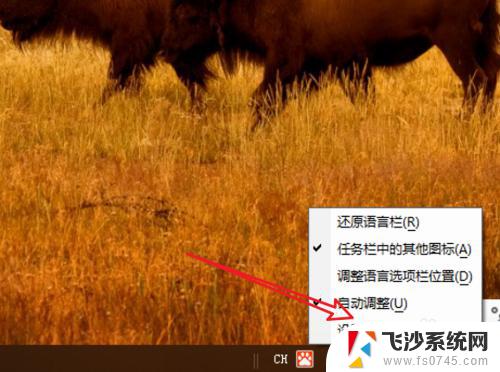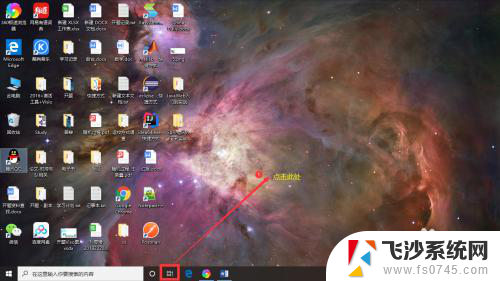键盘切换中文快捷键 如何在win10系统中修改中英文切换快捷键
更新时间:2024-06-05 16:05:33作者:xtyang
在Win10系统中,键盘切换中文和英文的快捷键是非常重要的,它可以帮助我们快速切换输入语言,提高工作效率,但有时候默认的快捷键可能并不适合我们的习惯,这时候我们就需要修改快捷键来符合我们的需求。那么在Win10系统中如何修改中英文切换的快捷键呢?接下来就让我们一起来了解一下。
步骤如下:
1.按上win+R,打开“运行”窗口。输入“control”命令,回车一下。
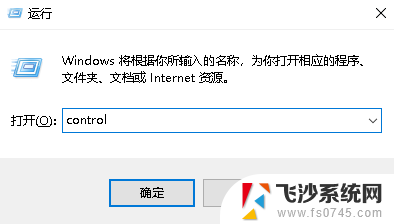
2.在打开的“Windows设置”窗口中,单击里面的“时间和语言”菜单。
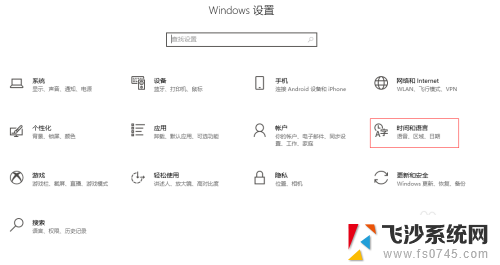
3.进入“时间和语言”菜单后,单击左侧边栏的“语言”菜单。
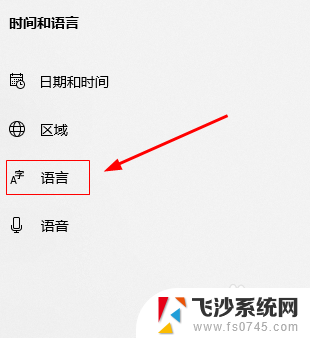
4.进入后,在“键盘”栏中单击“微软拼音”的“选项”设置。
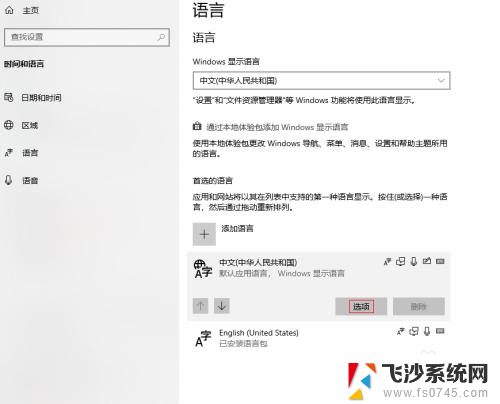
5.在打开的窗口中,在“键盘”栏中单击“微软拼音”的“选项”设置。
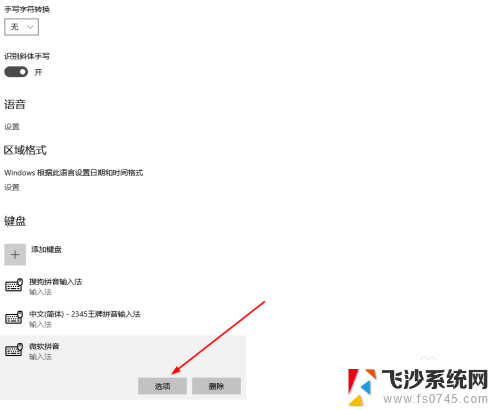
6.在“微软拼音”窗口中,单击里面的“按键”菜单。
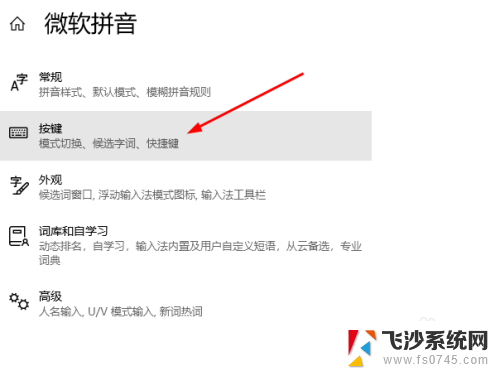
7.进入“按键”窗口后,可以根据自己的需要来切换中英文按键的快捷键。
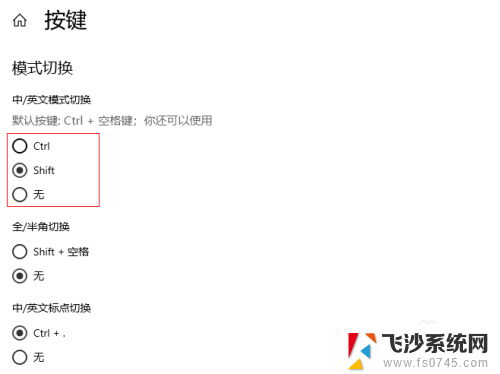
以上就是键盘切换中文快捷键的全部内容,如果遇到这种情况,你可以按照以上步骤解决,非常简单快速。