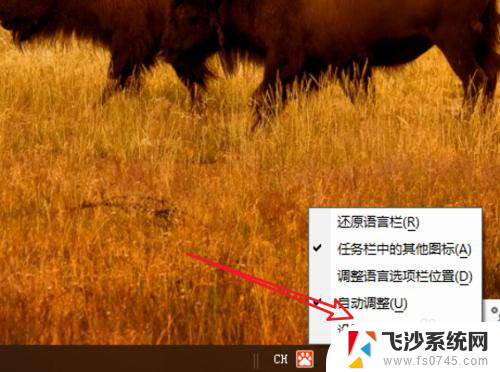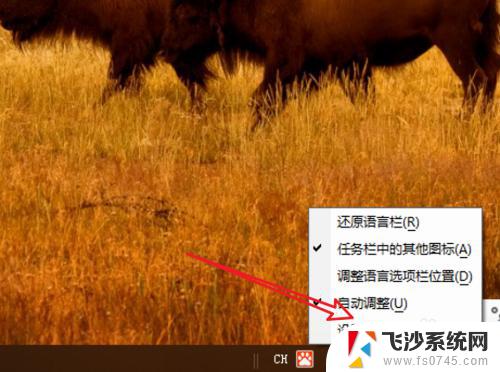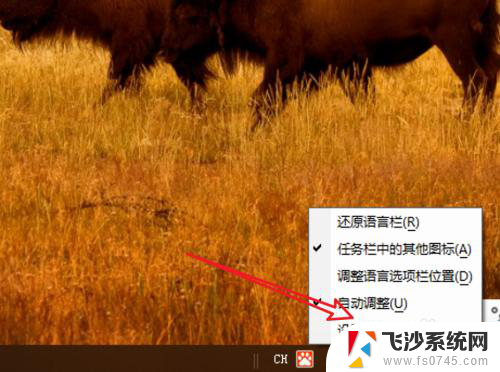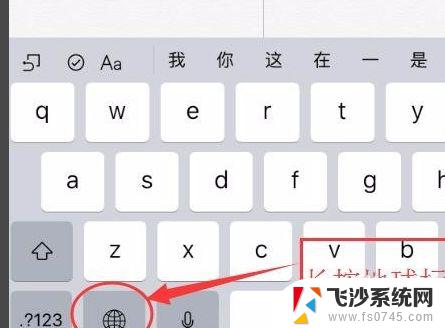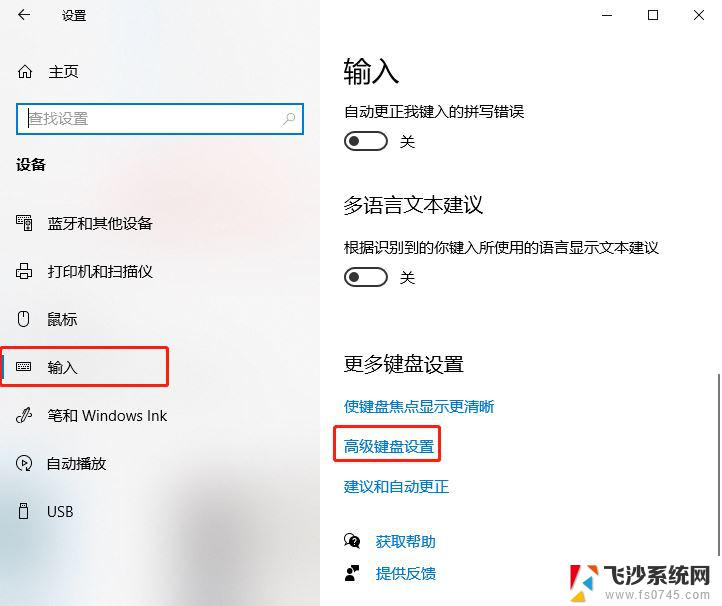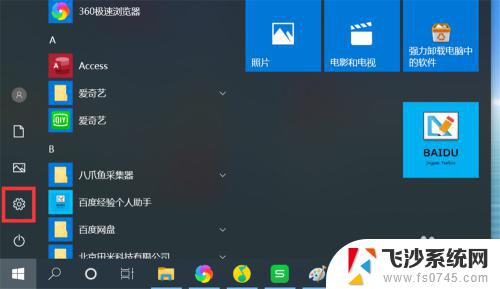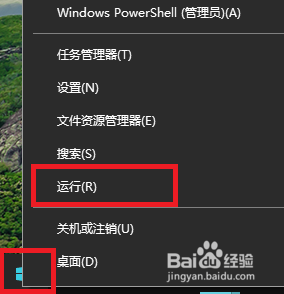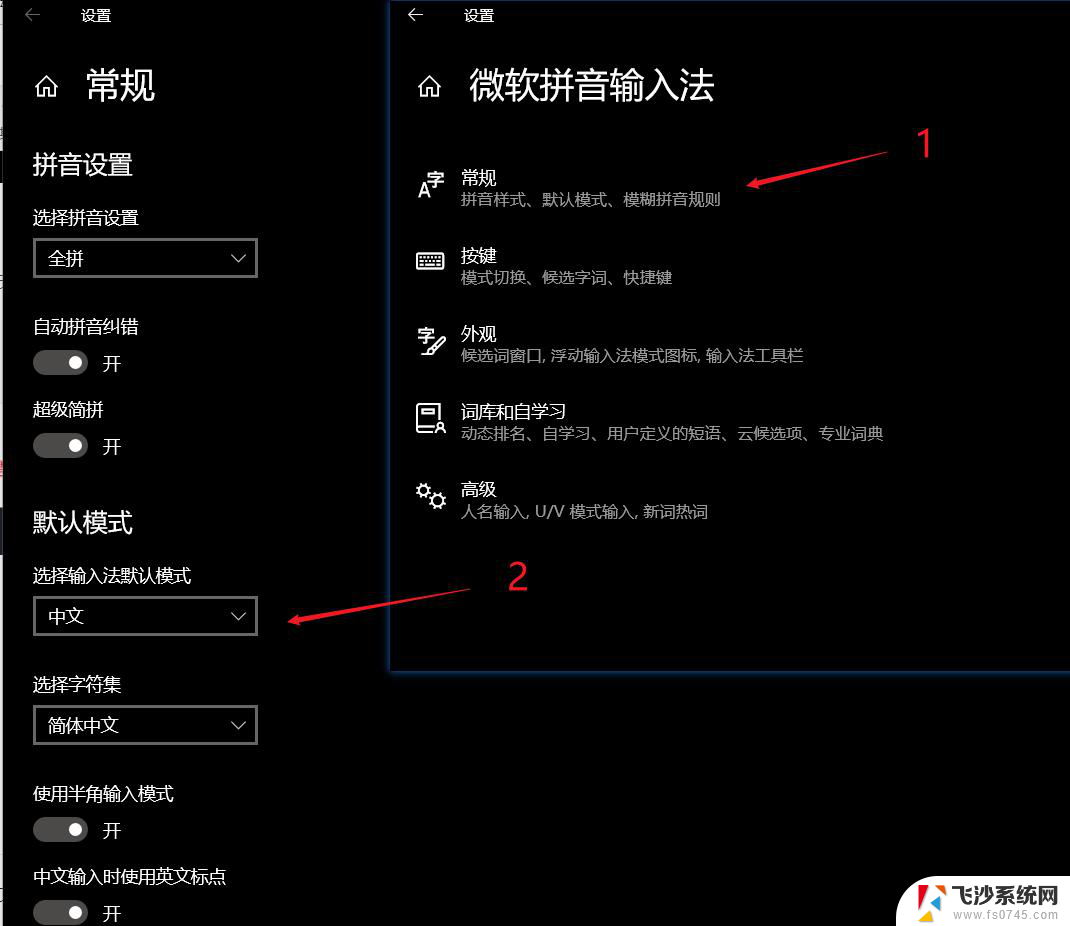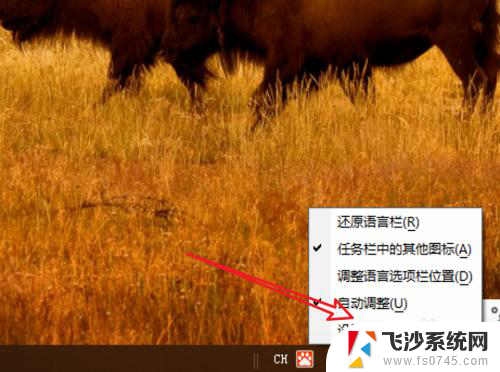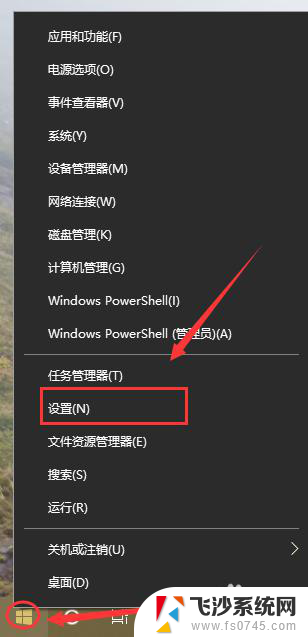win10改输入法切换 Win10输入法切换快捷键设置教程
更新时间:2023-12-21 12:44:19作者:xtyang
在日常使用电脑的过程中,输入法切换是一项必不可少的操作,对于使用Win10操作系统的用户来说,可能会发现默认的输入法切换方式并不是最便捷的。为了提高工作效率,很多用户都希望能够设置自己喜欢的输入法切换快捷键。如何进行Win10输入法切换快捷键的设置呢?本文将为大家详细介绍Win10改输入法切换的方法,并教大家如何设置个性化的输入法切换快捷键,让你在使用电脑时更加得心应手。
具体方法:
1.右键点击任务栏上的语音栏,在右键菜单上。点击「设置」。
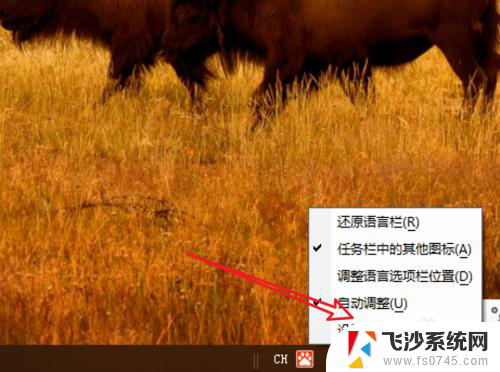
2.来到语言栏设置页面,点击右边的「高级键盘设置」。
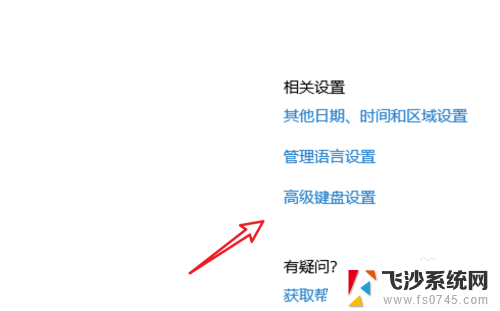
3.在高级键盘设置页面,点击下方的「语言栏选项」。
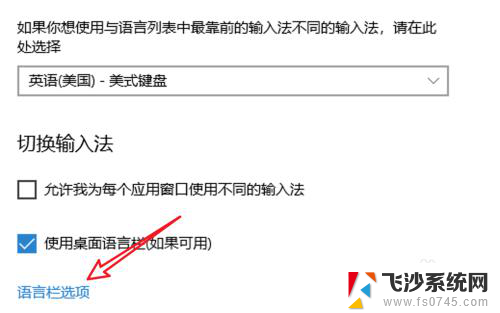
4.点击后会弹出一个窗口,点击窗口上方的「高级键设置」。
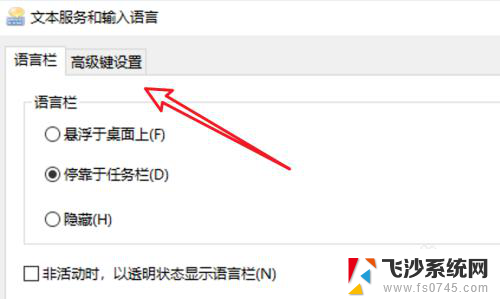
5.在这里有输入法的快捷键设置了,点击下方的「更改按键顺序」。
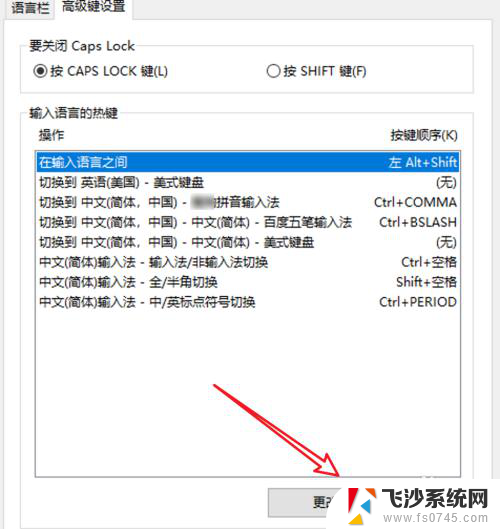
6.在这里就可以选择不同的快捷键了。
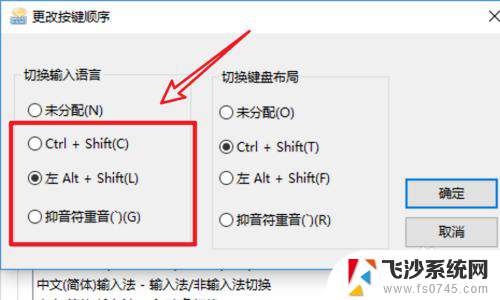
以上就是win10改输入法切换的全部内容,有需要的用户可以按照以上步骤进行操作,希望对大家有所帮助。