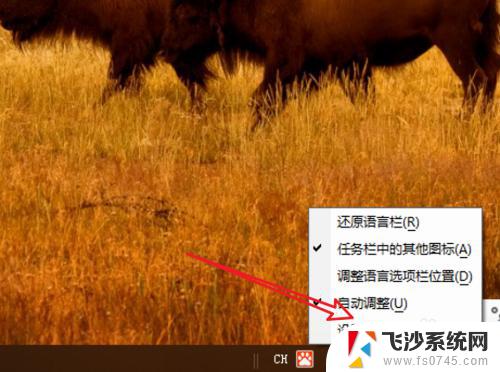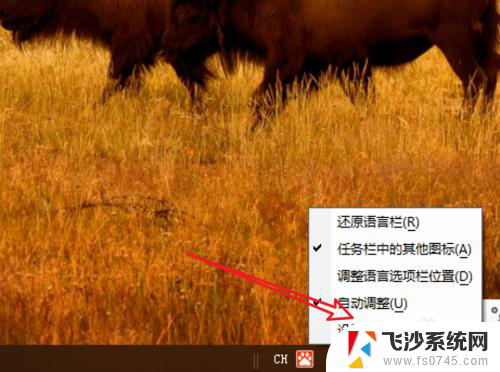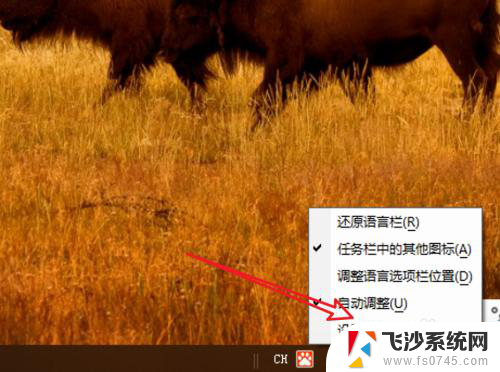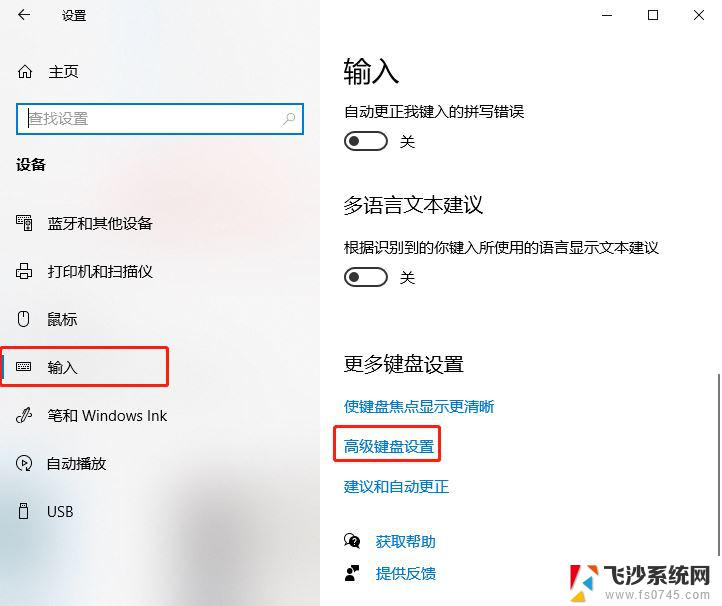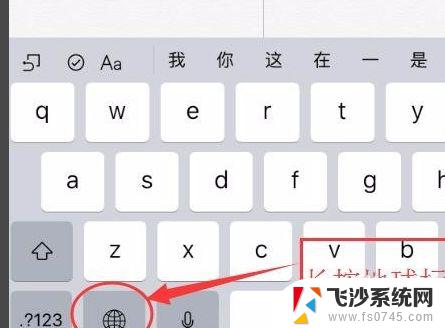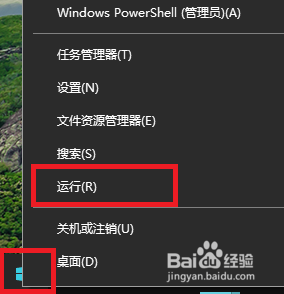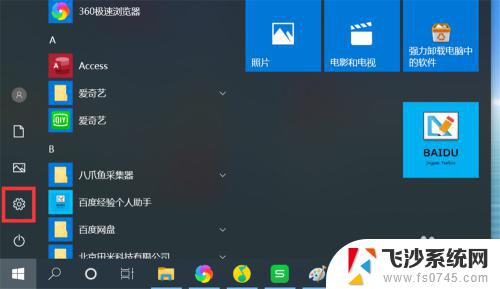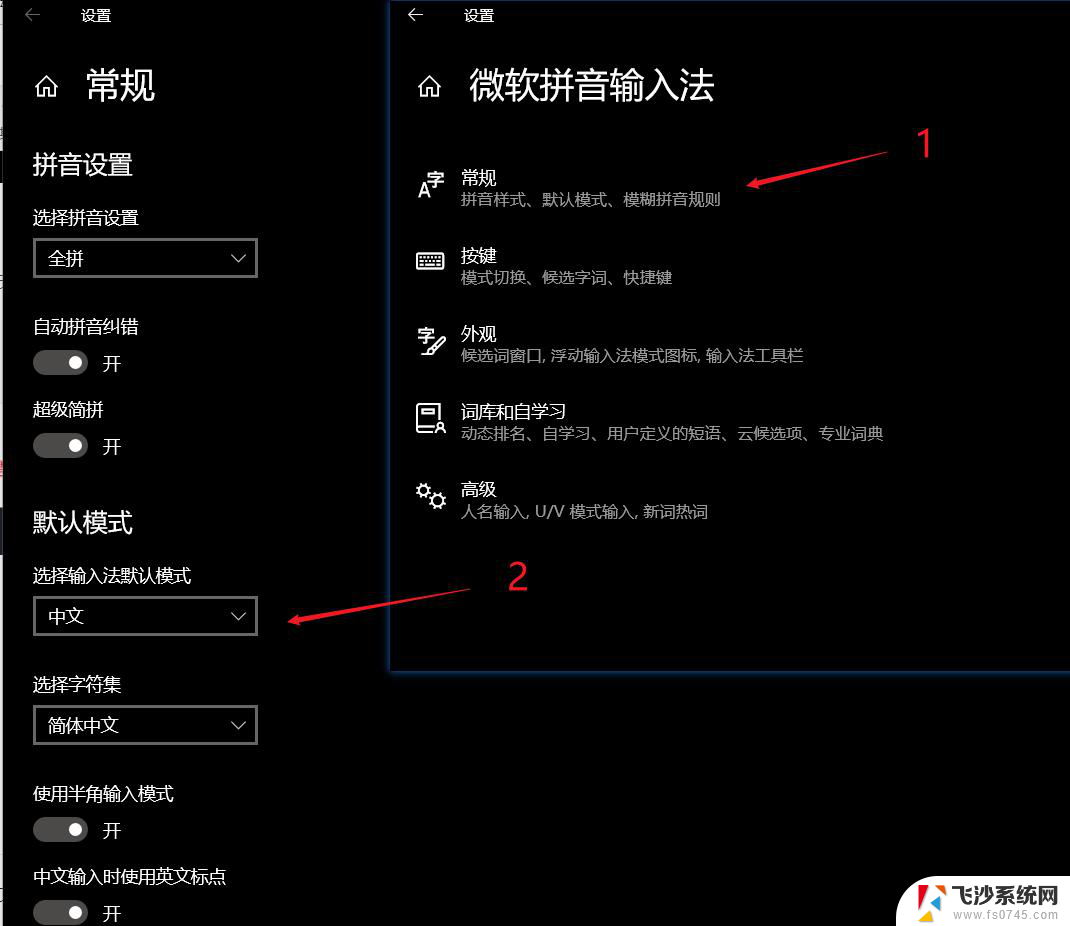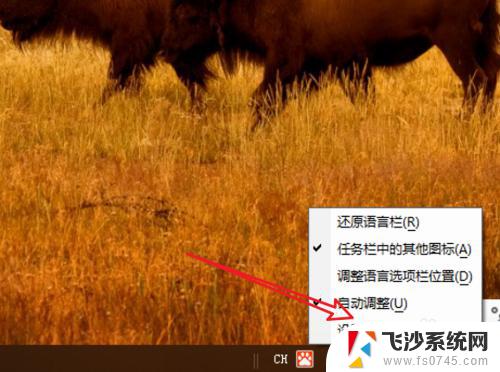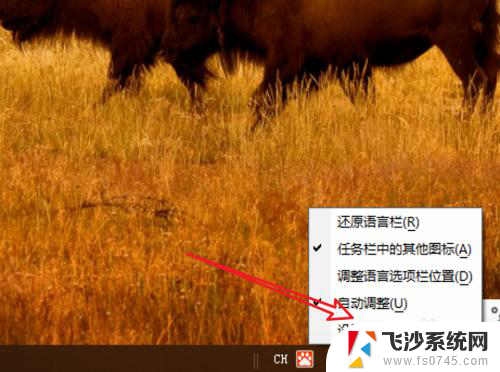切换输入法用哪个键 Win10输入法切换快捷键设置方法
更新时间:2024-07-24 15:59:25作者:xtyang
在Win10系统中,切换输入法是我们经常需要用到的功能之一,设置一个快捷键可以让我们更加便捷地切换输入法,提高工作效率。接下来我们就来了解一下Win10输入法切换快捷键的设置方法。让我们一起来吧!
具体步骤:
1.右键点击任务栏上的语音栏,在右键菜单上。点击「设置」。
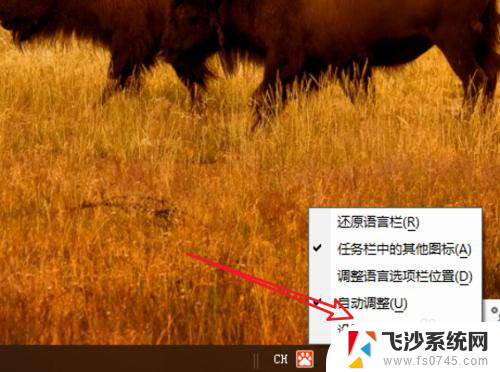
2.来到语言栏设置页面,点击右边的「高级键盘设置」。
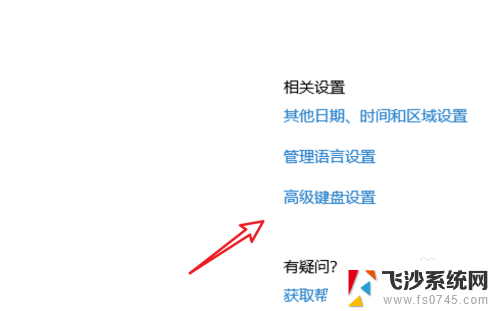
3.在高级键盘设置页面,点击下方的「语言栏选项」。
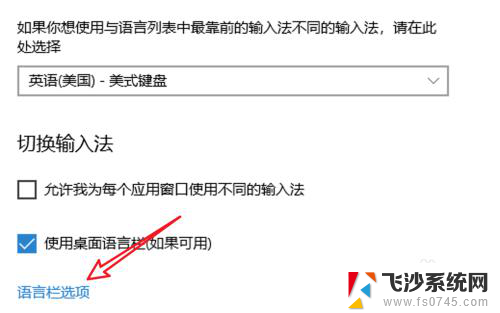
4.点击后会弹出一个窗口,点击窗口上方的「高级键设置」。
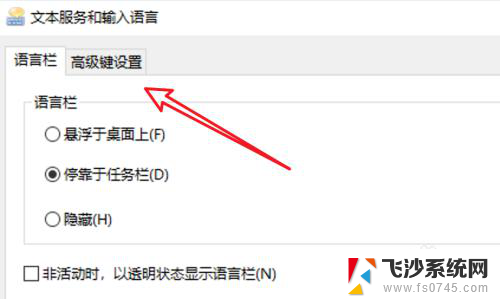
5.在这里有输入法的快捷键设置了,点击下方的「更改按键顺序」。
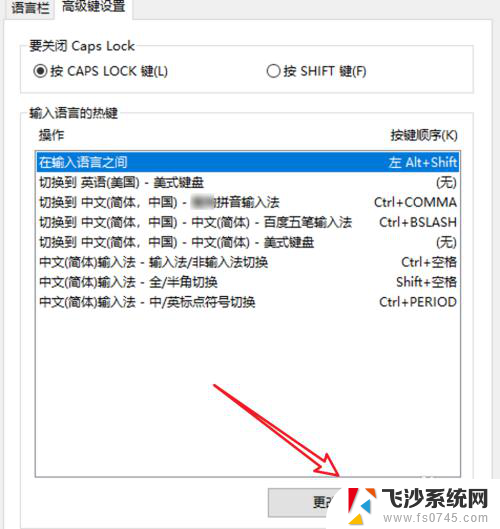
6.在这里就可以选择不同的快捷键了。
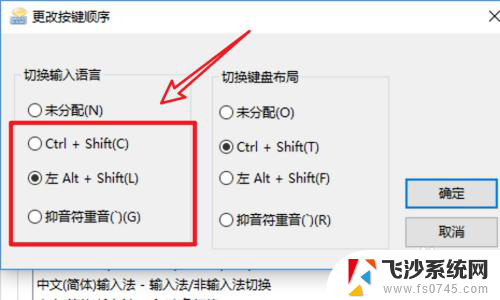
以上就是切换输入法使用的按键的全部内容,如果遇到相同问题的用户,可以参考本文中介绍的步骤进行修复,希望这些信息对大家有所帮助。