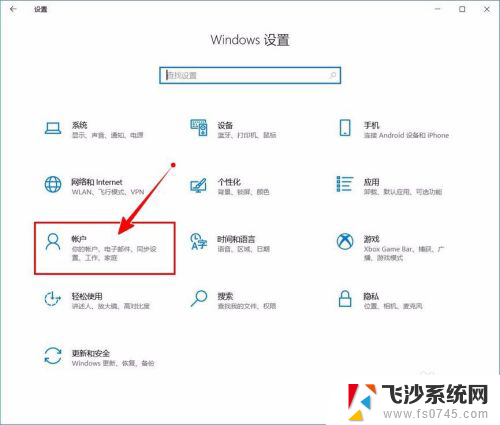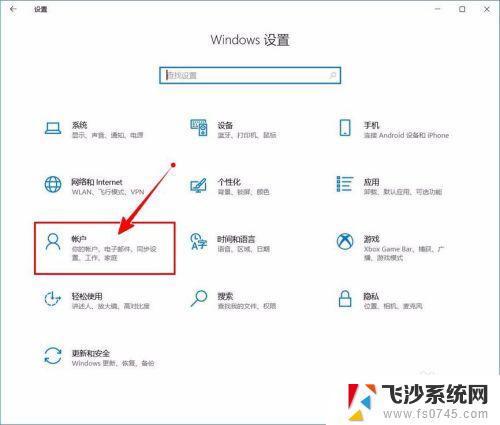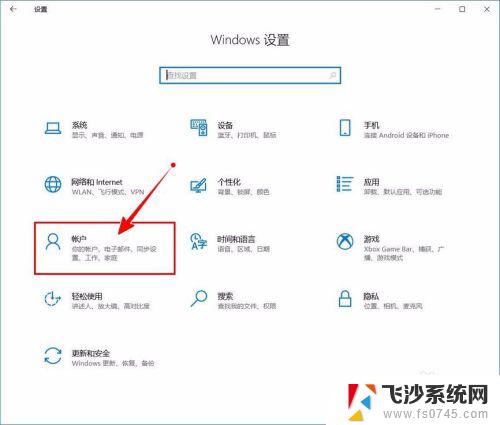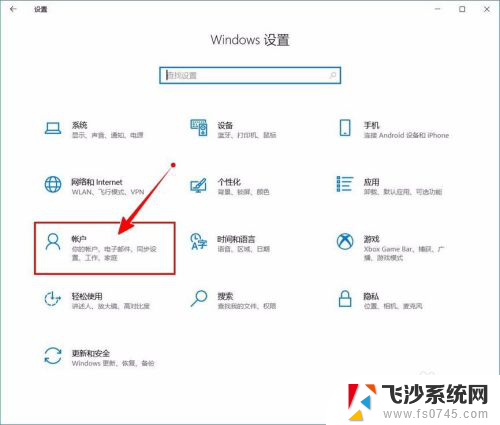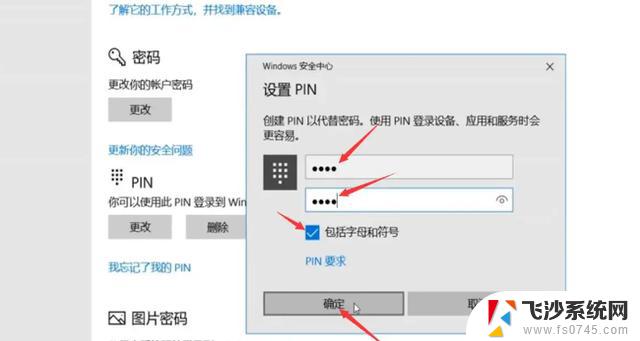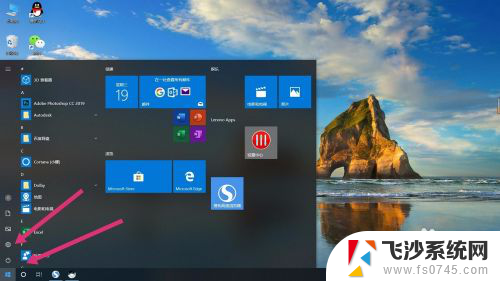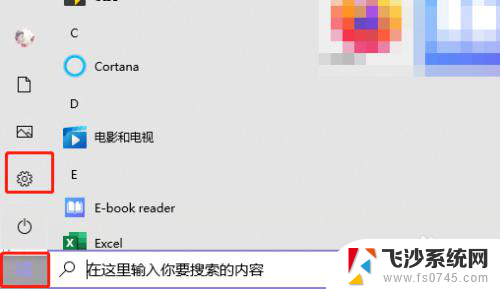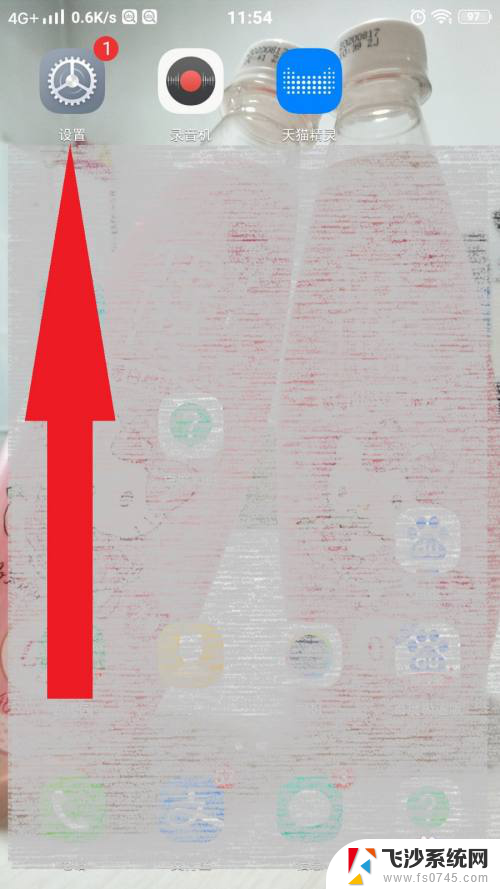电脑怎么取消pin密码登陆 如何关闭Windows 10开机PIN码
更新时间:2024-02-22 11:04:45作者:xtang
在如今快节奏的数字化时代,电脑已经成为我们生活中不可或缺的工具之一,有时候我们可能会忘记或厌倦设置的PIN密码,这在Windows 10系统中尤为常见。该如何取消PIN密码登陆呢?如何关闭Windows 10开机的PIN码呢?本文将为您详细介绍这些方法,帮助您轻松解决PIN密码登陆的问题,让您的电脑使用更加便捷高效。
步骤如下:
1.进入“Windows设置”,选择【账户】。
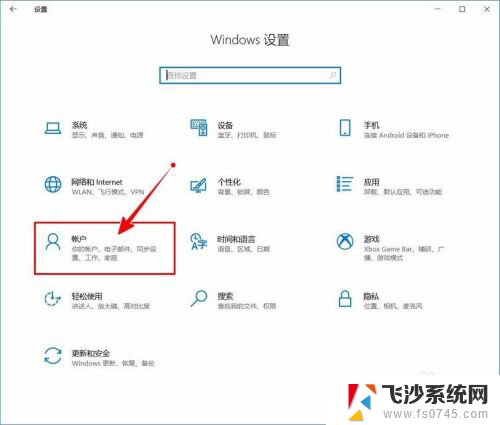
2.切换到【登录选项】设置。
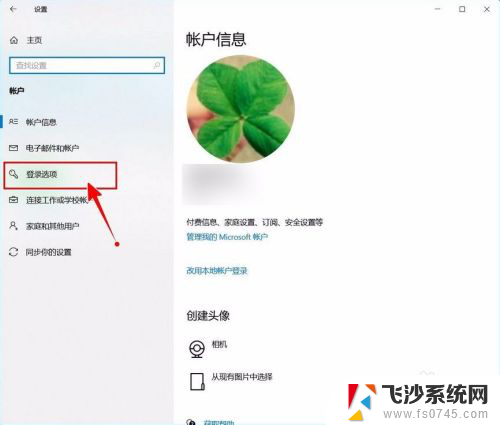
3.需要先删除PIN码。
点击PIN码选项。
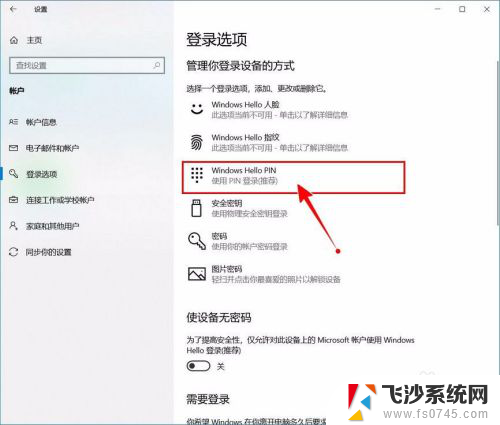
4.点击选择【删除】按钮。
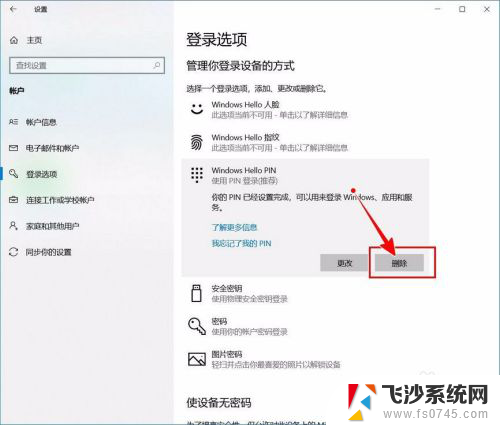
5.再次点击【删除】进行确认。
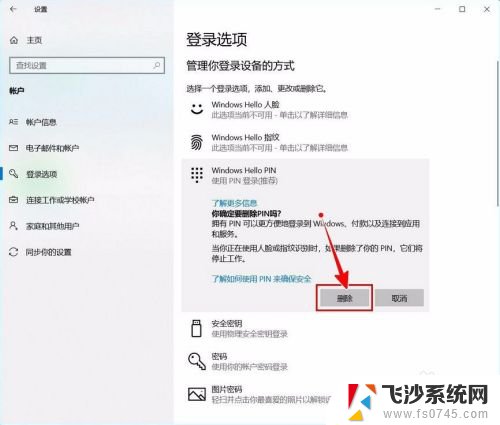
6.验证当前账户的账户密码(非PIN码)。
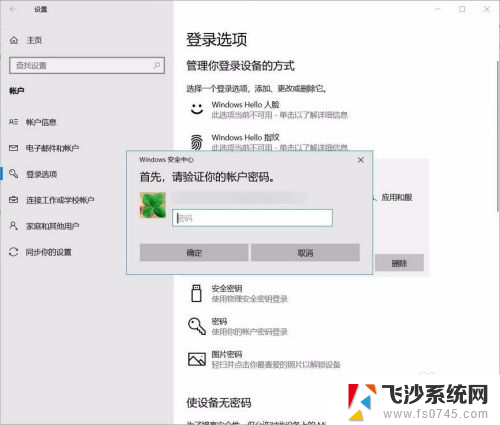
7.最后将“使设备无密码”设置为开启状态即可。
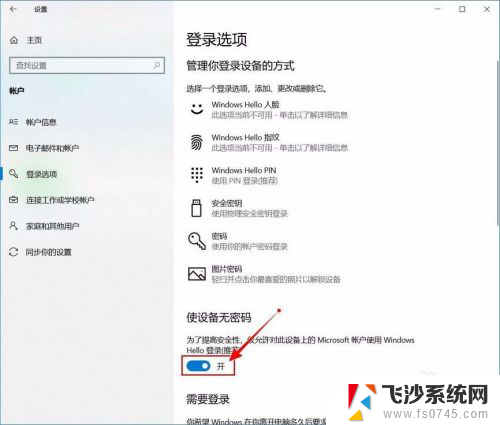
以上是如何取消pin密码登陆的全部内容,如果您遇到相同问题,可以参考本文中介绍的步骤进行修复,希望对您有所帮助。