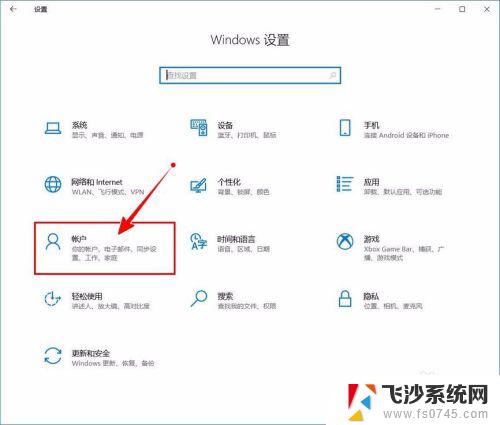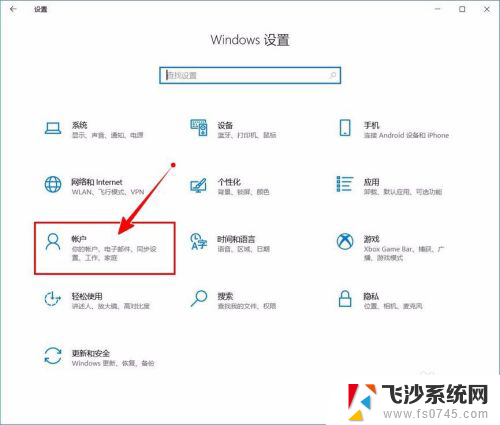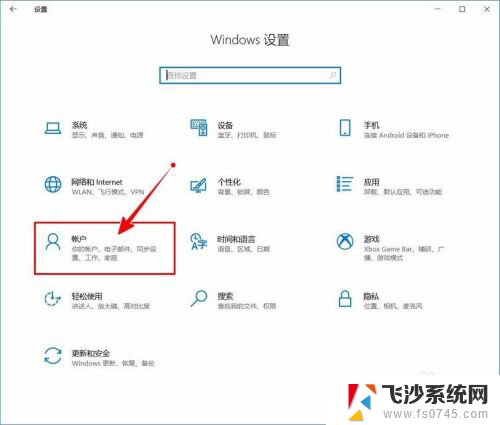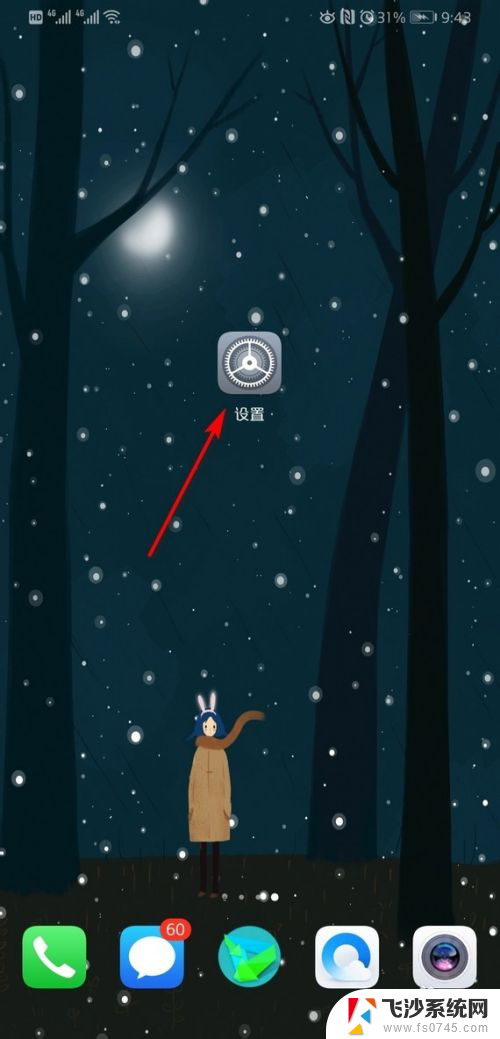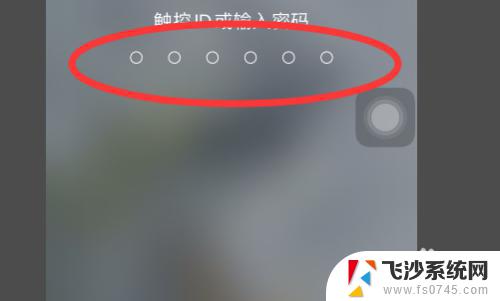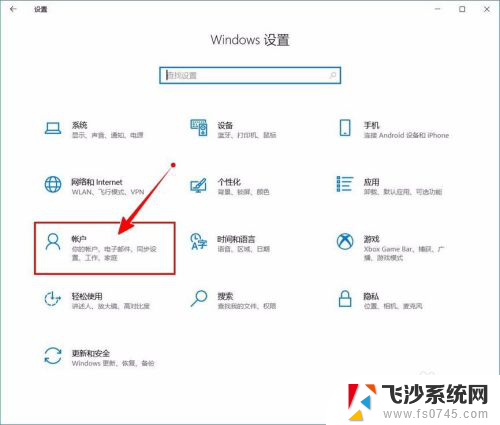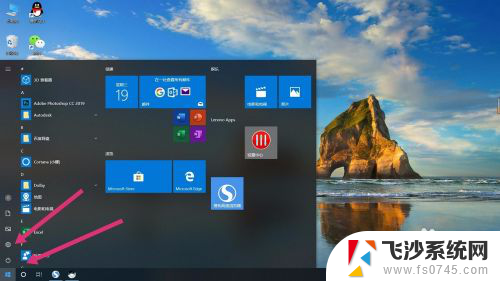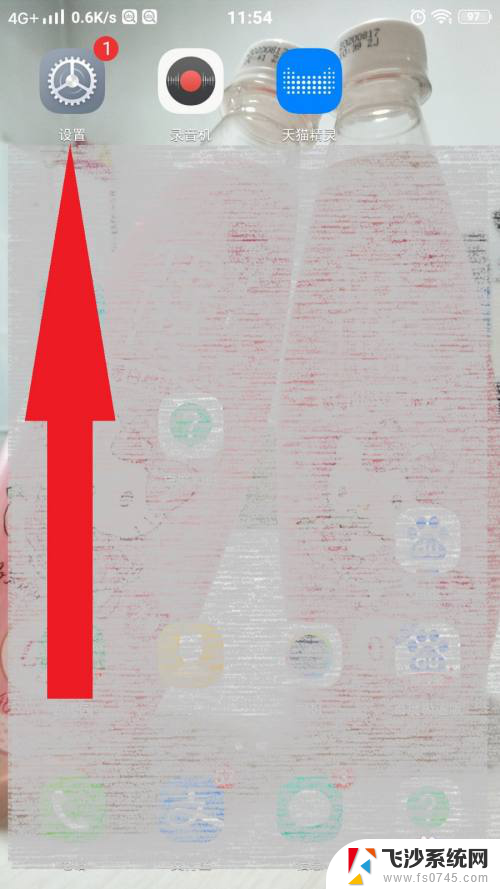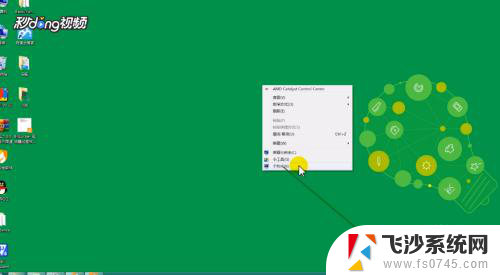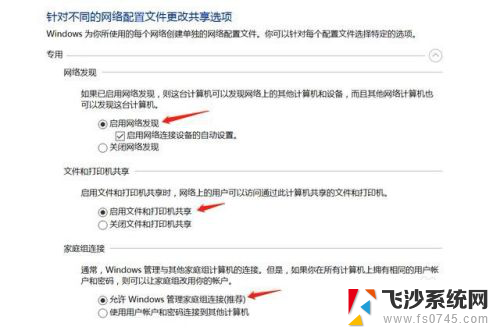windows密码怎么关 如何关闭Windows 10的开机PIN码或密码
更新时间:2023-10-19 12:59:10作者:xtang
windows密码怎么关,在现代科技发展的背景下,电脑已成为我们日常生活中不可或缺的工具,为了保护个人隐私和数据安全,设置密码已成为使用电脑的常规操作。有时候我们可能会觉得频繁输入密码或PIN码过于繁琐,希望能够简化这个过程。针对Windows 10操作系统,取消开机PIN码或密码就成为了许多用户的需求。如何关闭Windows 10的开机PIN码或密码呢?本文将为您详细介绍操作步骤,帮助您轻松实现这一目标。
具体步骤:
1.进入“Windows设置”,选择【账户】。
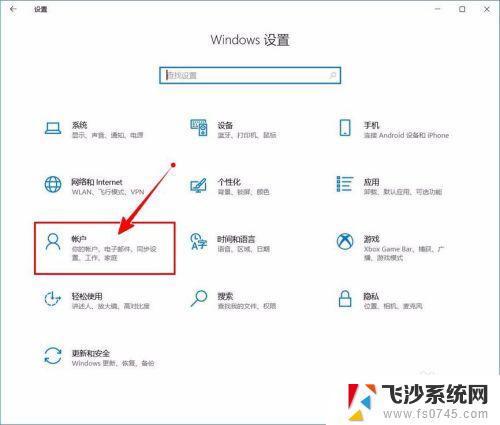
2.切换到【登录选项】设置。
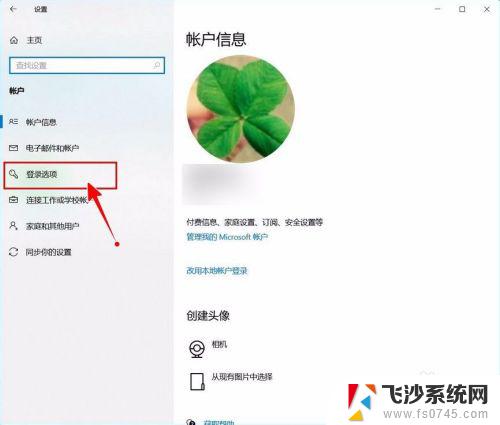
3.需要先删除PIN码。
点击PIN码选项。
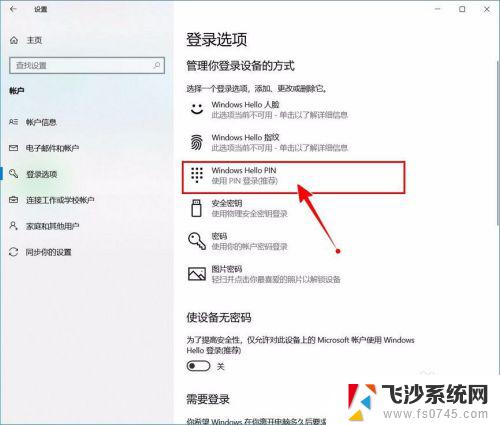
4.点击选择【删除】按钮。
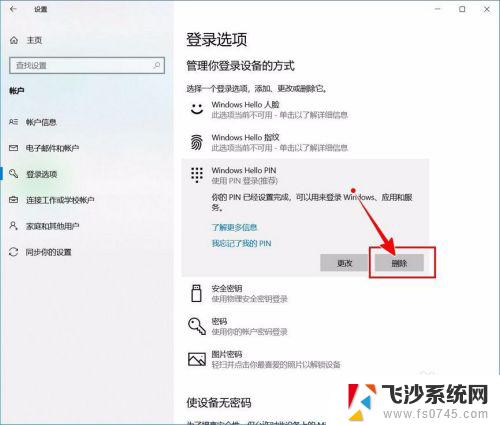
5.再次点击【删除】进行确认。
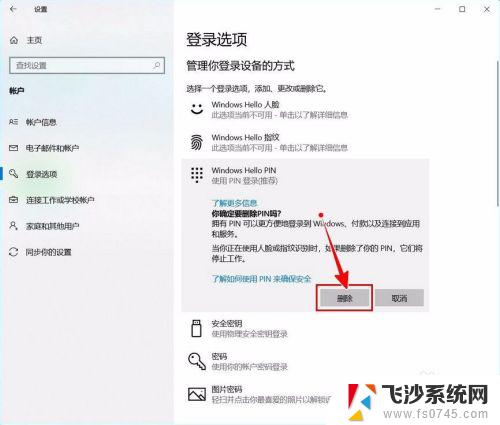
6.验证当前账户的账户密码(非PIN码)。
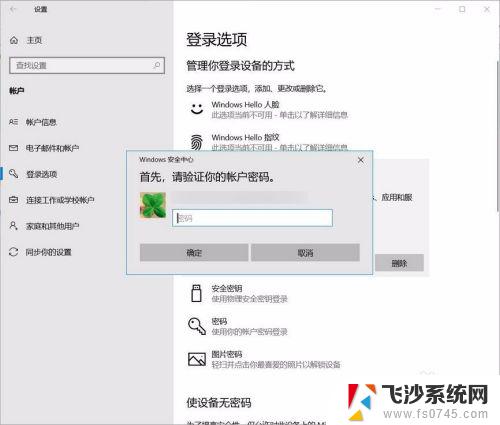
7.最后将“使设备无密码”设置为开启状态即可。
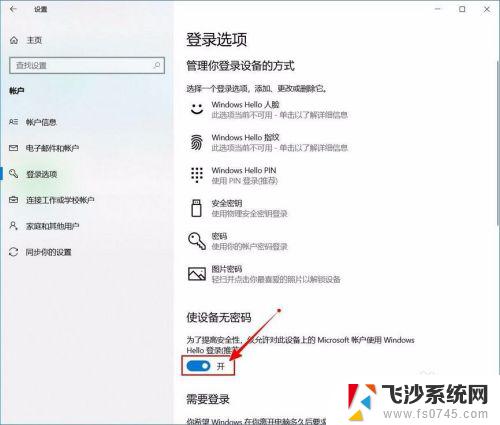
以上是关闭Windows密码的全部内容,如有此类问题的用户可以按照小编的方法进行解决,希望能有效帮助到大家。