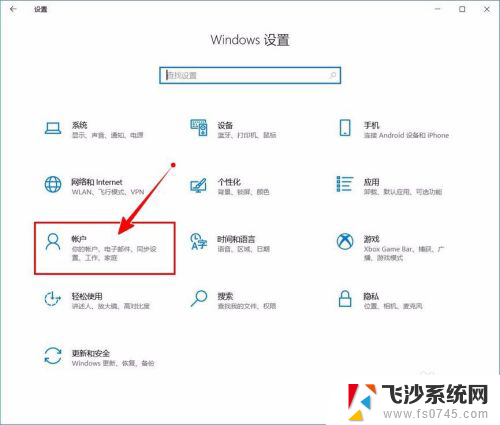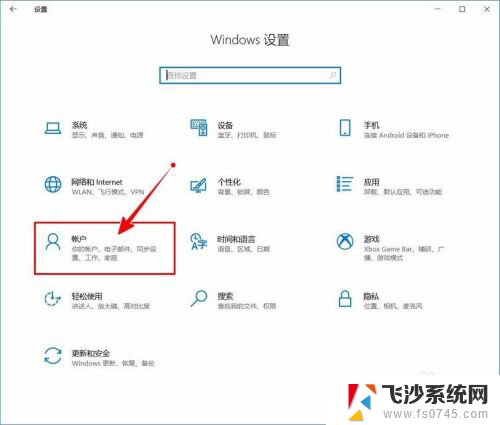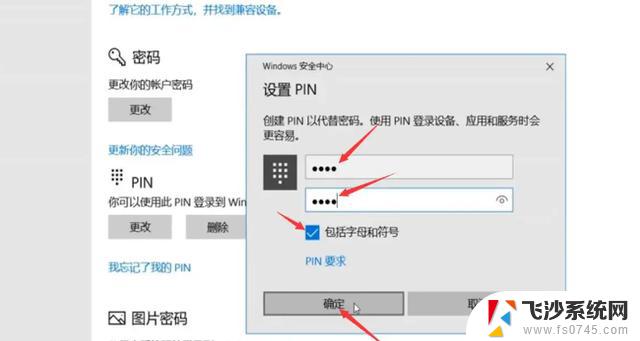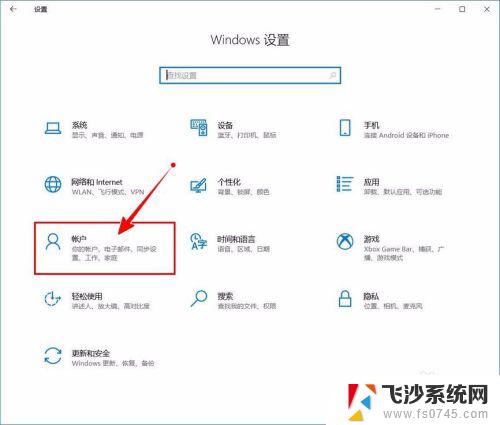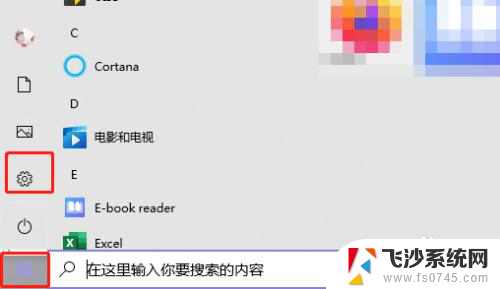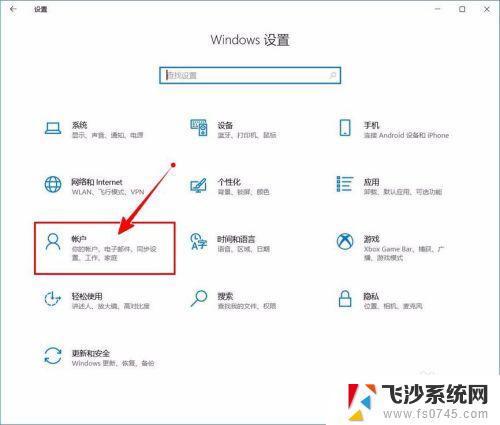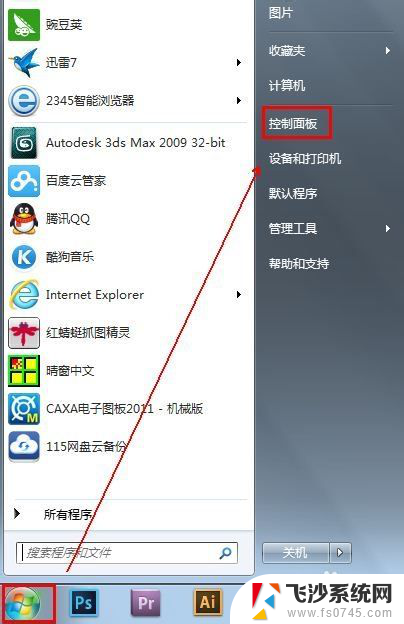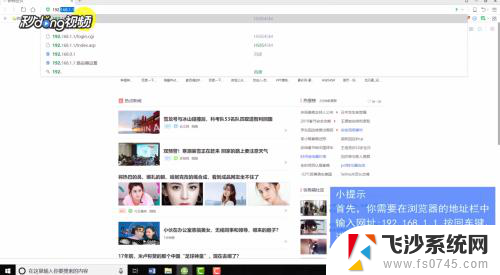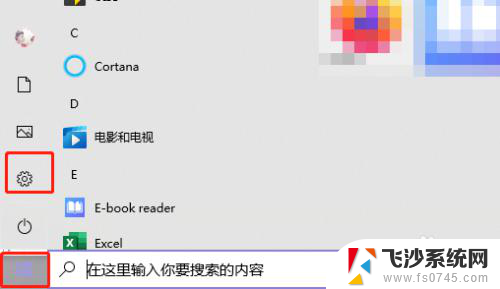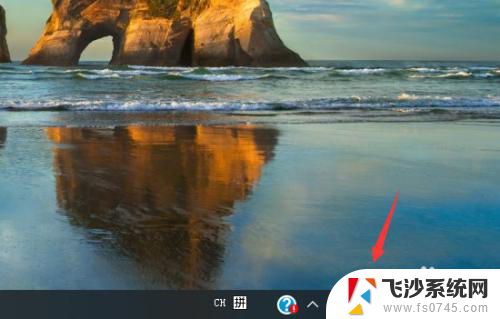电脑pin如何设置 电脑PIN密码如何修改
电脑的PIN密码是保护个人信息安全的重要措施之一,正确设置和定期修改PIN密码对于保护个人隐私至关重要,如何设置和修改电脑的PIN密码,是很多人都关心的问题。在这篇文章中我们将介绍电脑PIN密码的设置方法和修改步骤,帮助大家更好地保护个人信息安全。
方法如下:
1.打开电脑桌面,点击右下角的通知菜单(如图所示)

2.打开通知菜单,点击【所有设置】选项(如图所示)
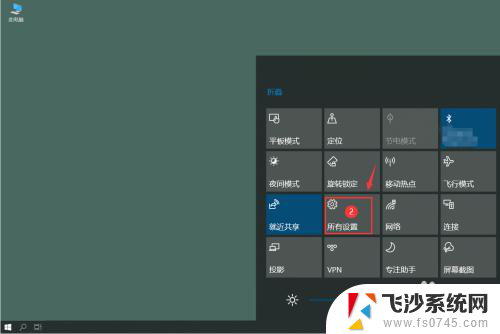
3.打开【所有设置】,点击【账户】选项(如图所示)
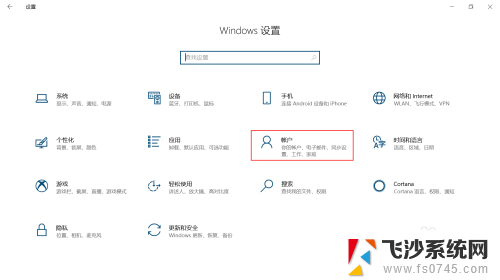
4.打开账户,选择点击登录选项栏目。选择点击Windows hello pin选项,点击添加按钮(如图所示)
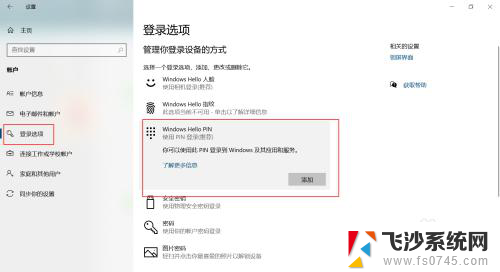
5.打开添加,开始创建PIN密码。点击【下一步】按钮(如图所示)
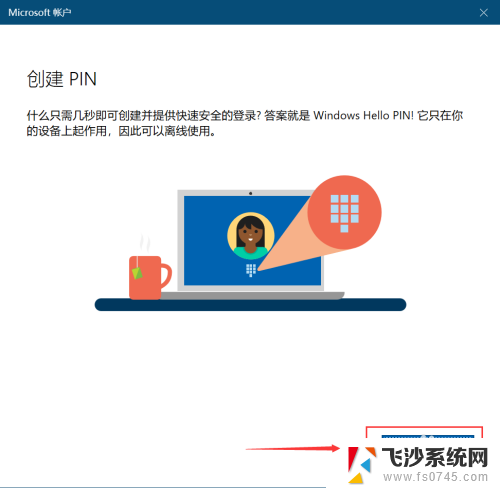
6.创建新的PIN密码需要Microsoft账户验证,然后输入密码,点击登录(如图所示)
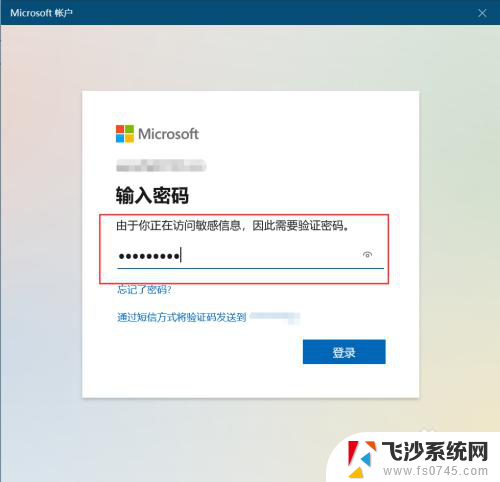
7.Microsoft账户验证通过,创建PIN密码。输入密码,再次确认密码,点击确定(如图所示)
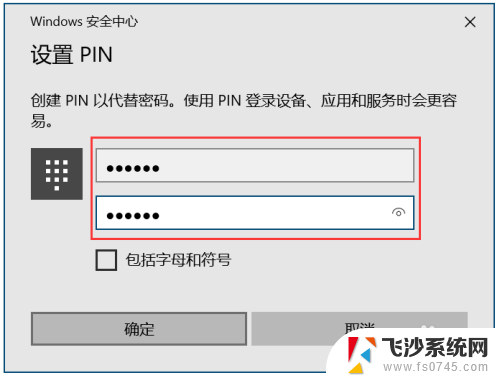
8.创建好新的Pin密码后,在账户【登录选项】选项中。右侧Windows hello pin设置完成,可以用它来登录Windows、应用和服务(如图所示)
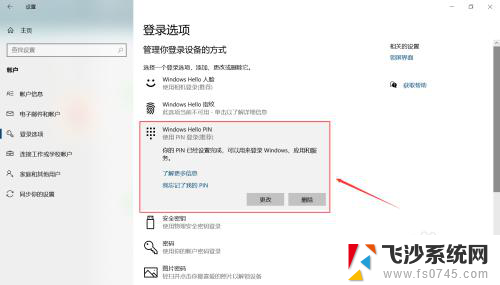
9.效果展示:在登陆Windows系统的时候,就可以用PIN密码进行登陆(如图所示)
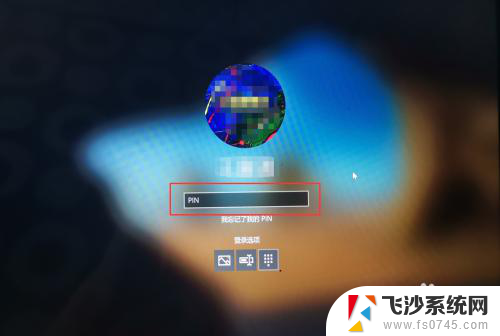
以上就是电脑pin如何设置的全部内容,碰到同样情况的朋友们赶紧参照小编的方法来处理吧,希望能够对大家有所帮助。