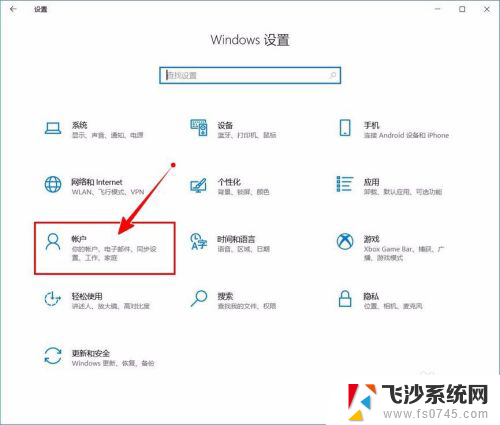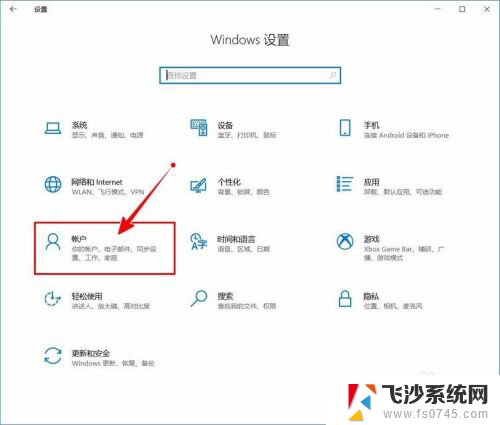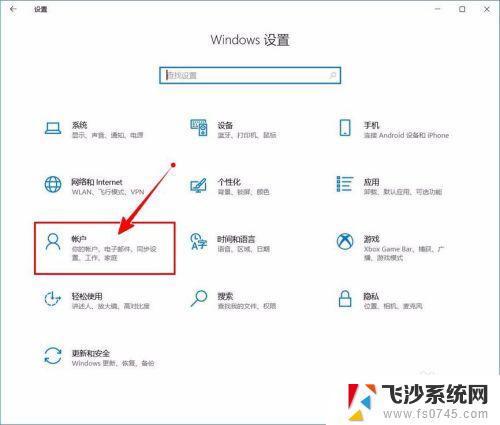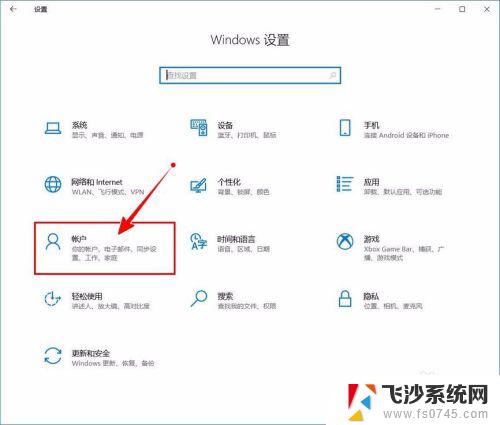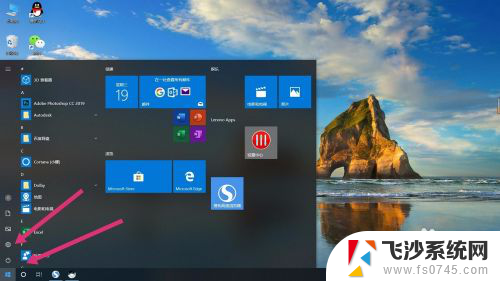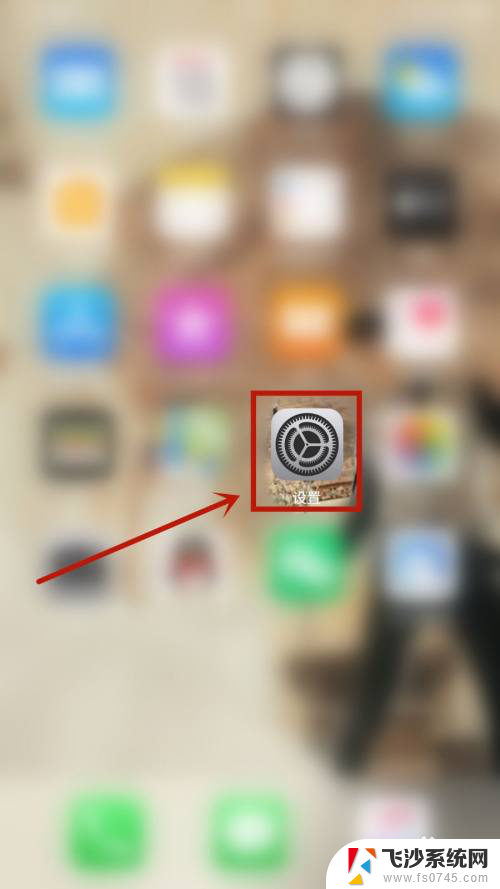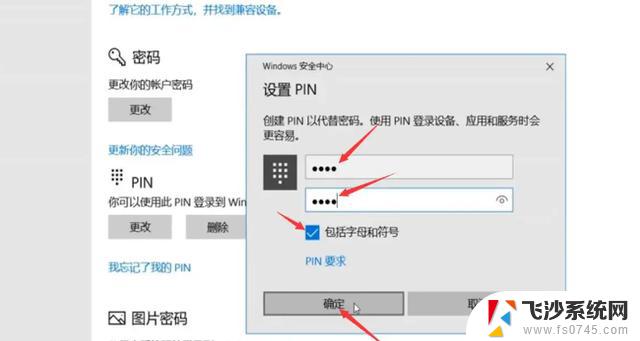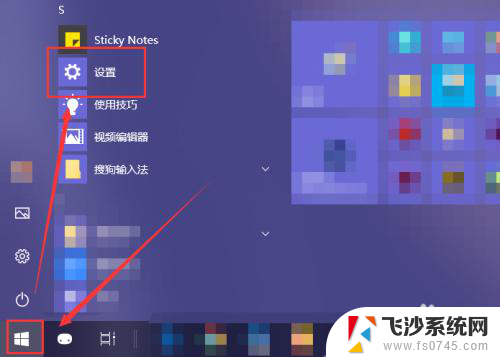如何取消开机时输入的pin码 如何关闭Windows 10的开机PIN码
更新时间:2023-11-17 11:59:11作者:xtang
在Windows 10操作系统中,开机时输入PIN码是一项用于保护个人隐私和数据安全的功能,对于一些用户来说,这个PIN码可能会带来一些不便,特别是在频繁开机的情况下。了解如何取消开机时输入的PIN码以及如何关闭Windows 10的开机PIN码变得十分重要。本文将介绍一些简单的方法,帮助用户轻松地实现这两个目标,从而提升操作系统的使用便利性和效率。无论是想取消PIN码还是关闭开机PIN码,都可以轻松跟随以下步骤来完成。
具体方法:
1.进入“Windows设置”,选择【账户】。
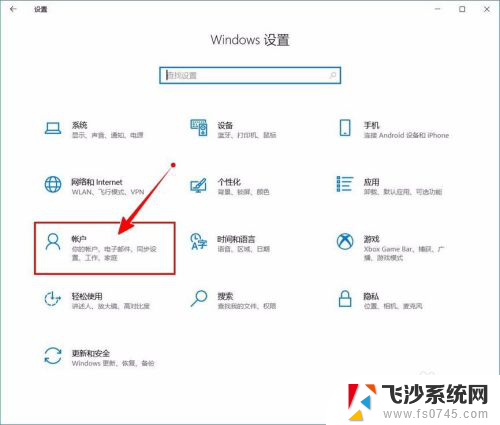
2.切换到【登录选项】设置。
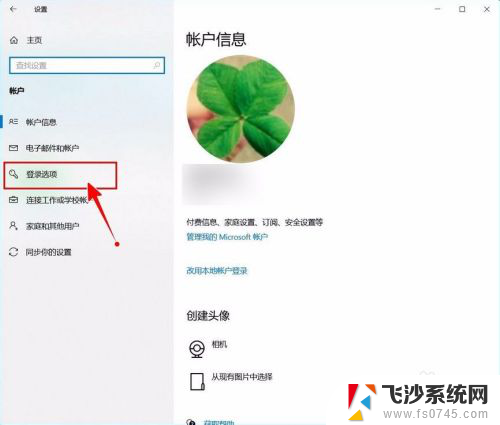
3.需要先删除PIN码。
点击PIN码选项。
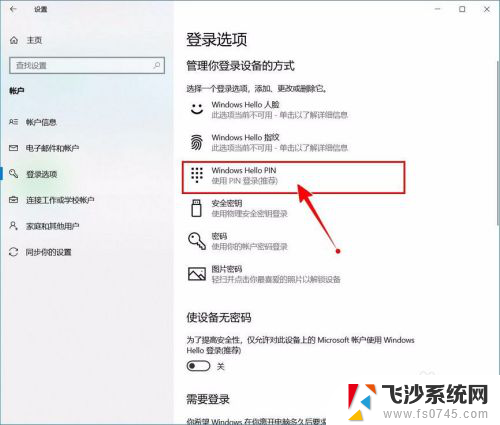
4.点击选择【删除】按钮。
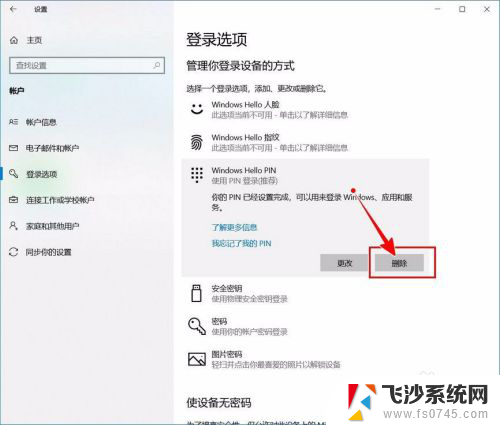
5.再次点击【删除】进行确认。
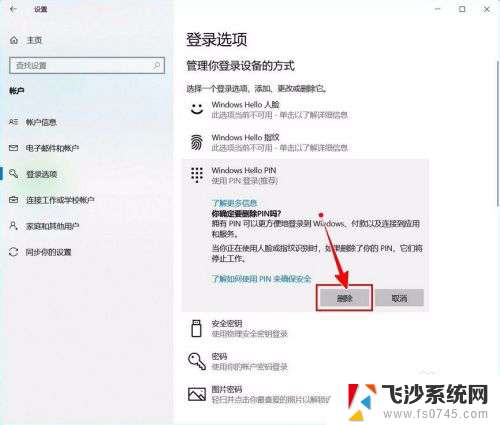
6.验证当前账户的账户密码(非PIN码)。
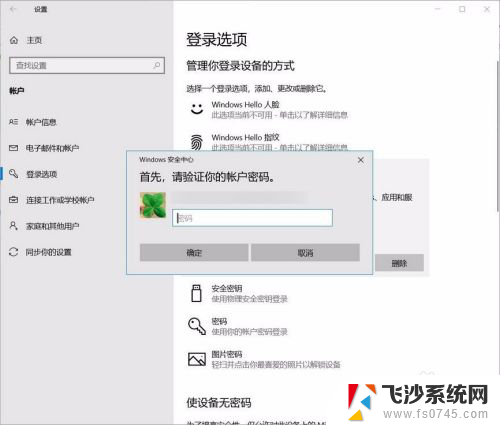
7.最后将“使设备无密码”设置为开启状态即可。
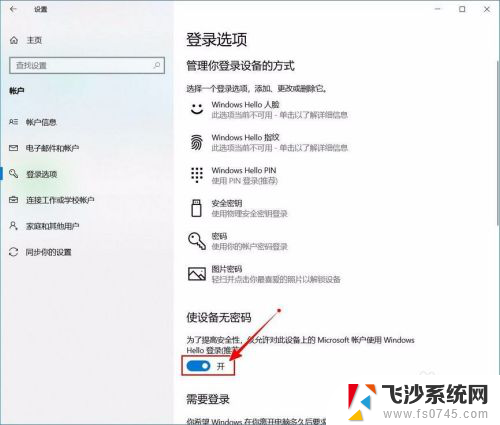
以上就是如何取消开机时输入的PIN码的全部内容,如果有不明白的用户可以根据小编的方法来操作,希望能够帮助到大家。