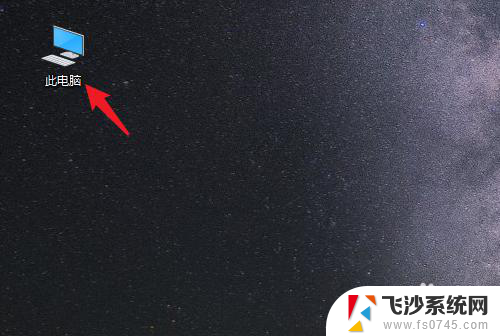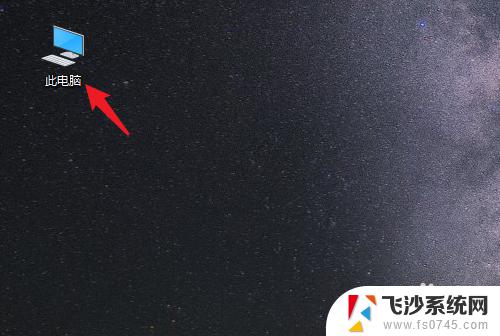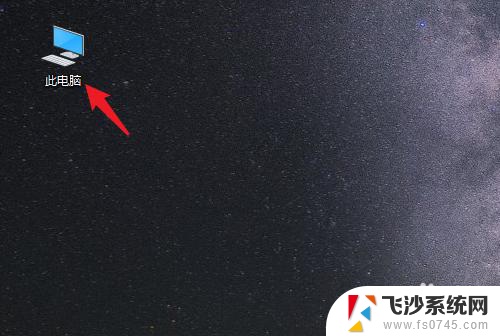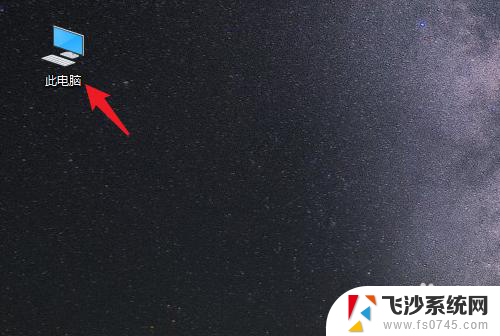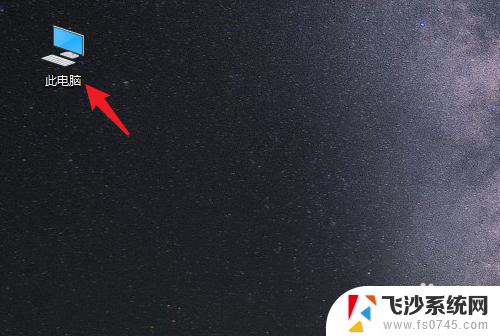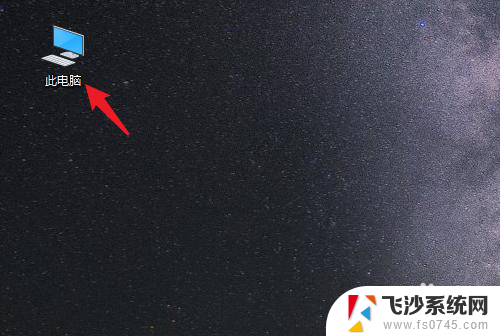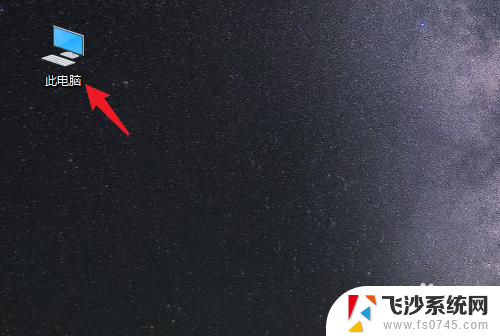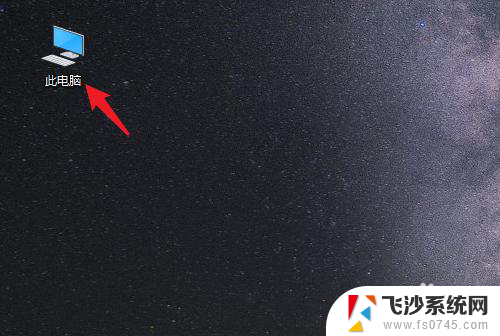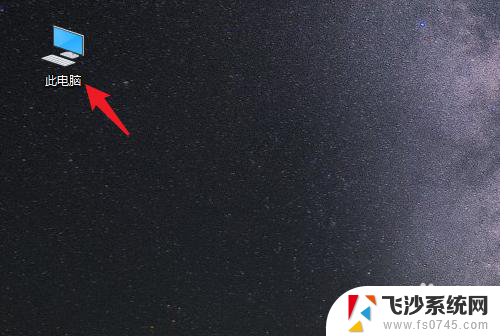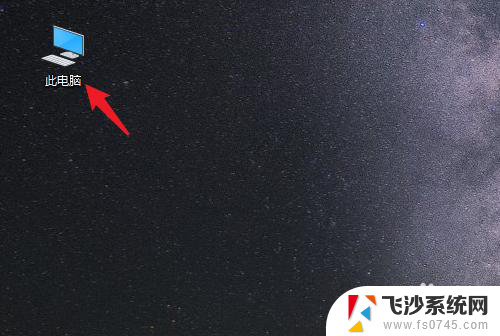电脑桌面怎么放到d盘 win10系统怎么将桌面文件导入到D盘
更新时间:2024-04-08 11:02:39作者:xtang
在使用电脑时,我们常常会有需要将一些文件或者文件夹放置在特定的盘符中,比如将桌面文件放到D盘,在Win10系统中,将桌面文件导入到D盘其实是一件非常简单的事情。通过一些简单的操作,可以轻松实现将桌面文件移动到D盘,从而更好地管理和整理电脑中的文件。接下来我们就来详细介绍一下如何将电脑桌面文件放到D盘的方法。
具体方法:
1.打开电脑进入系统后,双击【此电脑】进入。
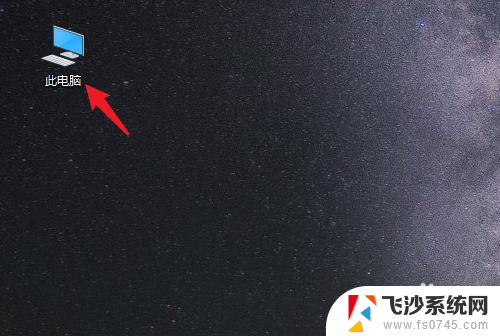
2.进入后,右键点击【桌面】。选择【属性】的选项。
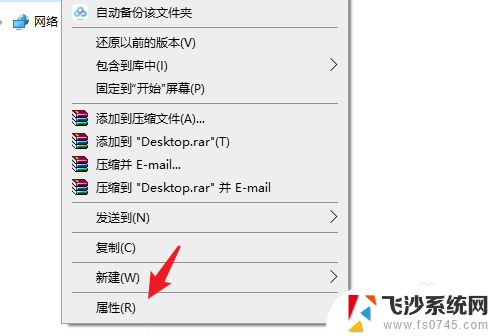
3.点击后,选择上方的【位置】选项。
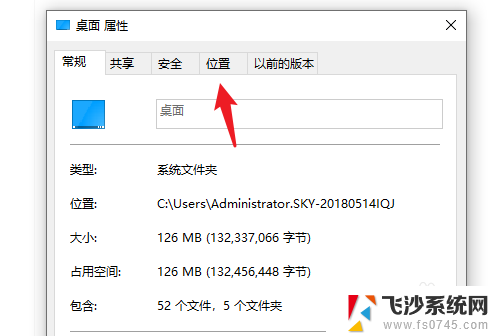
4.进入后,点击下方的【移动】选项。
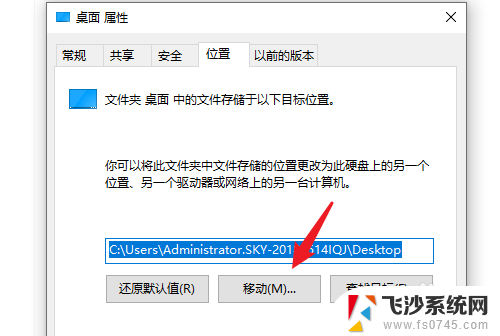
5.点击后,选择D盘的盘符。并新建一个文件夹,点击【选择文件夹】。

6.点击后,选择下方的【应用】选项。
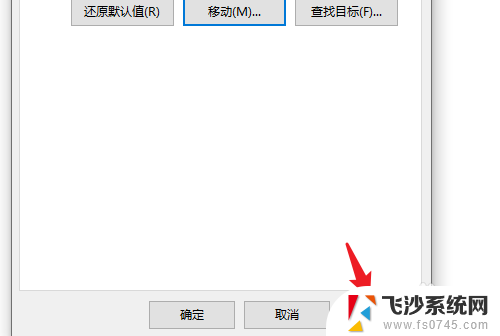
7.在弹出的提示内,点击【是】。即可将桌面文件保存到D盘。
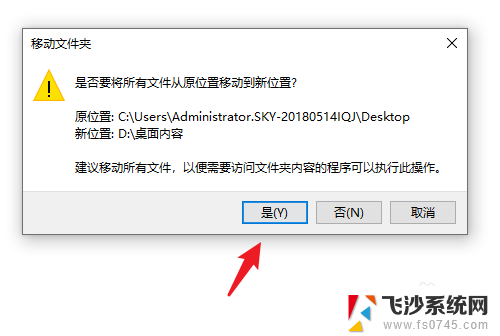
以上就是如何将计算机桌面放置在D盘的全部内容,如果需要的用户可以根据这些步骤进行操作,希望对大家有所帮助。