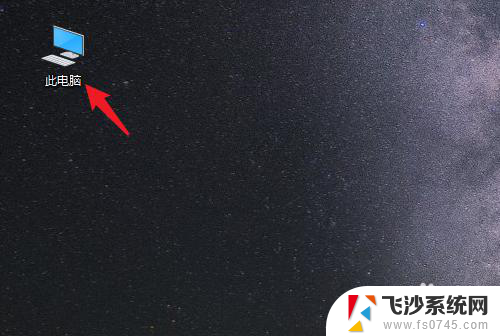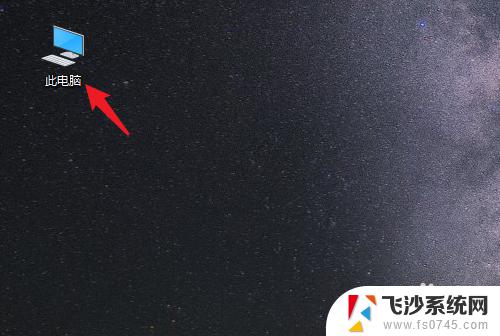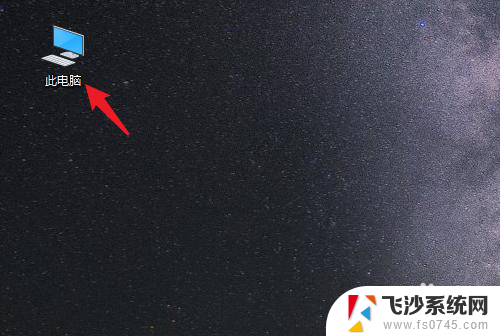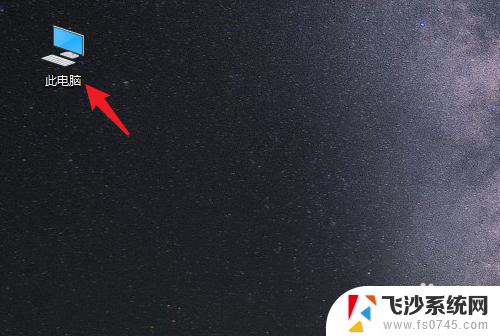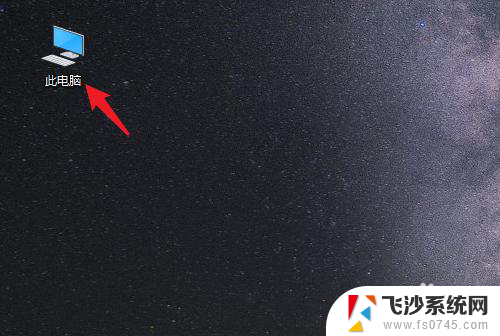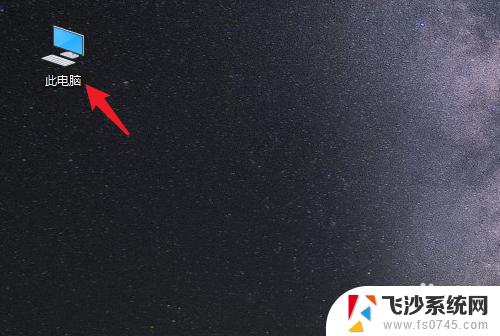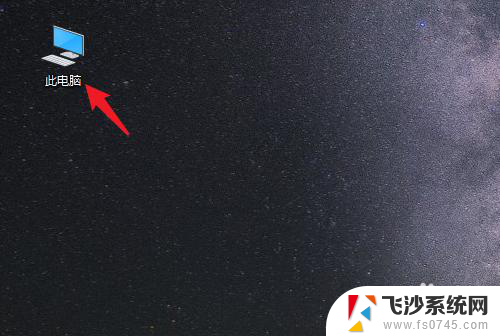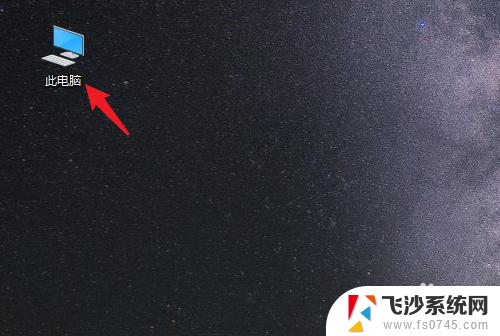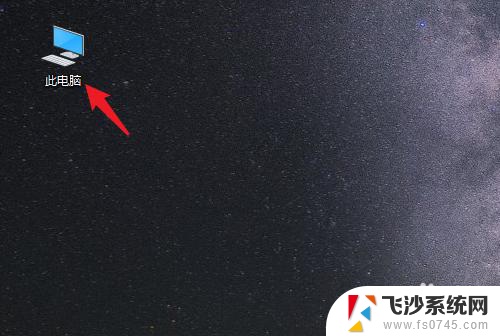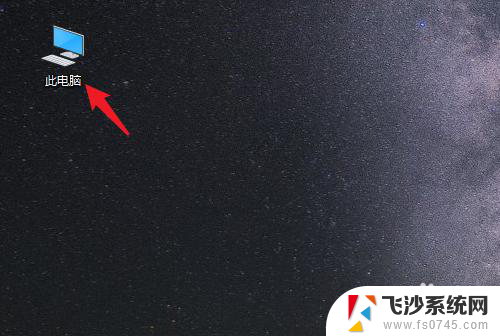如何把电脑桌面文件放到d盘 win10系统电脑如何将桌面文件保存到D盘
更新时间:2023-11-30 14:06:32作者:xtyang
如何把电脑桌面文件放到d盘,在使用Windows 10系统的电脑中,我们经常会在桌面上存放一些常用的文件或者文件夹,方便我们快速访问和使用,随着时间的推移和文件数量的增加,桌面上的文件可能会变得杂乱无章。为了更好地整理和管理这些文件,我们可以将桌面文件保存到D盘。如何将电脑桌面文件放到D盘呢?下面我将为大家介绍一种简单的方法。
步骤如下:
1.打开电脑进入系统后,双击【此电脑】进入。
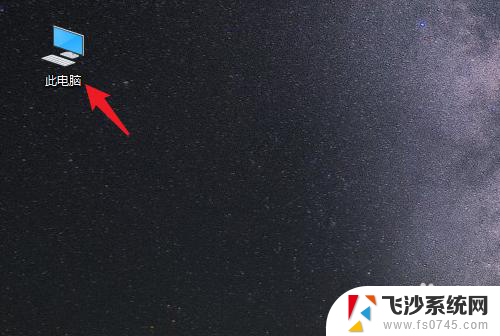
2.进入后,右键点击【桌面】。选择【属性】的选项。
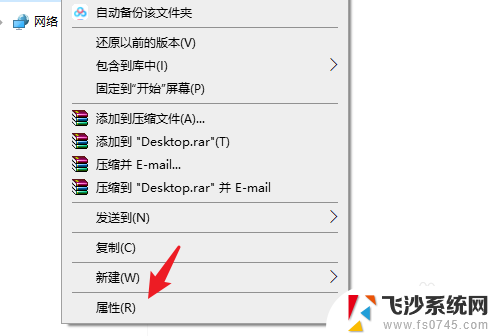
3.点击后,选择上方的【位置】选项。
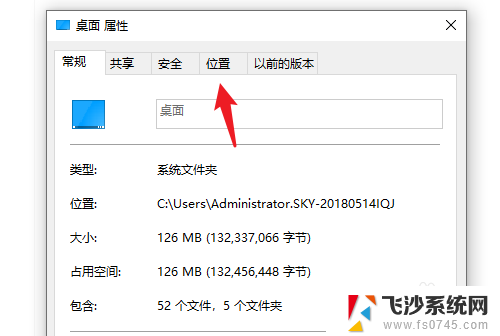
4.进入后,点击下方的【移动】选项。
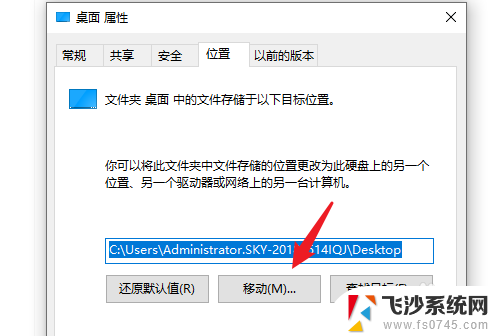
5.点击后,选择D盘的盘符。并新建一个文件夹,点击【选择文件夹】。
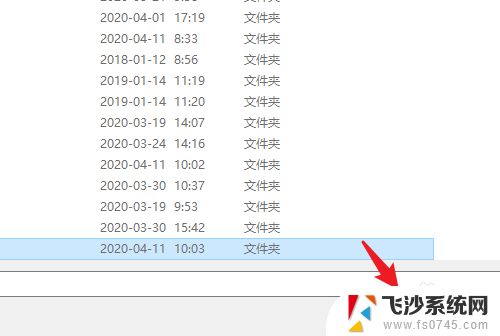
6.点击后,选择下方的【应用】选项。
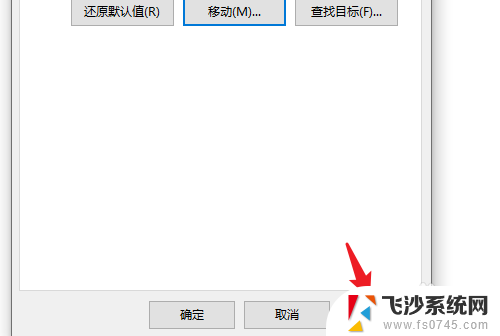
7.在弹出的提示内,点击【是】。即可将桌面文件保存到D盘。
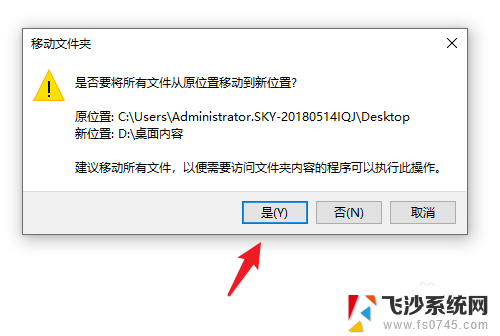
以上就是如何将电脑桌面文件放到 D 盘的全部内容,如果您还不了解操作方法,请按照本文提供的方法进行操作,希望这些内容能对您有所帮助。