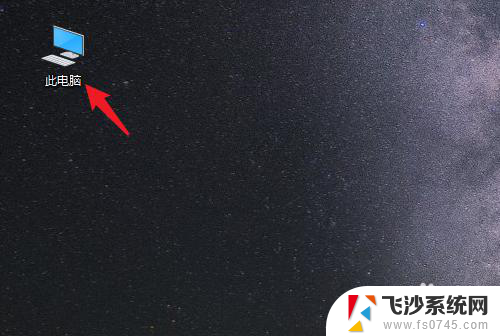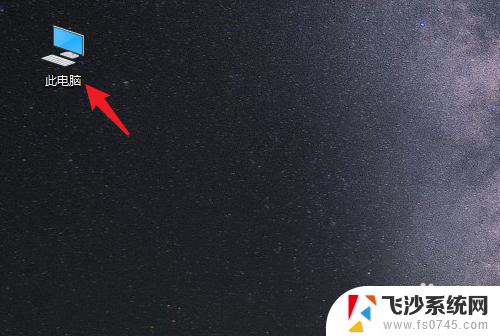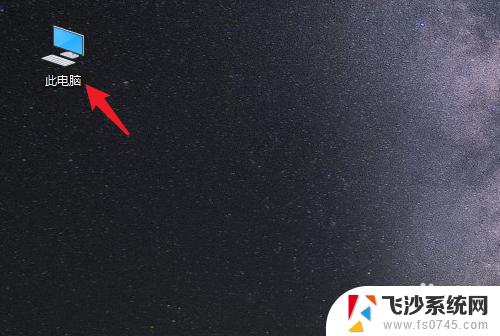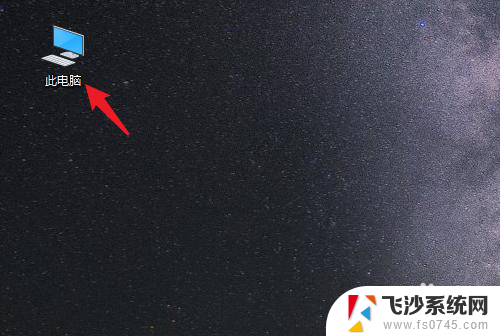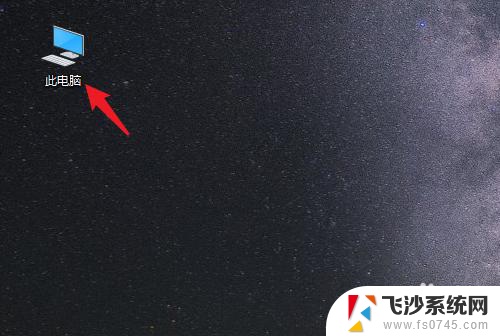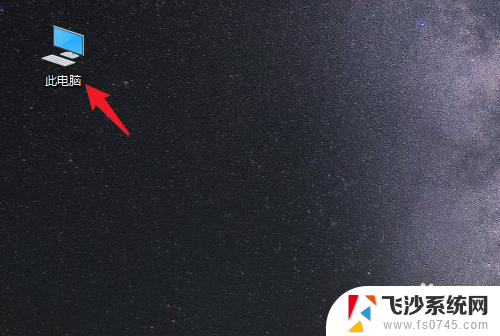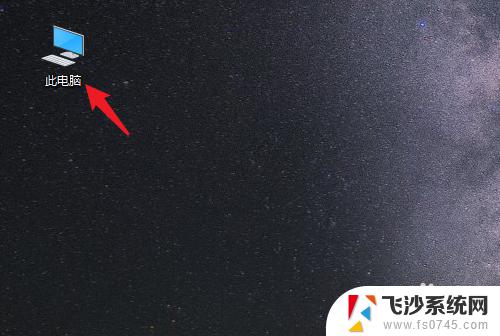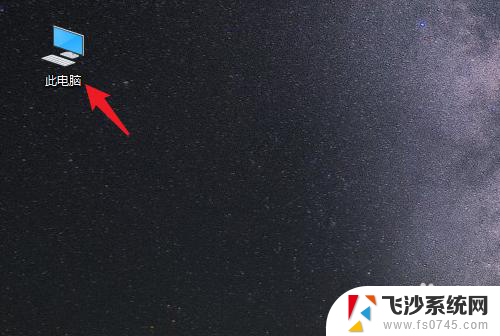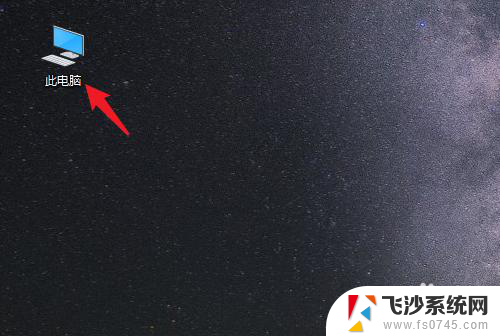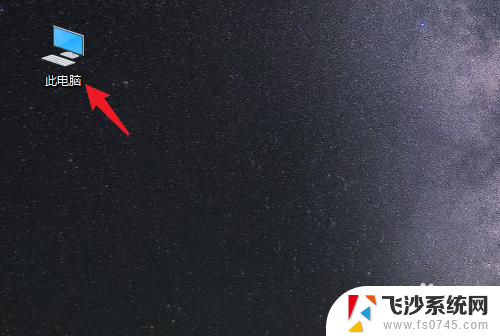电脑桌面怎么存到d盘 Win10系统电脑怎样将桌面文件保存到D盘
更新时间:2024-01-07 15:50:30作者:xtliu
在使用Win10系统的电脑时,我们经常会将一些重要的文件保存在桌面上,以便于快速访问和使用,随着时间的推移,桌面上的文件越来越多,可能会占据硬盘的空间,影响电脑的运行速度。许多人希望将桌面文件保存到其他硬盘分区,如D盘以释放C盘的空间。如何将桌面文件存储到D盘呢?接下来我们将介绍一种简单的方法,帮助你实现这一目标。
方法如下:
1.打开电脑进入系统后,双击【此电脑】进入。
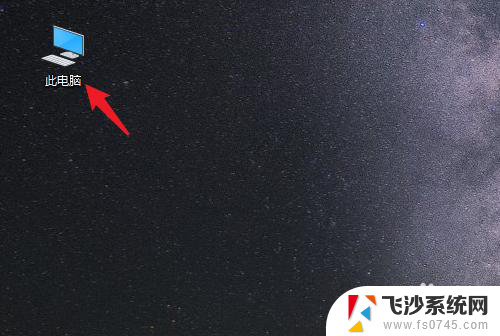
2.进入后,右键点击【桌面】。选择【属性】的选项。
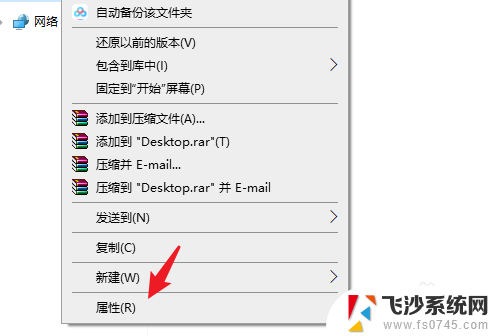
3.点击后,选择上方的【位置】选项。
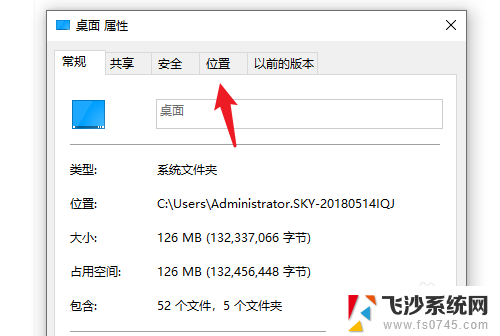
4.进入后,点击下方的【移动】选项。
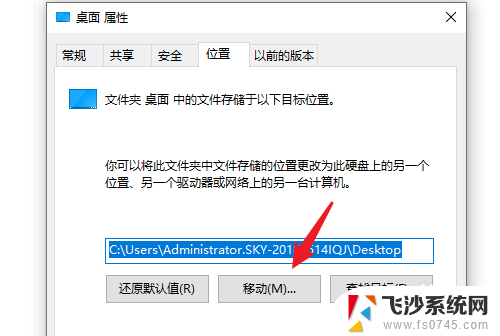
5.点击后,选择D盘的盘符。并新建一个文件夹,点击【选择文件夹】。
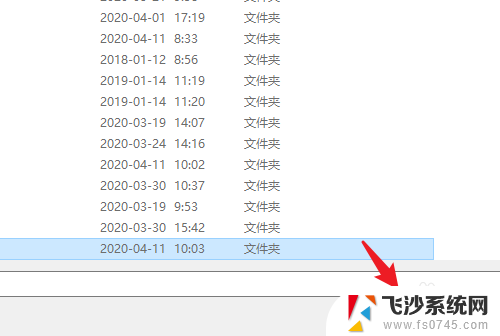
6.点击后,选择下方的【应用】选项。
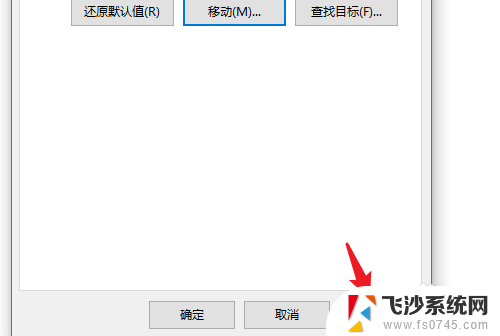
7.在弹出的提示内,点击【是】。即可将桌面文件保存到D盘。
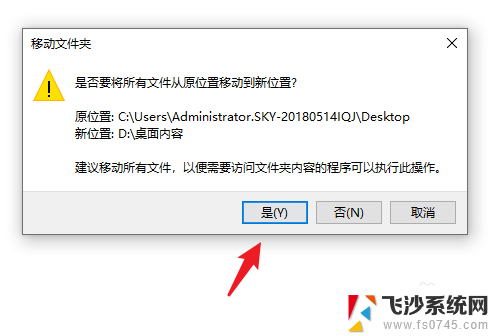
以上就是将电脑桌面保存到D盘的全部内容,如果有不清楚的地方,您可以按照以上方法进行操作,希望对大家有所帮助。