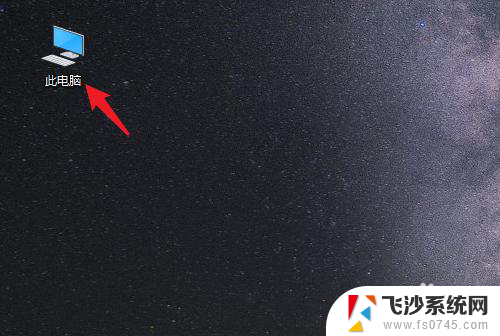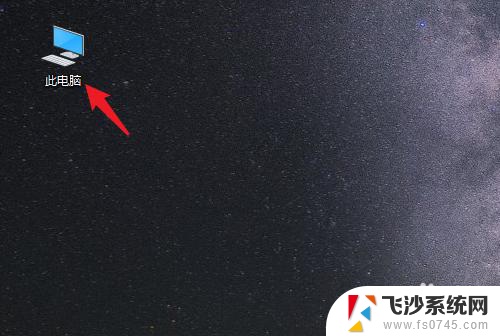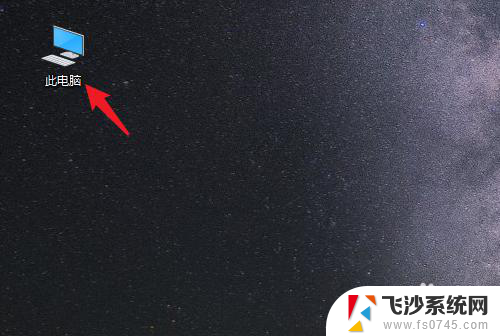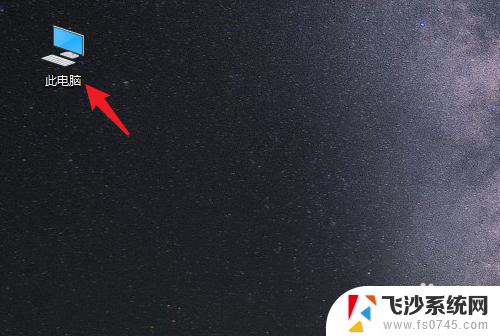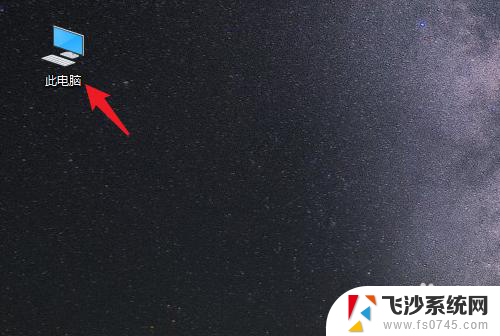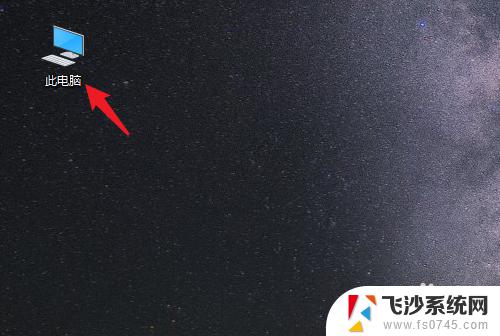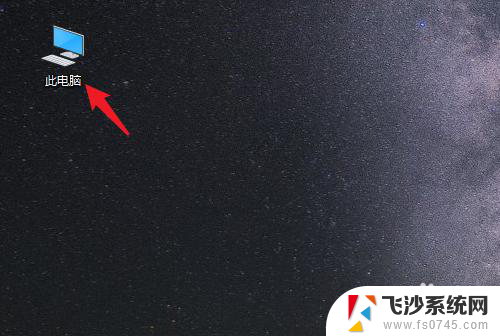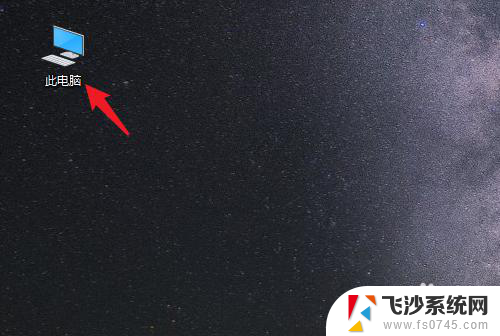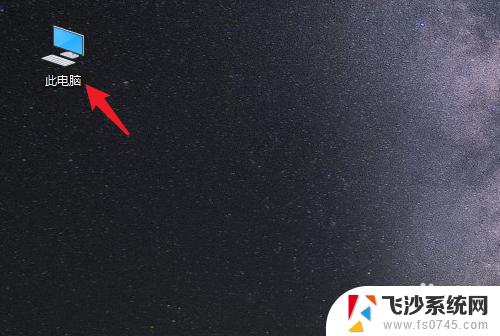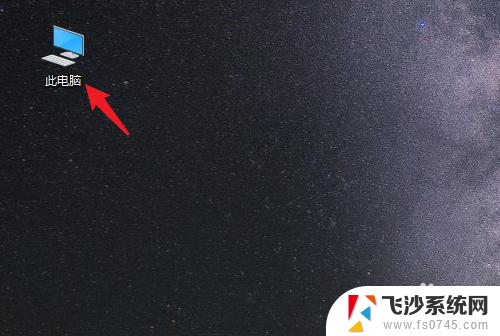怎么把桌面上的文件夹移动到d盘 win10系统电脑如何将桌面文件保存到D盘
更新时间:2024-02-10 10:57:05作者:xtliu
在使用Windows 10系统的电脑中,我们经常会将一些重要的文件或文件夹保存在桌面上以便快速访问,随着时间的推移,桌面上可能会堆积很多文件,这可能会导致电脑运行缓慢。将桌面上的文件夹移动到D盘成为一个不错的选择。如何在Win10系统中将桌面文件夹保存到D盘呢?接下来我们将详细介绍一些简单的步骤。
方法如下:
1.打开电脑进入系统后,双击【此电脑】进入。
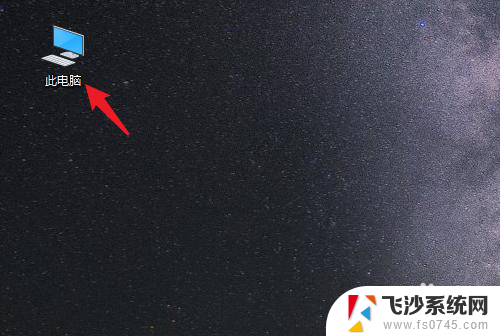
2.进入后,右键点击【桌面】。选择【属性】的选项。
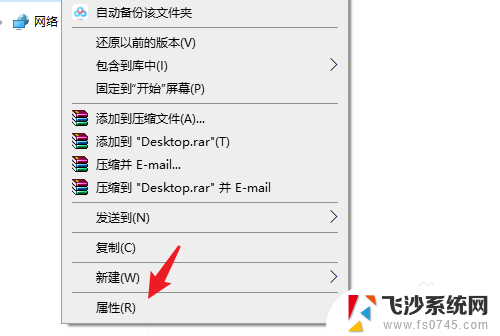
3.点击后,选择上方的【位置】选项。
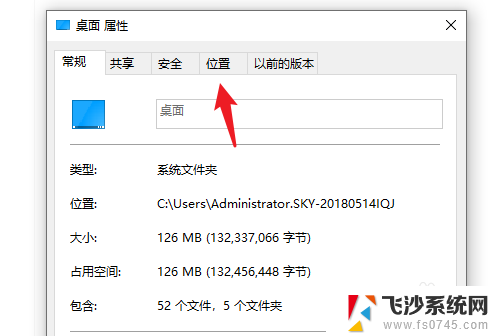
4.进入后,点击下方的【移动】选项。
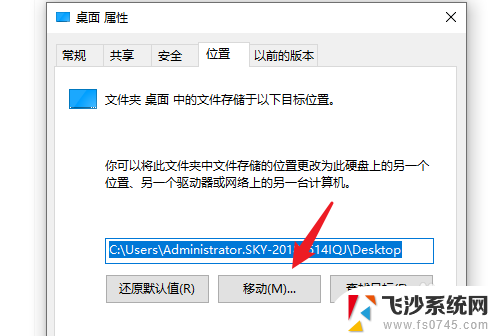
5.点击后,选择D盘的盘符。并新建一个文件夹,点击【选择文件夹】。
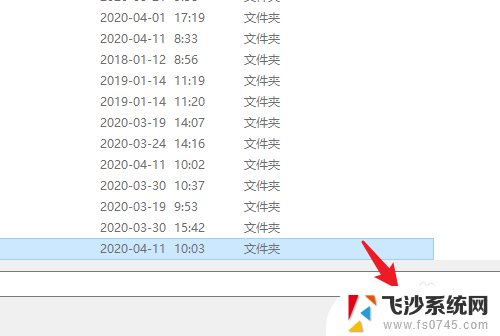
6.点击后,选择下方的【应用】选项。
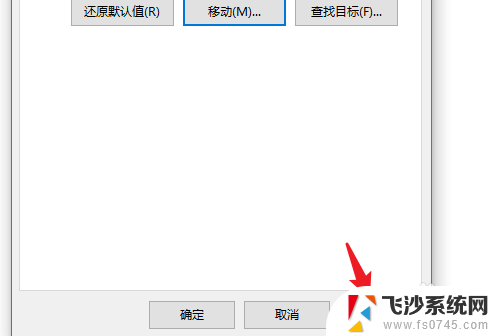
7.在弹出的提示内,点击【是】。即可将桌面文件保存到D盘。
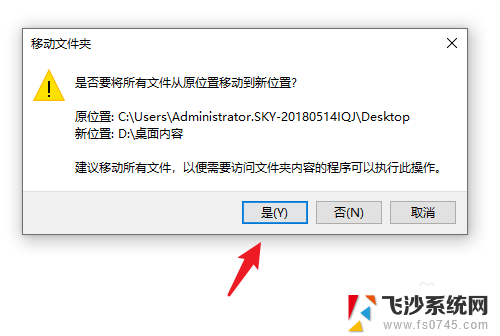
以上就是如何将桌面上的文件夹移动到D盘的全部内容,有需要的用户可以按照以上步骤进行操作,希望对大家有所帮助。