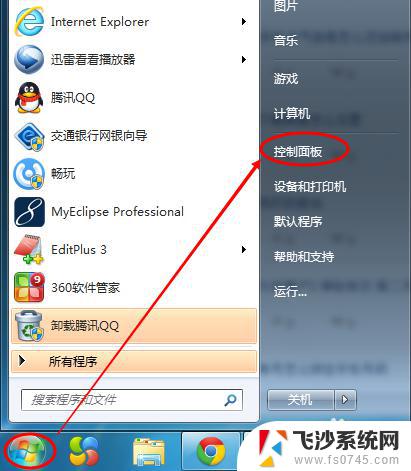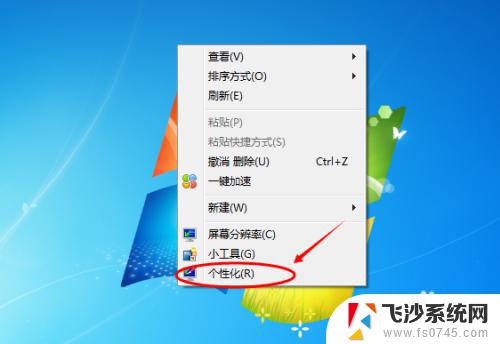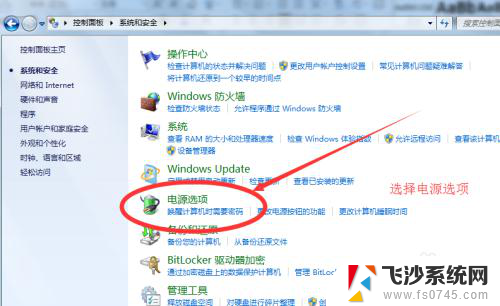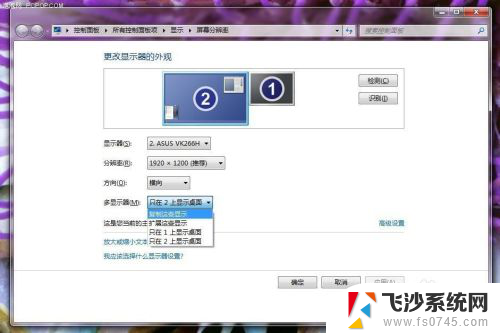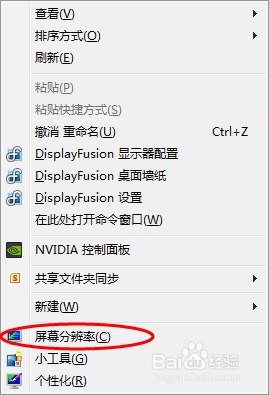windows7电脑显示屏尺寸怎么调 win7电脑如何调整屏幕显示大小
windows7电脑显示屏尺寸怎么调,在使用Windows 7电脑时,有时我们可能会遇到显示屏尺寸不合适的情况,这可能会影响我们的视觉体验和使用效果,不用担心Windows 7提供了调整屏幕显示大小的功能,让我们能够根据个人需要来进行调整。通过简单的操作,我们可以轻松地调整屏幕显示大小,以适应不同的使用环境和个人喜好。接下来让我们一起来了解一下在Windows 7电脑上如何调整屏幕显示大小的方法。
步骤如下:
1.如图所示,这是该电脑的屏幕尺寸
很明显,该电脑的物理黑边和屏幕中的内容完美结合
当然了,该电脑屏幕很大。
现在我们需要调整一下,使得屏幕变小,最后一张图是效果。

2.点击 Windows图标
然后点击 控制面板
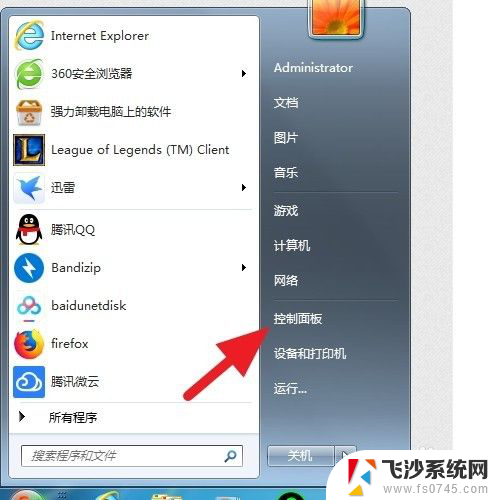
3.点击 显示
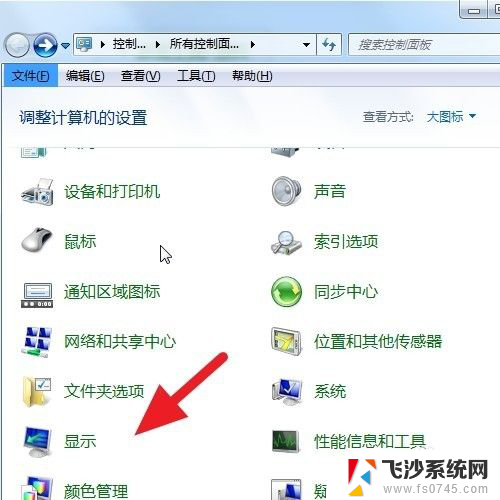
4.点击 调整分辨率
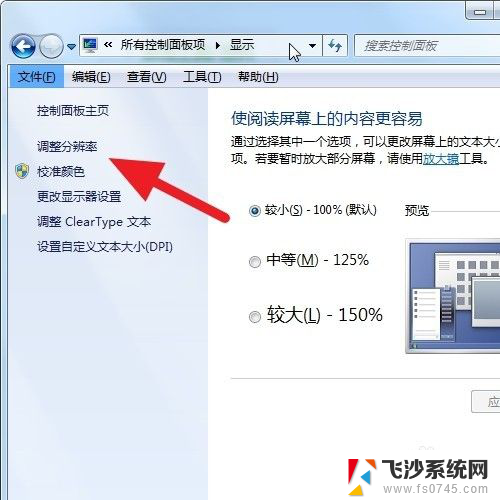
5.点击 分辨率后面的 小三角
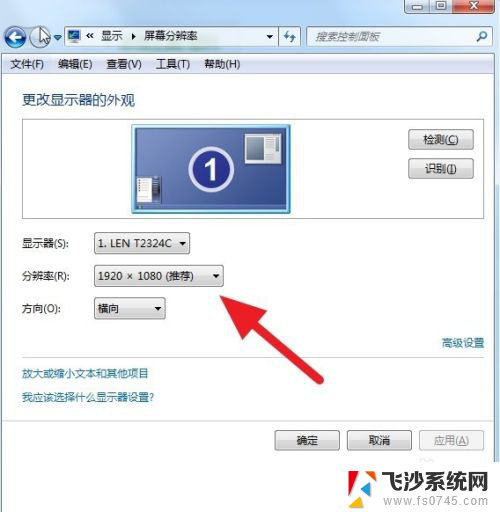
6.如图,这里有很多尺寸
我们选择一个1280的,然后 点击 确定
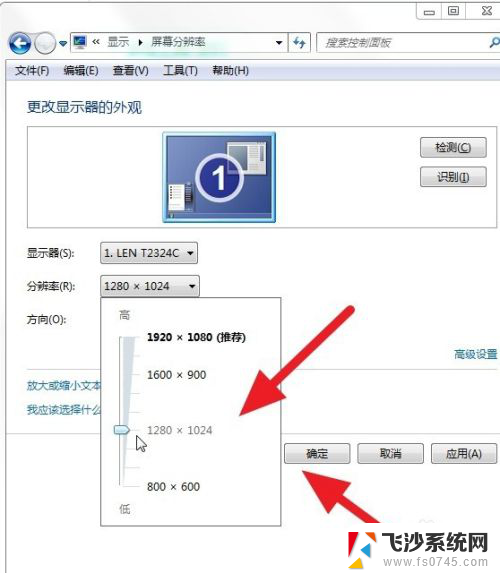
7.点击 应用
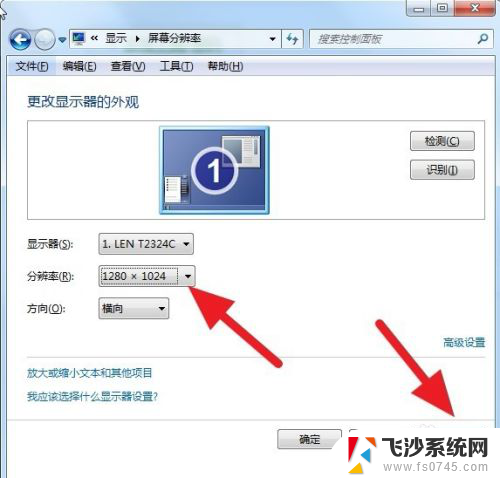
8.提示 保留更改
稍等片刻
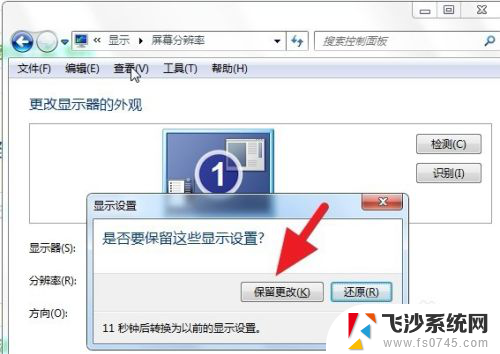
9.屏幕尺寸已经变小
从下图可以看到,屏幕图像和物理屏幕的黑边有一定的距离
这是屏幕变小操作,如果变大,就调整大尺寸即可。
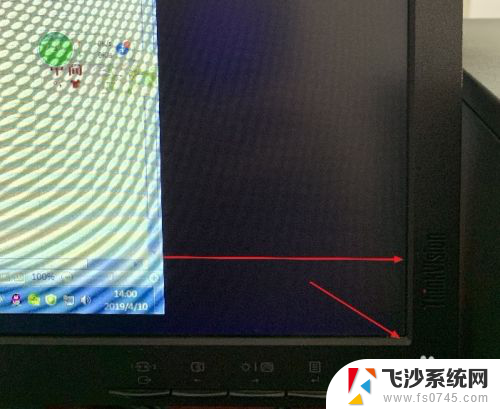
以上就是如何调整Windows 7电脑显示屏的尺寸,希望这些步骤能够帮助到需要的用户,感谢阅读。