win7电脑显示屏亮度调节怎么操作 Win7屏幕亮度调节不了怎么解决
Win7电脑作为一款经典的操作系统,拥有众多用户,有时候我们可能会遇到屏幕亮度调节的问题,无法正常调节亮度,让我们感到困扰。这个问题可能会给我们使用电脑带来一些不便,但是幸运的是,我们可以采取一些简单的解决方法来解决这个问题。在本文中我们将探讨Win7电脑屏幕亮度调节的操作和解决方法,帮助大家解决这一问题。
具体方法:
1.首先,如果你的控制面板——系统安全——电源选项中有亮度调节的拖拉条。那么,恭喜你。可以直接调整了。
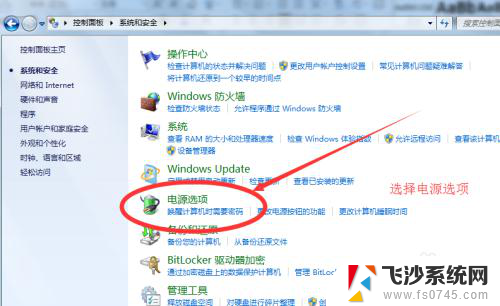
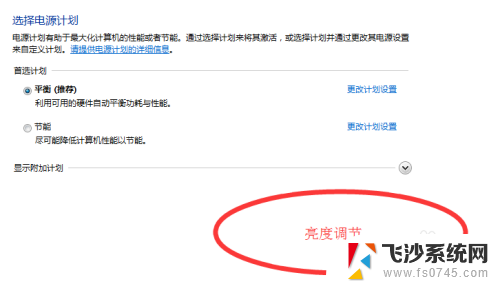
2.如果没有,跟下面步骤走。
在电脑桌面,轻点一下鼠标右键。在出现的列表中选择屏幕分别率,如下图位置
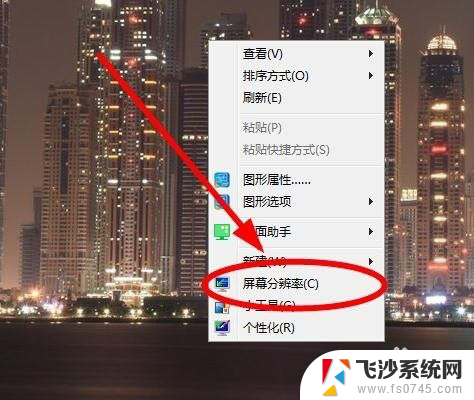
3.在屏幕分辨率中的右下角找到高级设置,可参见下图。点击一下高级设置
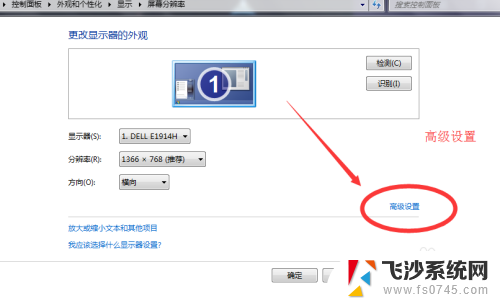
4.在属性弹框中选择最右边的英特尔核芯显卡控制面板,如下图
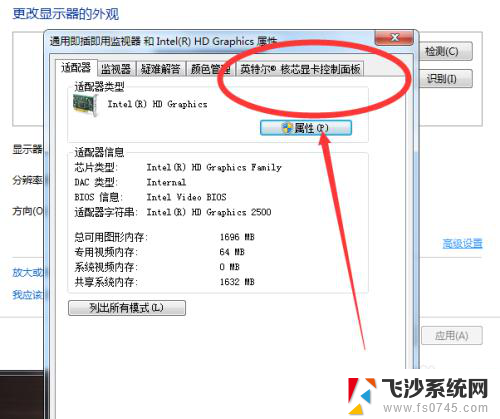
5.在该分类的最下方有一个凸起的图形属性,这个是可以点的。直接点击一下
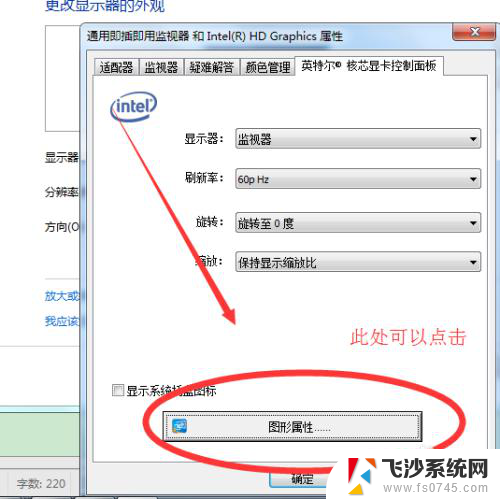
6.如果是第一次进入,会有一个初始缓冲的蓝色界面,不要急,耐心等一下。会出现下方的界面。点击显示器

7.在选择显示器中,点击右侧的颜色,如下图
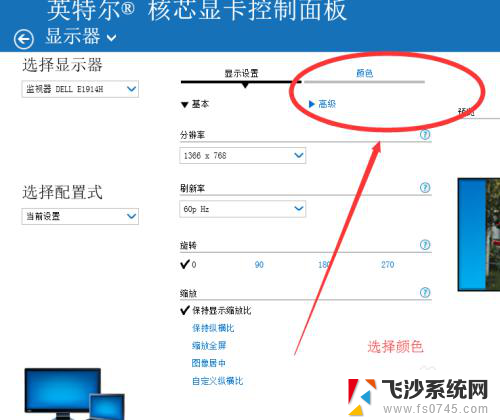
8.下面会出现一个亮度,对比度等的调节条,左右拖动就可以调节屏幕的亮度了。
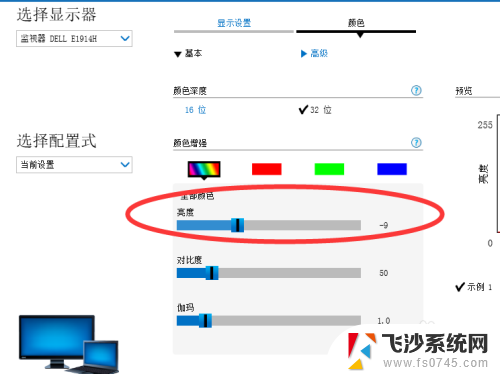
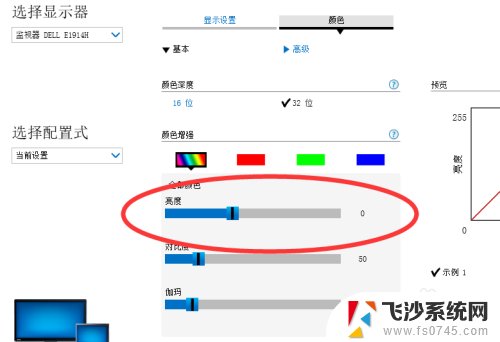
以上就是如何调节win7电脑显示屏亮度的全部内容,如果有任何疑问,您可以按照本文所述的方法进行操作,希望这对大家有所帮助。















