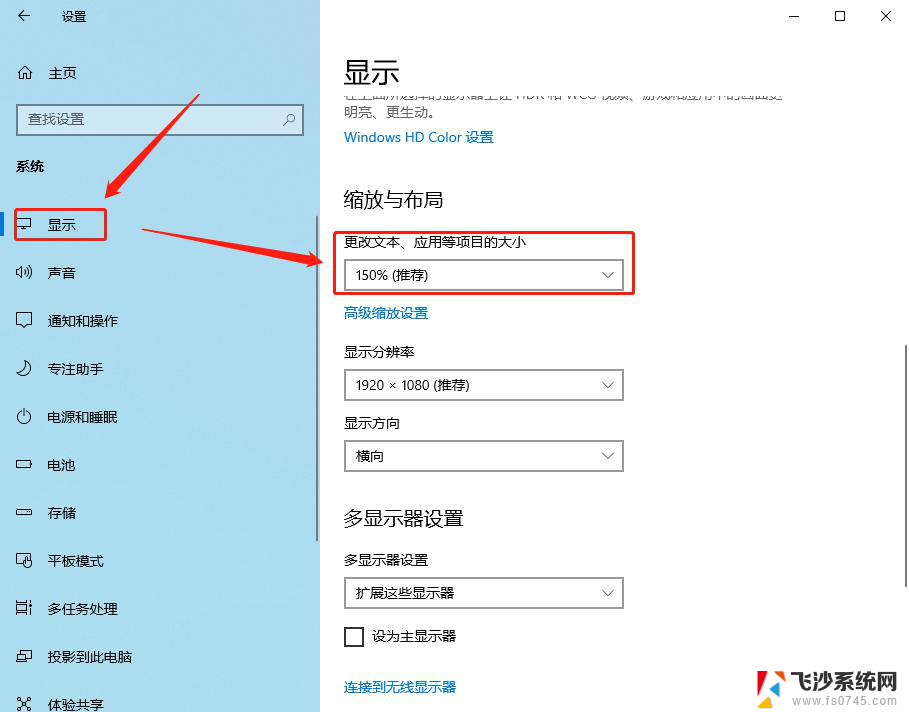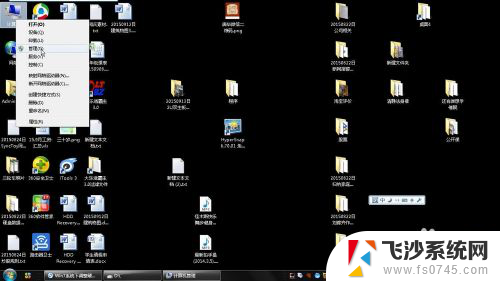电脑图标大小怎么调整win7 win7桌面图标大小如何调整
更新时间:2024-01-08 15:00:45作者:xtang
在使用Windows 7操作系统时,我们经常会遇到电脑图标大小不合适的情况,这可能会影响我们的使用体验,幸运的是Win7提供了一种简单的方法来调整桌面图标的大小。通过调整图标大小,我们可以根据个人喜好和需求来改变桌面的外观和布局。在本文中我们将介绍如何在Win7中调整桌面图标的大小,让我们的电脑界面更加舒适和个性化。
具体步骤:
1.我们首先打开电脑,看到电脑桌面,如图。

2.这时候我们的鼠标放在桌面的空白位置然后点击鼠标右键,如图。
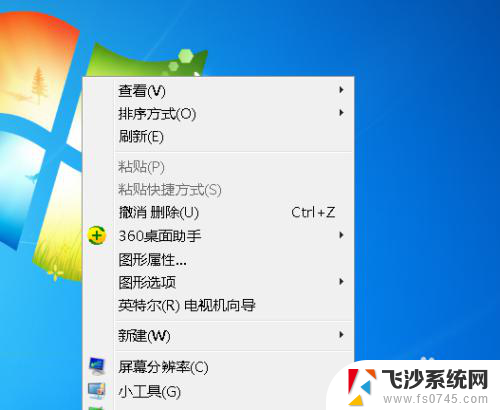
3.在点击右键之后我们看到一个下拉菜单栏,然后我们把鼠标移动到查看上。在其下级菜单里我们看到有大图标,中等图标和小图标,如图。如图。
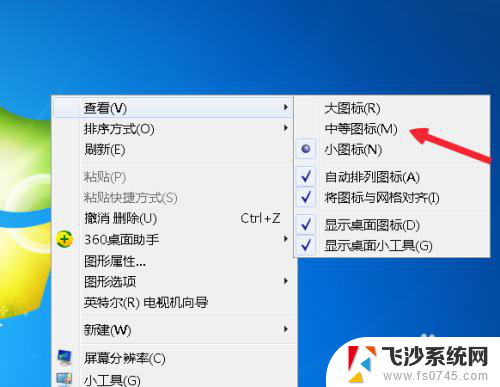
4.接着鼠标点击大图标,如图。
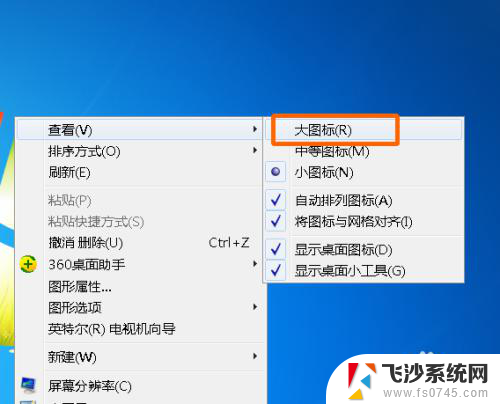
5.这时候我们桌面上的图标就会变的很大,如图(可以和任务栏字体相比较发现)。

6.然后再次鼠标右键选择小图标,如图。
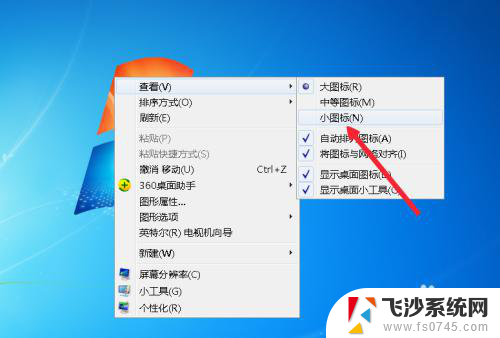
7.这时候我们再次全屏截图,你就会看到图标已经变小了。win7就是这样桌面图标大小的。

以上就是电脑图标大小怎么调整win7的全部内容,如果有不清楚的地方,您可以按照小编的方法进行操作,希望这些方法能够帮助到大家。