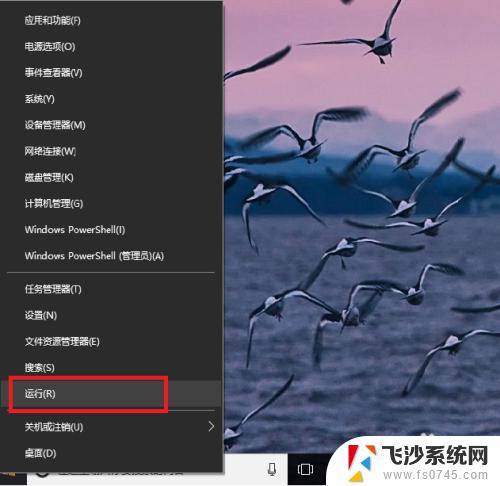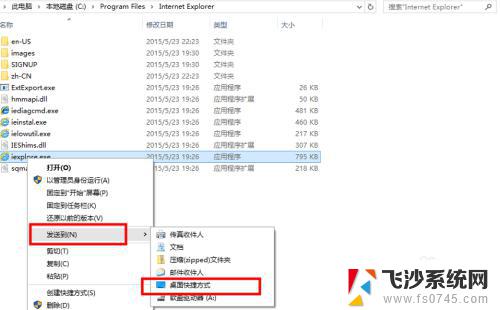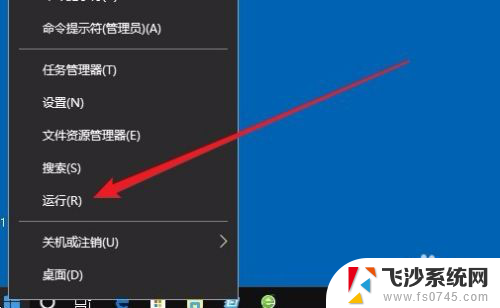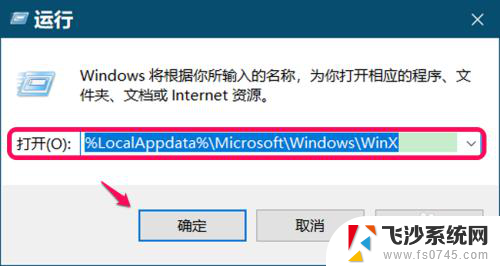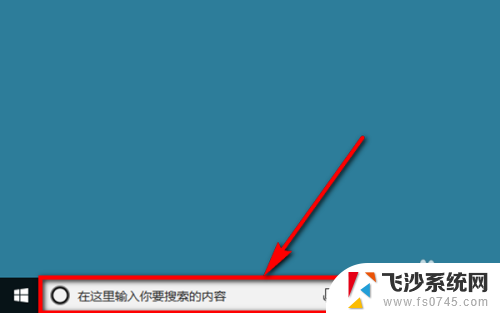win10 启动项 添加 Windows10添加开机启动项教程
更新时间:2023-12-15 10:52:52作者:xtliu
随着科技的不断发展,越来越多的人选择使用Windows10操作系统,而在使用过程中,很多人希望能够将一些常用的软件或者工具设置为开机启动项,以便于在开机后自动运行,提高工作效率。本文将为大家介绍如何在Win10系统中添加开机启动项,让您的电脑开机更加智能化、便捷化。无论是工作还是学习,添加开机启动项都能够为您省去不少麻烦,让您的电脑开机变得更加高效。
步骤如下:
1.鼠标右击Windows键,在其中选择“运行”小程序。
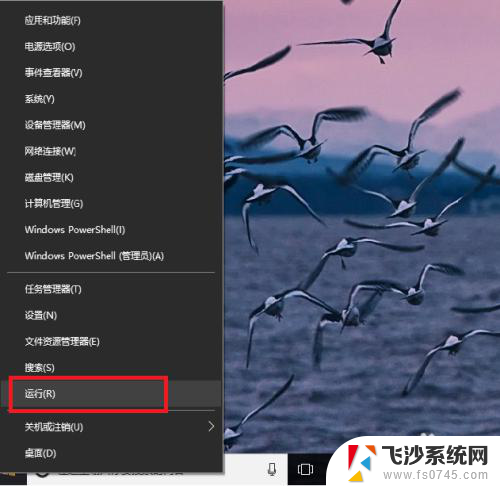
2.在“运行”程序中输入“shell:startup”即可进入开机启动文件夹。
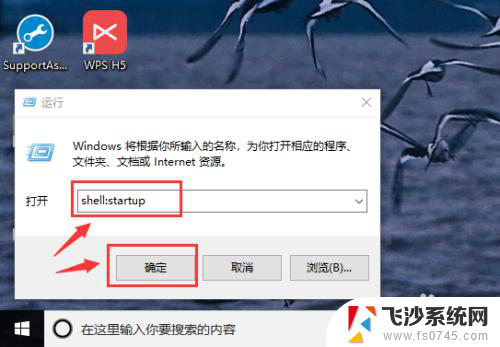
3.开机启动文件夹如图所示,此时文件夹中内容为空。
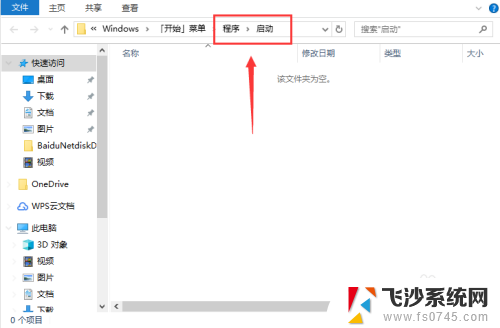
4.如果想要添加启动项,可以将软件快捷方式移入开机启动文件夹中。比如移入“福昕阅读器”。
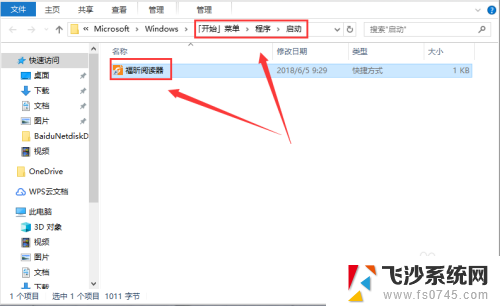
5.我们可以在任务管理器中查看是否成功添加开机启动项。
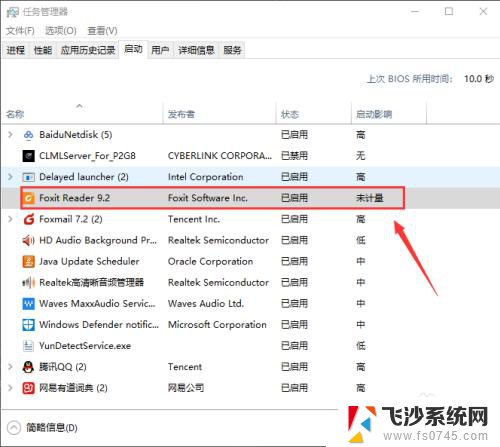
6.如果想要删除开机启动项,可以选中该程序,然后设置“禁用”即可。
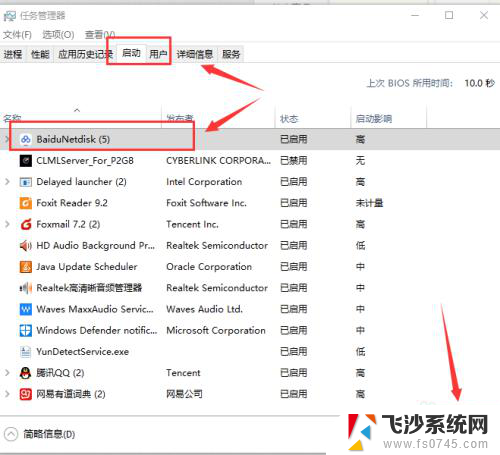
以上是win10启动项添加的全部内容,如有需要的用户可以按照以上步骤进行操作,希望对大家有所帮助。