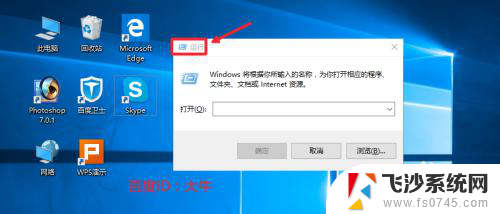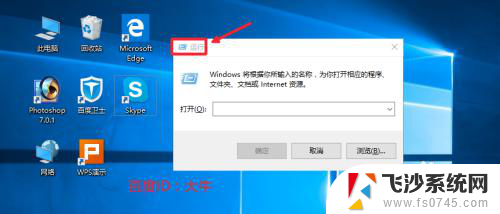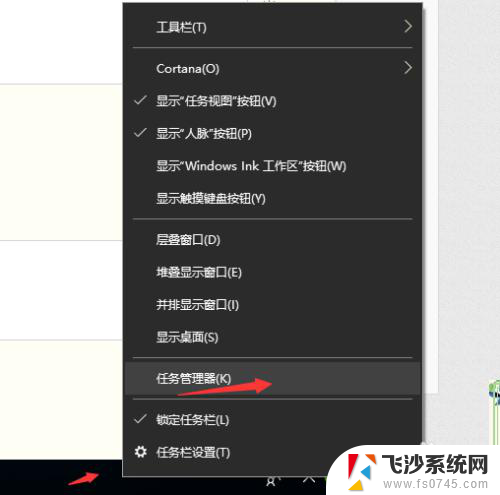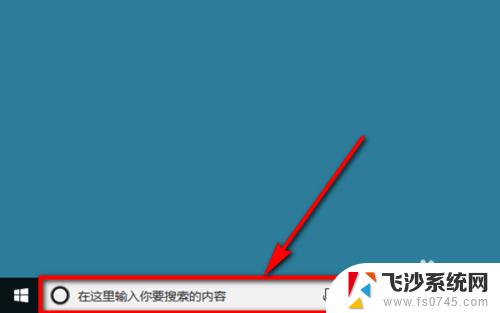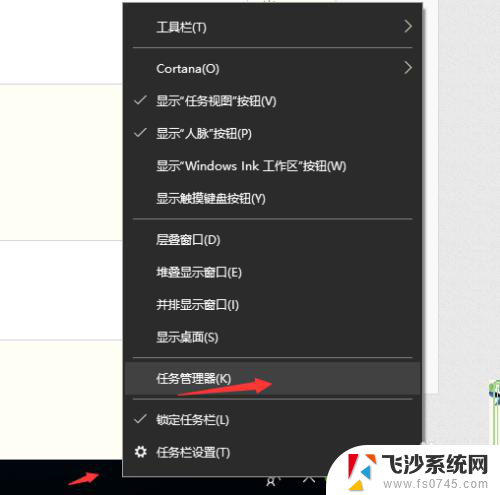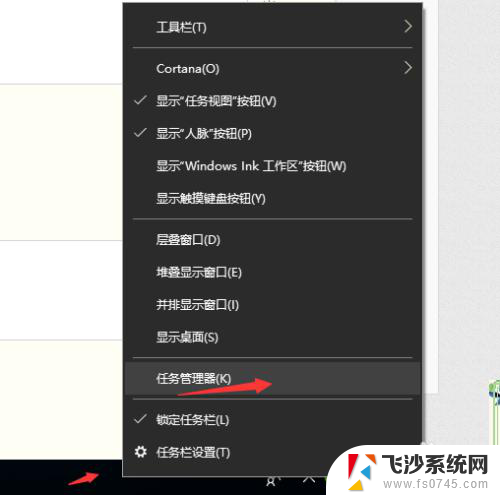如何关闭win10开机启动项 win10关闭开机启动项步骤
更新时间:2023-12-06 16:59:49作者:xtang
在日常使用电脑的过程中,我们经常会遇到开机时自动启动的程序或应用,这不仅会影响电脑的启动速度,还会占用系统资源,而对于一些不常用或不需要开机自启的应用来说,关闭开机启动项是一个不错的选择。那么如何在Win10系统中关闭开机启动项呢?下面将为大家介绍一些简单的步骤。通过以下操作,我们可以有效地提升电脑的启动速度,让我们的电脑更加高效运行。
具体方法:
1.在电脑桌面左下方找到搜索栏,点击该搜索栏。
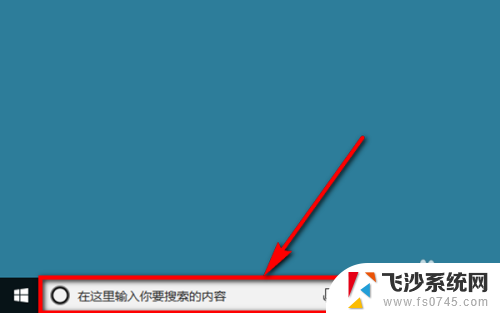
2.在搜索栏中输入“任务管理器”,然后在搜索栏上方的搜索结果中点击【任务管理器】。如图所示。
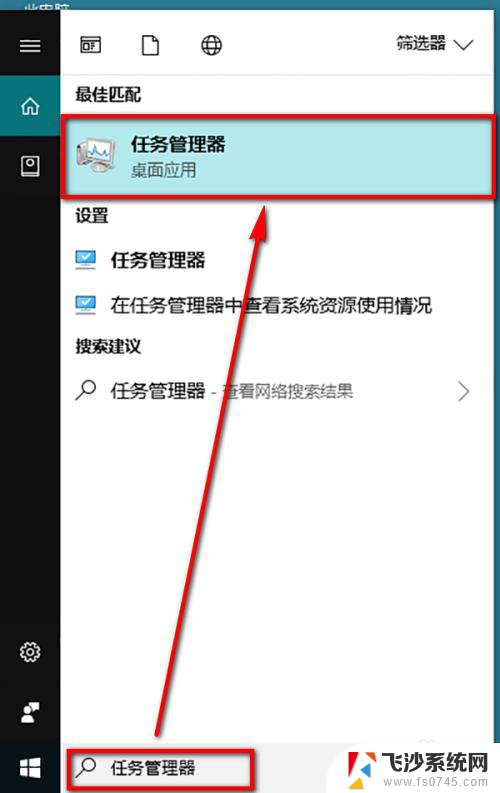
3.进入到任务管理器之后,在任务管理器的菜单栏中点击选择【启动】选项。
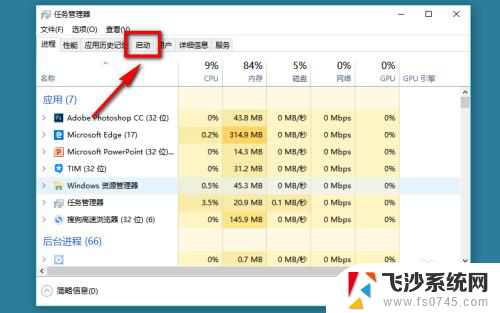
4.进入到启动设置页面后,我们就能看到当前开机启动项的软件。选中要关闭/禁止启动的软件,然后点击页面右下角的【禁用】选项,即可关闭开机启动功能。
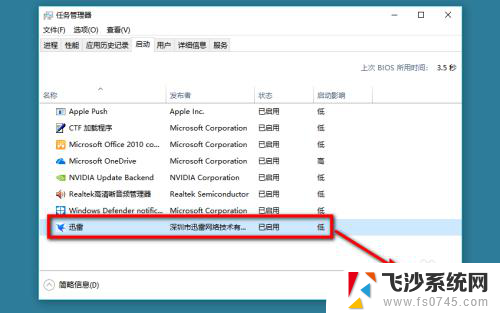
5.点击“禁用”以后,我们在任务管理器的启动菜单下就可以看到。该软件的状态变成了【已禁用】,说明该自启动项被成功关闭。
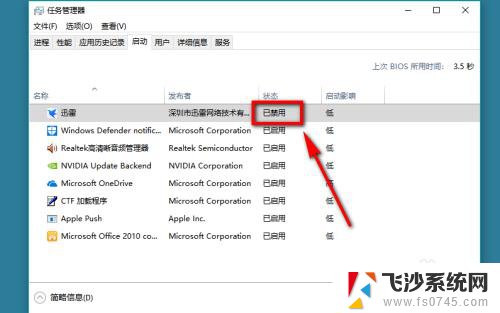
以上是关闭Win10开机启动项的方法,如果你遇到同样的问题,可以参照小编的方法来处理,希望这对你有所帮助。