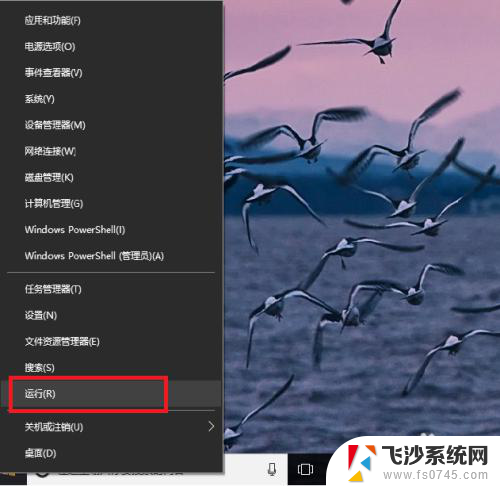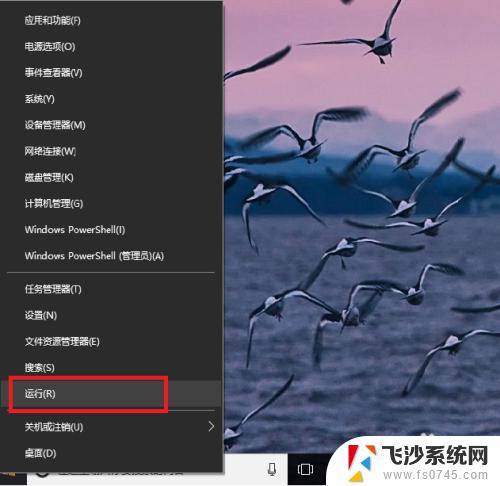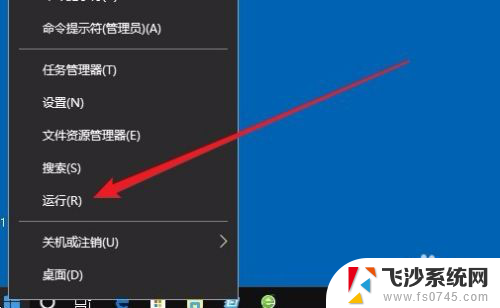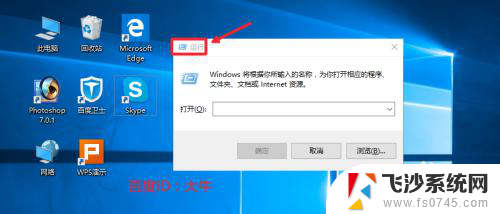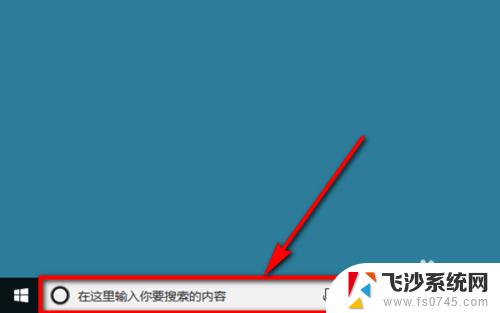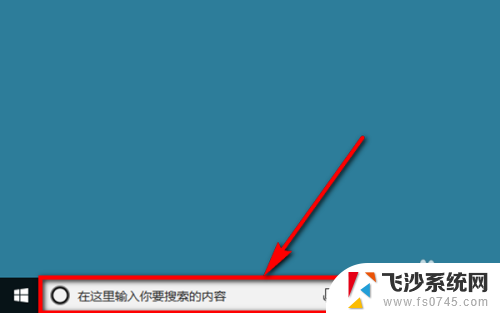win10加入启动项 Win10怎样将应用程序添加到开机启动项
win10加入启动项,在当今高度数字化的世界中,我们对于电脑的依赖程度不断增加,为了提高工作效率和用户体验,许多人喜欢将常用的应用程序添加到开机启动项,以便在电脑开机时自动启动。而Win10系统作为目前最流行的操作系统之一,也提供了便捷的方法来实现这一功能。本文将介绍Win10系统如何将应用程序添加到开机启动项,帮助读者更好地利用电脑资源,提高工作效率。
操作方法:
1.首先创建应用程序的快捷方式
找到自己想加入开机启动项的应用程序,本文以iexplore为例
在iexplore应用程序点击右键->发送到->桌面快捷方式 (也可以直接用鼠标拖动到桌面)
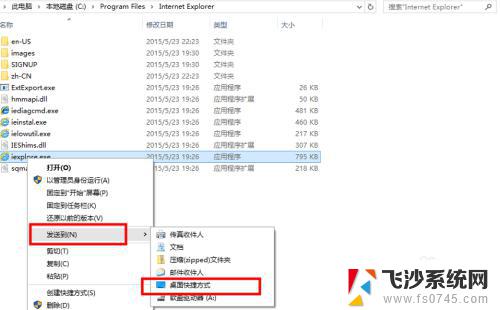
2.然后在桌面上就有了想加入开机启动项的应用程序快捷方式,到第6步时使用
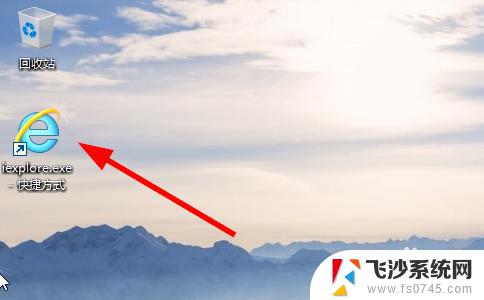
3.打开文件资源管理器,进入c:\盘
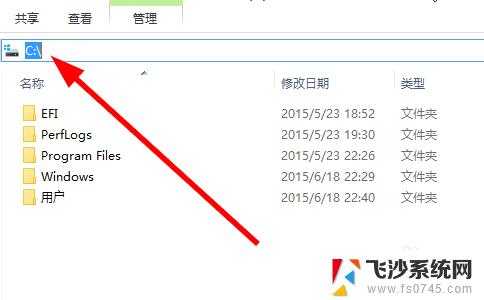
4.如果没有显示隐藏的文件夹,则把“显示隐藏文件夹”选项打开
在资源管理器中点击“查看”->"隐藏的项目",打上钩
此时ProgrameData文件夹就会显示出来了
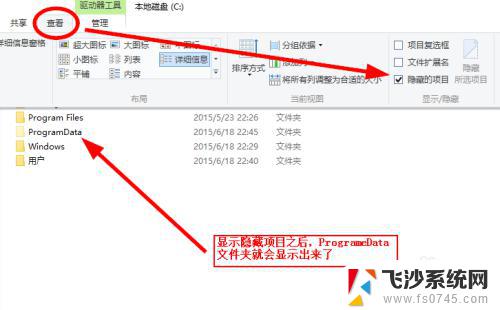
5.进入目录
C:\ProgramData\Microsoft\Windows\Start Menu\Programs\StartUp
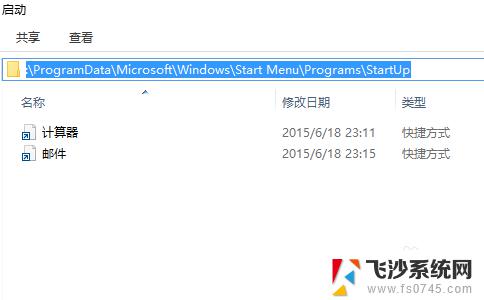
6.把第2步应用程序快捷方式剪切(或者复制)并粘贴到
C:\ProgramData\Microsoft\Windows\Start Menu\Programs\StartUp 目录中
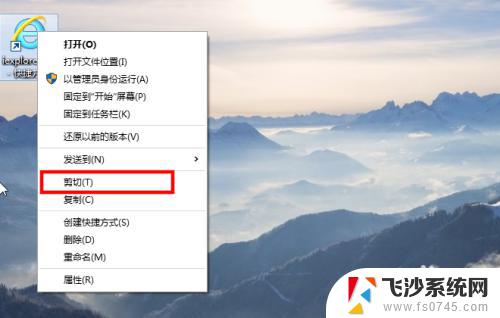
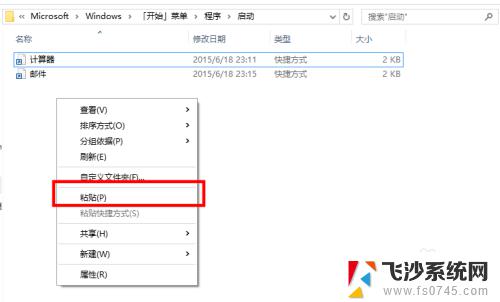
7.如果弹出一个访问被拒绝对话框,则选择继续
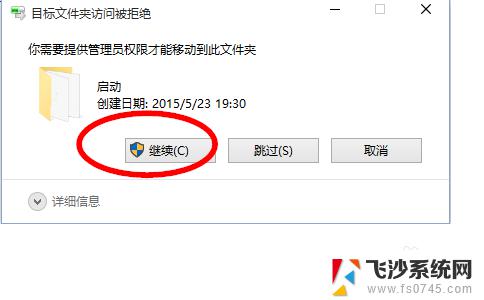
8.应用程序快捷方式加入到了启动项,下次重启电脑之后这个应用程序就会自动开机运行了
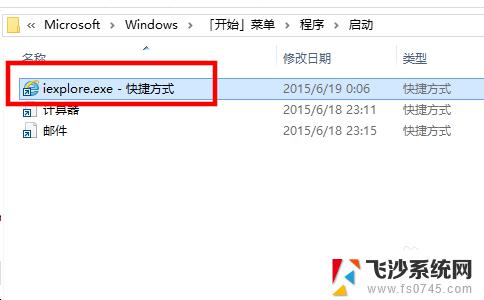
以上是win10加入启动项的全部内容,如果您遇到此类情况,可以按照本文的步骤进行解决,操作简单,快捷,一步到位。