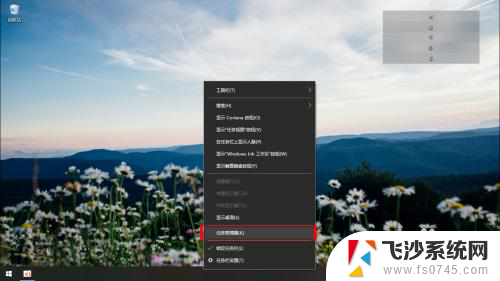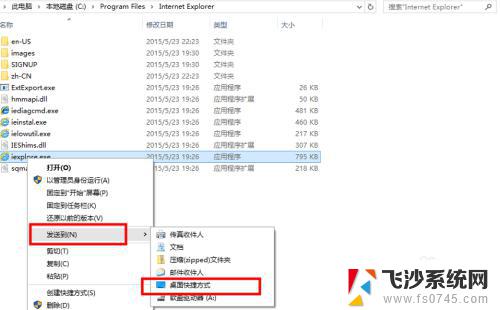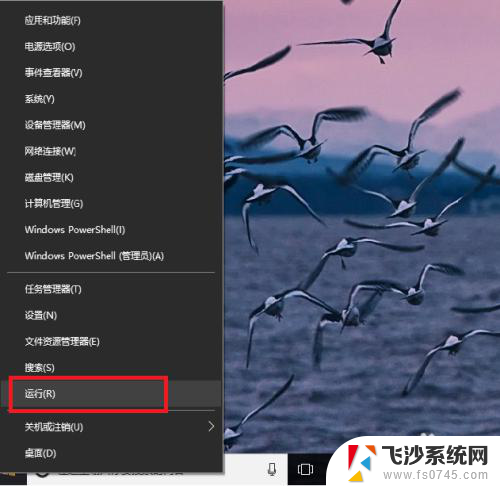怎样打开开机启动项 win10开机启动项设置教程
更新时间:2023-11-16 16:49:02作者:xtyang
怎样打开开机启动项,随着计算机的普及和发展,Win10操作系统成为了现代人们使用最为广泛的操作系统之一,而开机启动项的设置则是我们在使用电脑时必不可少的步骤之一。怎样打开Win10的开机启动项设置呢?本教程将为大家介绍一种简单有效的方法,帮助大家轻松完成开机启动项的设置。无论是为了提高开机启动速度,还是为了方便自己常用软件的开启,都请大家跟随下文一起学习吧!
具体方法:
1.
首先按键盘的“win键“,出现工具框后。点击左下角位置的“设置”,出现新的工具框后再进行下一步操作。

2.进入到“设置”的界面后,点击第二行第一个选项“应用”,进入到新的界面后再进行下一步操作。
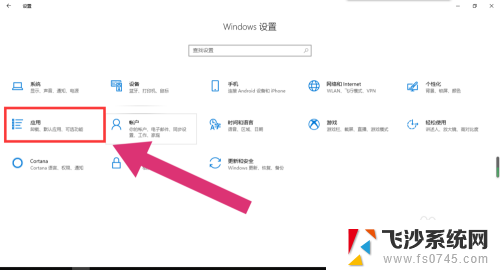
3.进入到“应用”的设置界面后,点击左侧工具栏中的最后一项“启动”。进入新的界面后再进行下一步操作。
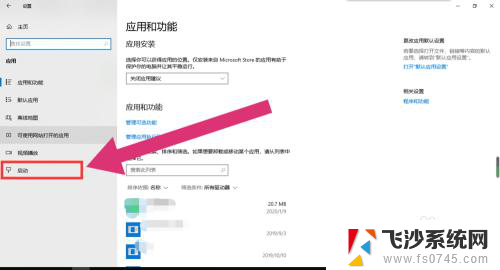
4.进入“启动项”的设置界面后,将可开机自启的应用后方的开关开启该应用就会开机自启。开关关闭则反之。
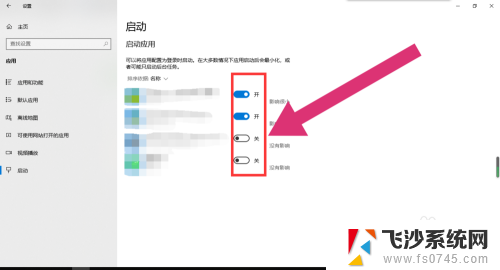
以上就是如何打开开机启动项的全部内容,如果您有需要,可以根据这些步骤进行操作,希望对大家有所帮助。