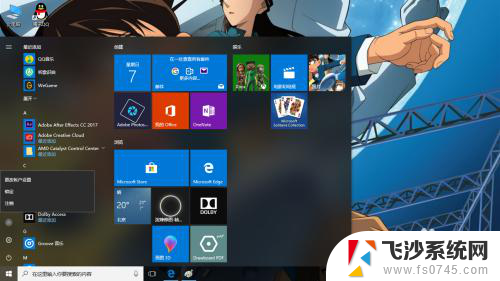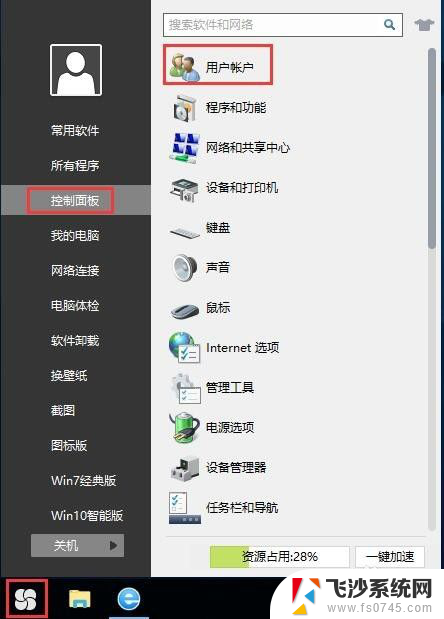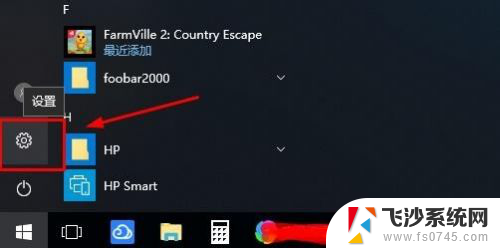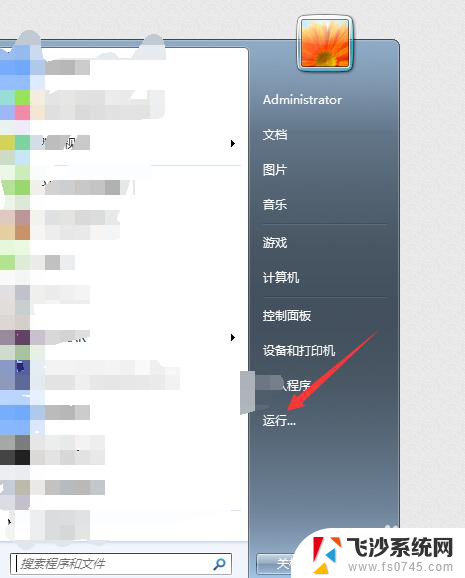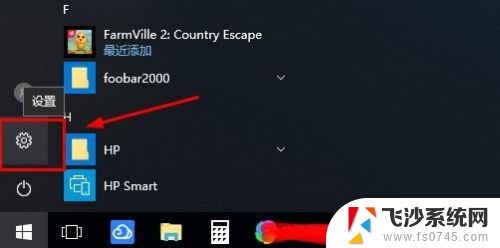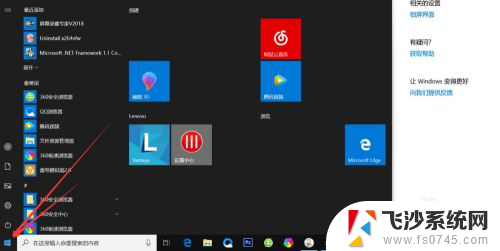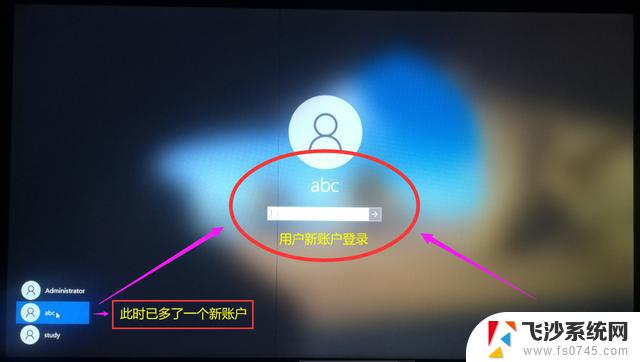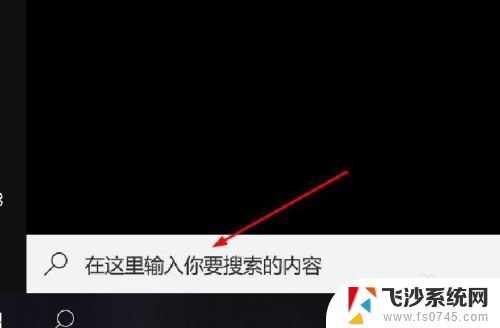windows10怎么设密码 Windows10用户登录密码设置教程
更新时间:2023-11-04 10:52:05作者:xtang
windows10怎么设密码,在现代科技快速发展的时代,Windows10操作系统成为了许多人日常生活和工作中不可或缺的一部分,为了保护个人隐私和数据安全,设置一个强密码是至关重要的。在本教程中,我们将详细介绍如何在Windows10上设置用户登录密码,以确保只有授权的人员能够访问您的个人计算机。无论是在家庭使用还是商务场合,通过设置密码,您可以有效地保护您的电脑不受未经授权的访问。让我们一起来学习如何设置Windows10用户登录密码吧。
具体步骤:
1.点击开始菜单会显示展示菜单图标后再点击管理员头像又列出菜单。
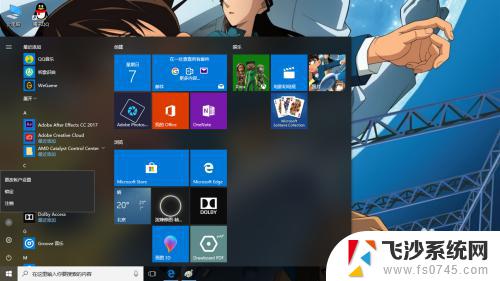
2.在这点击更改帐户设置。
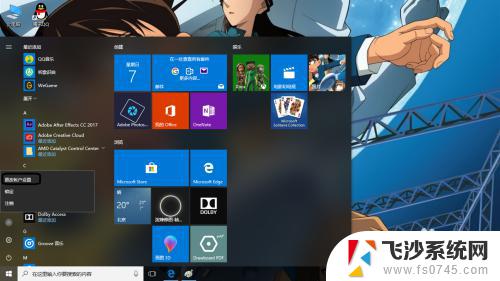
3.跳到电脑设置窗口,在窗口中已选择默认你的信息。
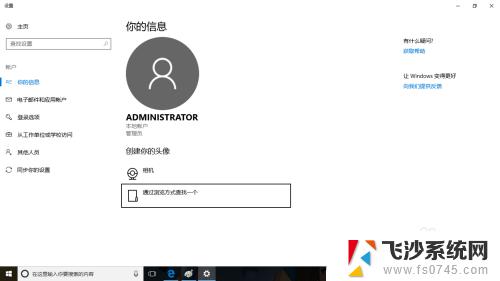
4.此时在左栏中找到登录选项。
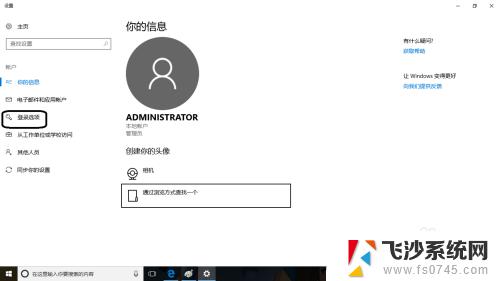
5.点击这项后有个密码项的下面点击添加按钮。
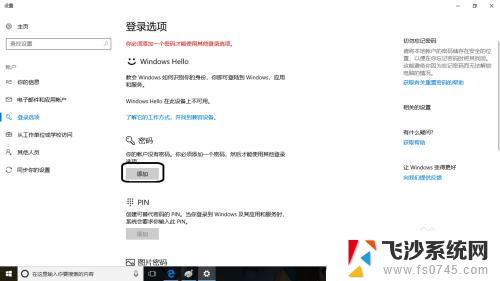
6.在弹出创建密码小窗口。然后在这输入登录密码。输入完后点击下一步。
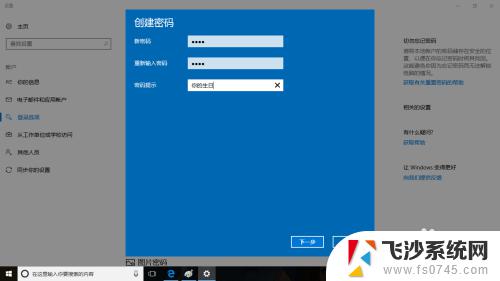
7.到此设置登录密码完成了,重新开机要密码登录才能进入系统。
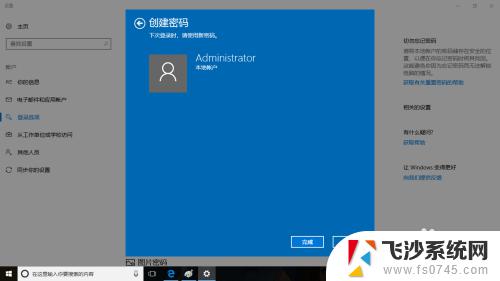
以上就是如何在Windows 10上设密码的全部内容,如果您遇到了这种情况,可以按照本文的方法进行解决,希望本文能够对您有所帮助。