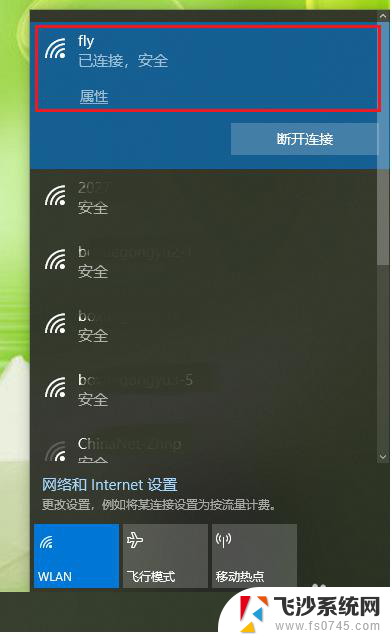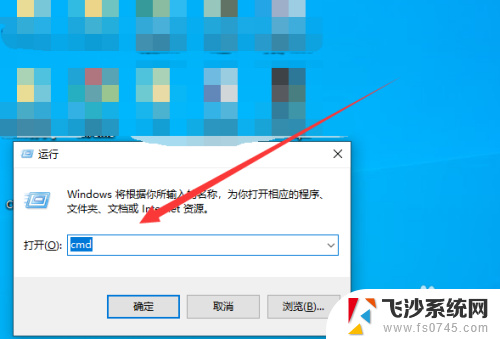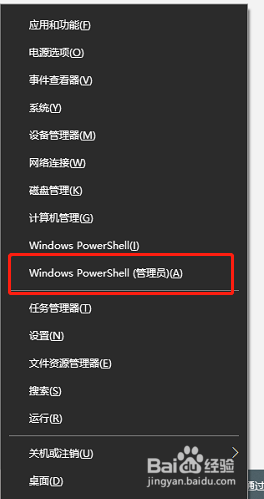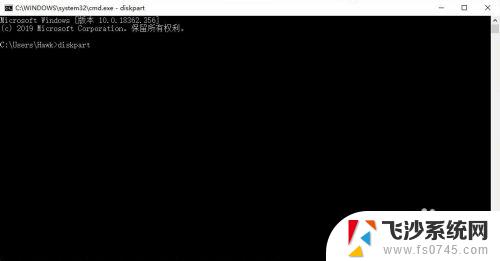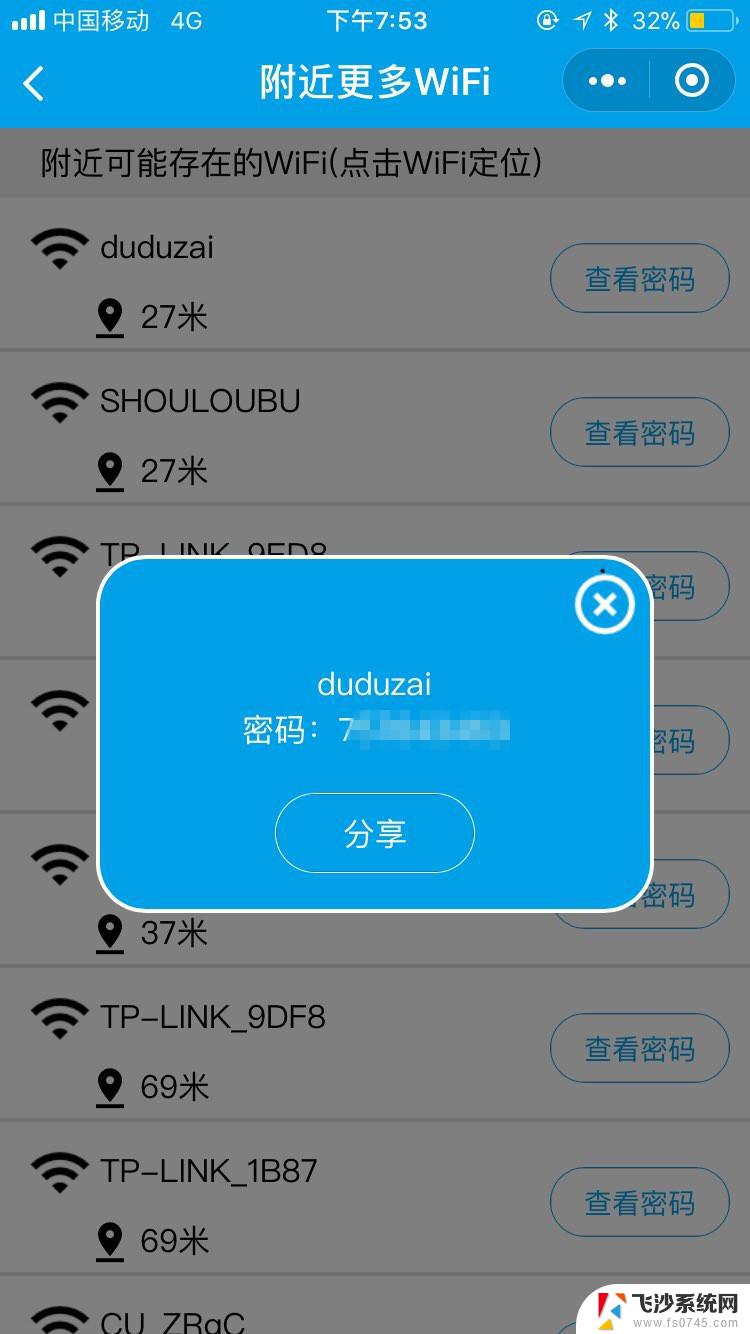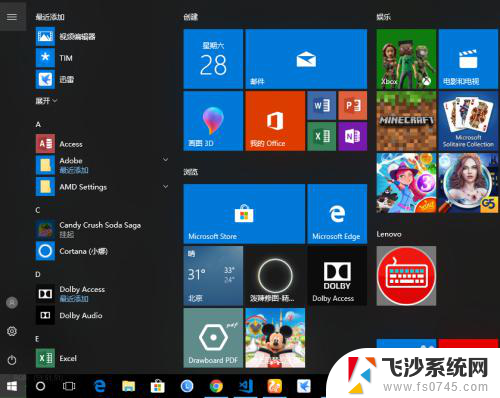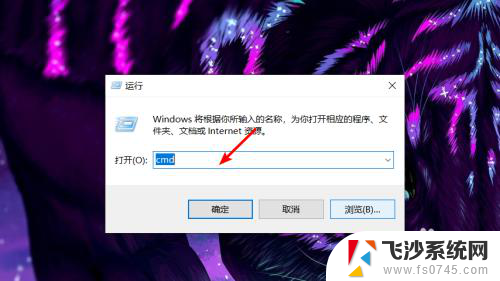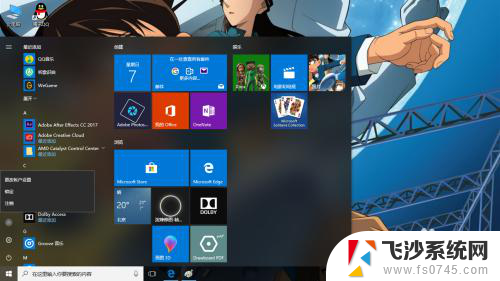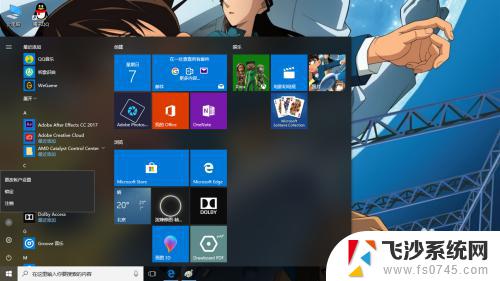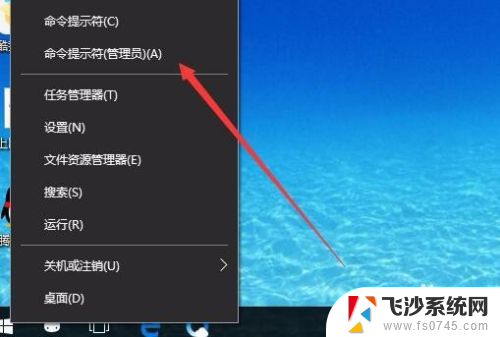windows10电脑如何用命令打开密码? 用CMD命令来设置电脑登录密码的步骤
如今电脑已成为我们生活中不可或缺的工具之一,而设置密码是保护电脑安全的重要一环,在Windows10操作系统中,我们可以通过CMD命令来快速打开密码设置界面,为电脑添加登录密码。CMD命令的使用不仅简单方便,还能更好地保护个人隐私和重要文件。接下来让我们一起了解一下使用CMD命令设置电脑登录密码的具体步骤。
具体步骤:
1.首先,第一步我们需要把cmd命令给调出来,我们点击电脑左下角的图标,然后点击运行就会出现运行命令框,如下图所示:
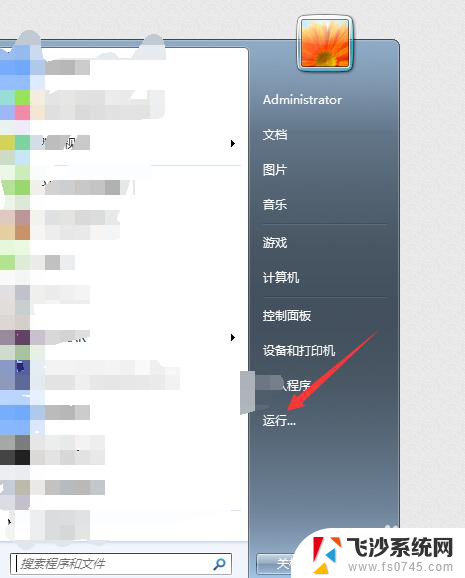
2.当然,如果你嫌麻烦你可以也可以利用快捷键。win+r调出运行框,然后我们在框中输入cmd,就会出现cmd命令框,如下图所示:
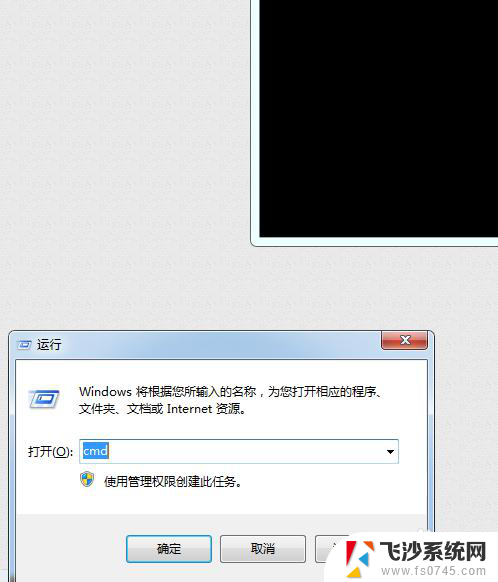
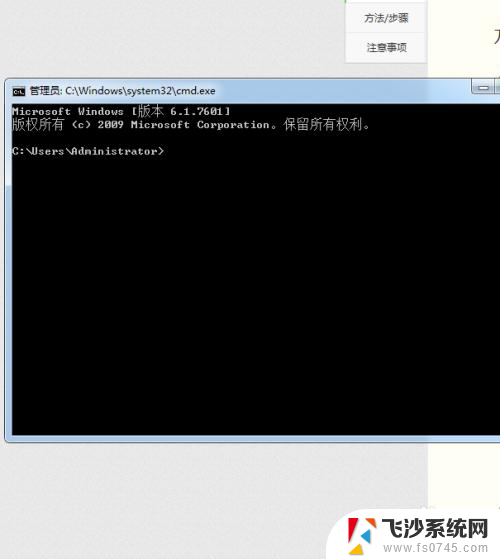
3.接着,我们在出现的cmd命令框中输入net user administrator 密码(自己写密码),如下图所示:
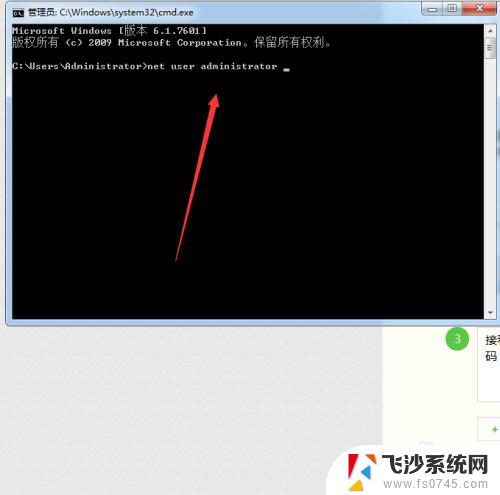
4.然后按enter键就会出现我们提示命令设置成功,到此电脑的开机登录密码就设置成功。等你下次登录电脑的时候就需要输入自己设置的密码,如下图所示:
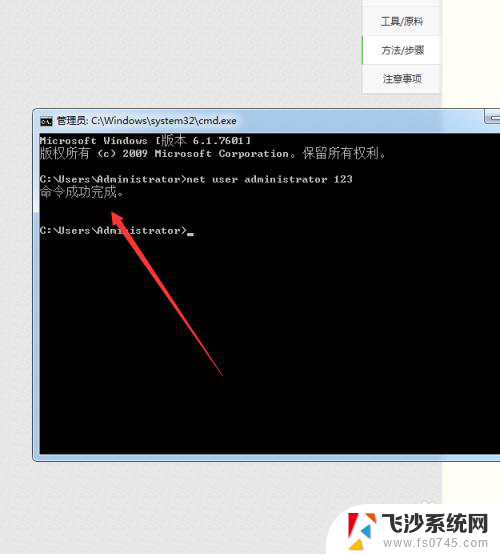
5.当然,你也可以不用命令符去设置电脑登录密码。同样的在开始键中我们找见控制面板,并且在控制面板中找见用户账户和家庭安全,如下图所示:
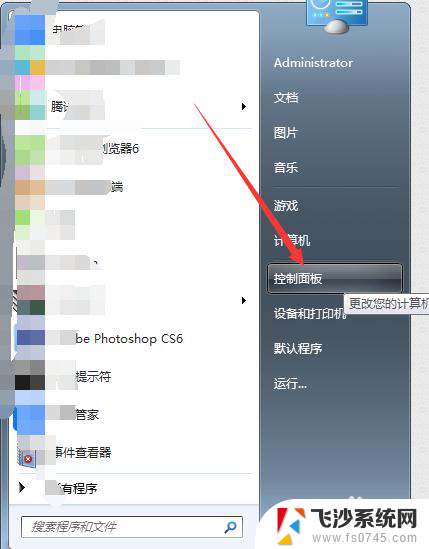
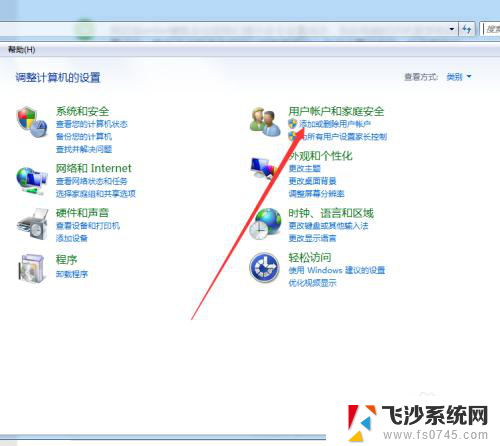
6.接着进入到用户账户和家庭安全,就会看见在第一个大标题下有个更改window密码的小标题,如下图所示:
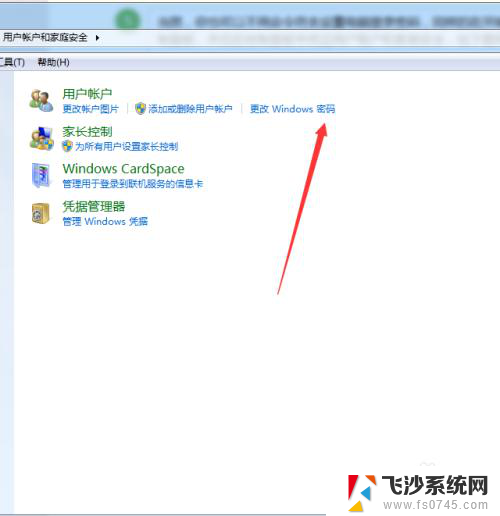
7.我们点击更改密码,就会进入到如下图所示的界面,在这个界面里你可以删除你设置的密码也可以重新设置一下密码人,如下图所示:
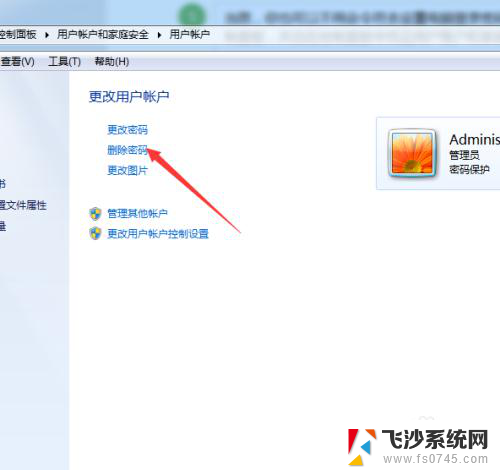
以上是关于如何使用命令打开Windows 10电脑密码的全部内容,如果有需要的用户,可以按照小编的步骤进行操作,希望对大家有所帮助。