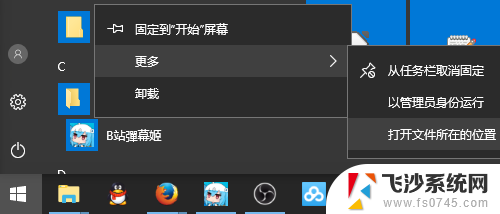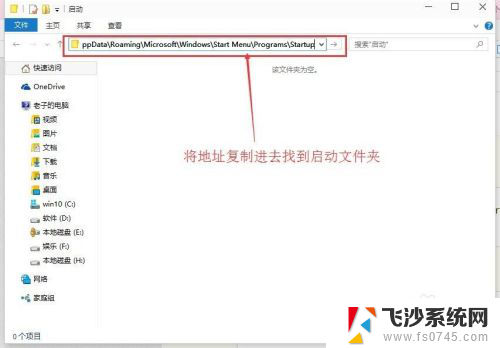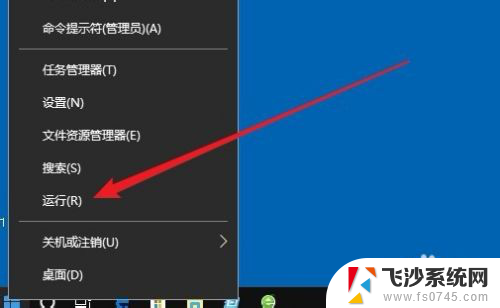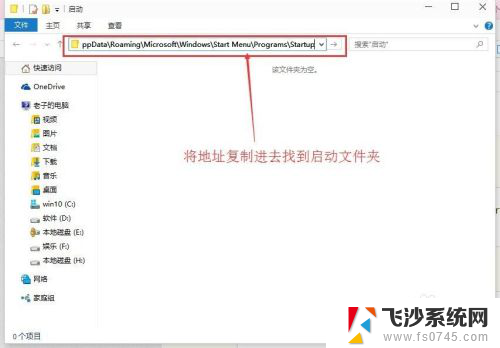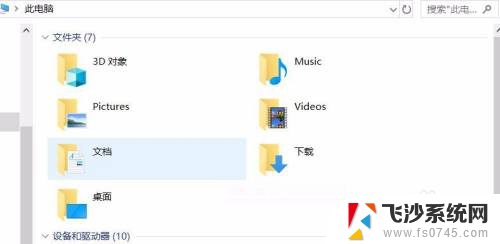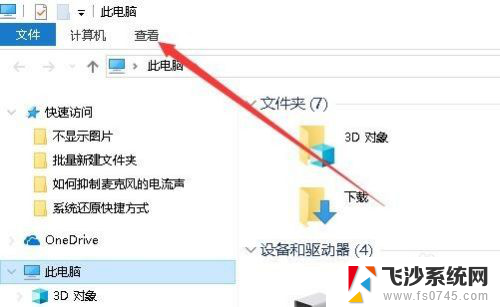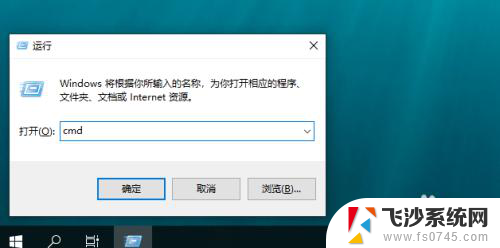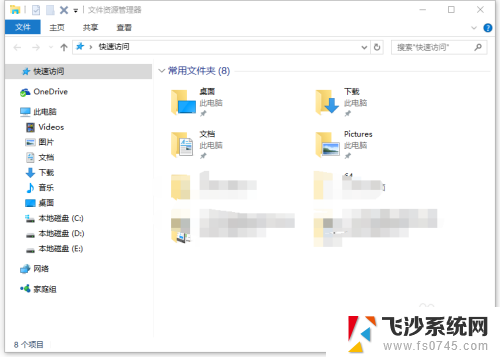文件夹一直显示在另一个程序打开怎么办 win10开机启动文件夹目录
在使用Windows 10系统时,有时候我们会遇到文件夹一直显示在另一个程序打开的情况,这可能会导致我们无法正常操作文件夹,针对这种情况,我们可以尝试通过一些方法来解决。其中一个方法是在开机启动时自动打开文件夹目录,这样可以避免文件夹被其他程序占用的问题。接下来我们将介绍如何在Win10系统中设置开机启动文件夹目录,让您更方便地管理文件和文件夹。
方法如下:
1.第一个方法是登录自己用户时才能开机启动的启动文件夹。这是我自己用户的启动文件夹的地址C:\Users\ray\AppData\Roaming\Microsoft\Windows\Start Menu\Programs\Startup(注意\ray是我自己用户的用户名,大家复制粘贴时要改为你们自己的用户名)。大家复制这个地址到文件夹的地址栏里再按回车键就能进去启动文件夹。
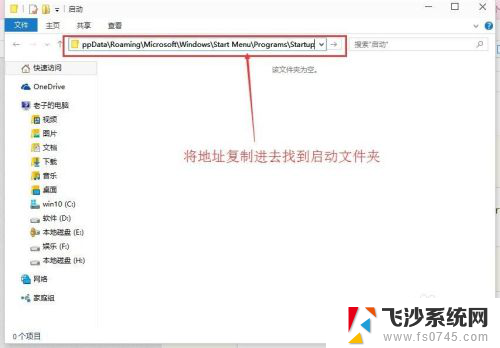
2.或者按照我现在给出的中文路径依次打开文件夹。中文路径:这台电脑\C盘(系统盘)\用户\ray(你自己的用户)\AppData\Roaming\Microsoft\Windows\「开始」菜单\程序\启动。
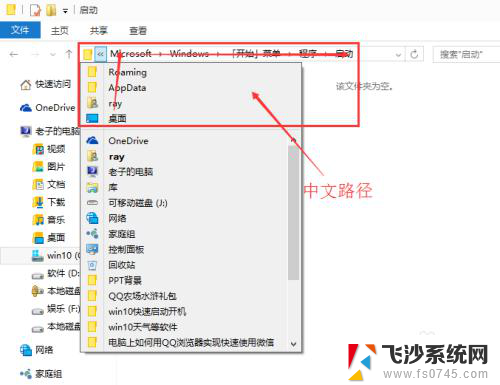
3.注意:AppData是隐藏文件夹,我们要设置能查看隐藏文件夹。在文件夹上方的查看里将隐藏的项目前的框上打上勾。
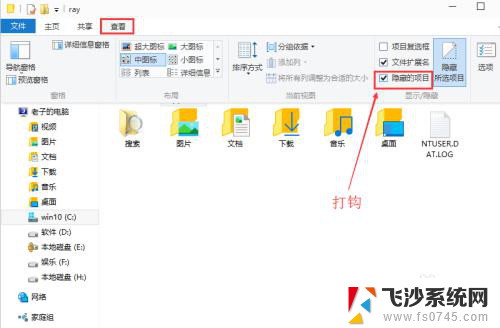
以上就是文件夹一直显示在另一个程序打开怎么办的全部内容,如果遇到这种情况,你可以按照以上步骤解决,这个方法非常简单和快速。