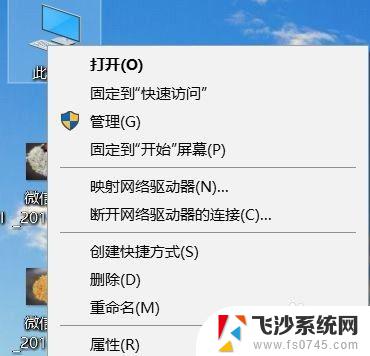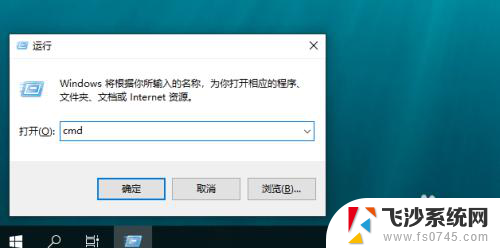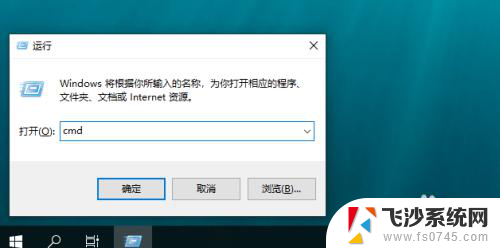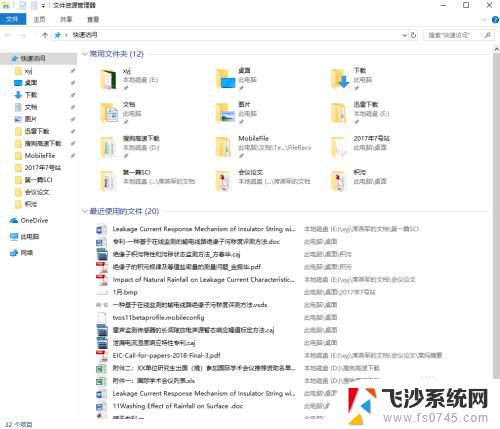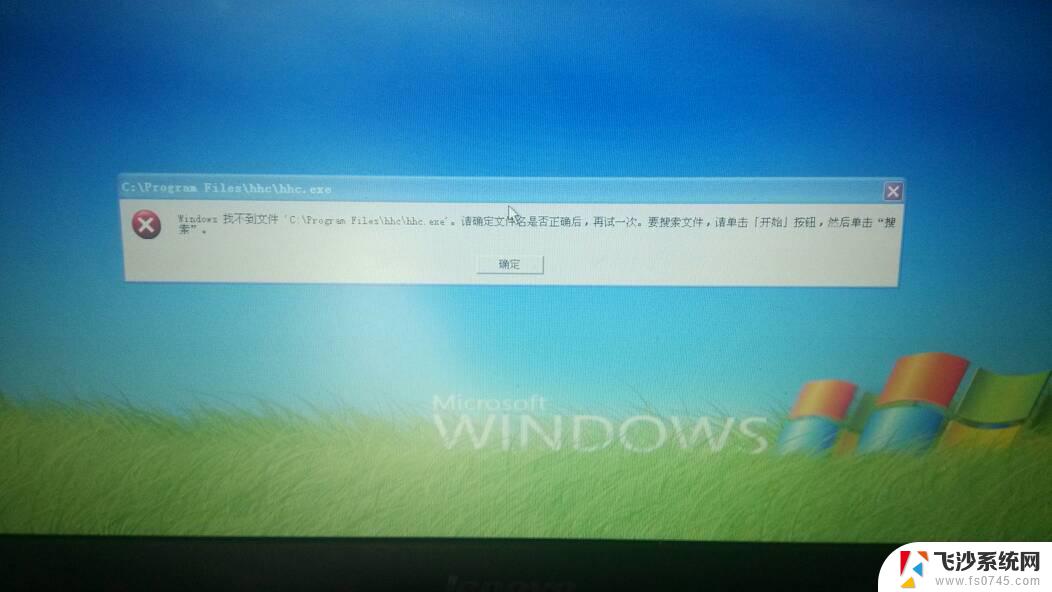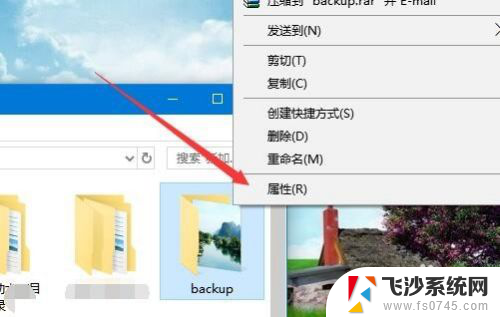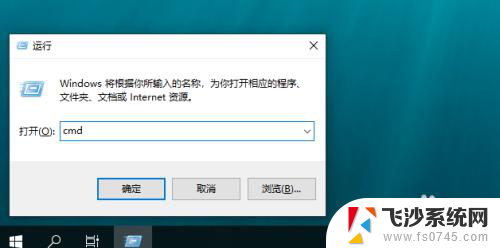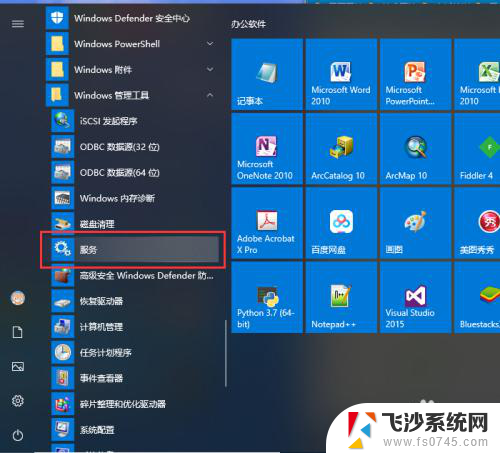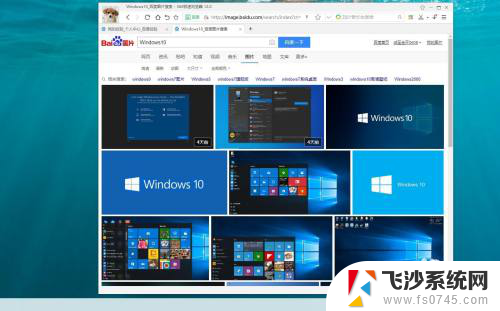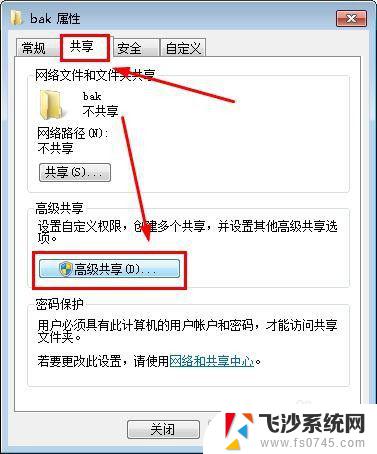不显示快速访问文件夹 Win10设置打开此电脑不展示快速访问菜单的方法
在Windows 10中,默认情况下,打开此电脑会显示一个名为快速访问的菜单,其中包含最近访问的文件和文件夹,有些用户可能更喜欢直接打开此电脑时显示的是硬盘驱动器和文件夹列表,而不是快速访问菜单。幸运的是我们可以通过简单的设置来实现这一点。下面我将介绍一种方法,可以帮助您在Win10设置中打开此电脑时不展示快速访问菜单。
具体方法:
1.首先看一下,在打开Windows10此电脑的时候。默认打开快速访问的菜单。
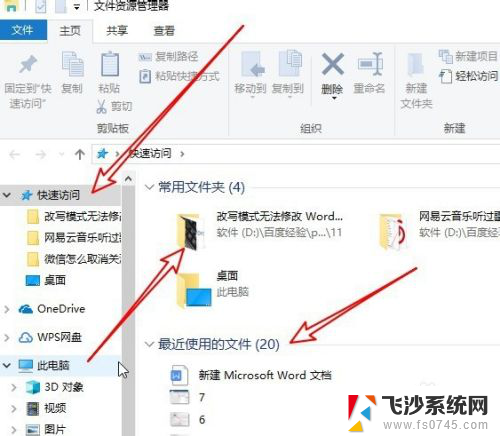
2.这时我们窗口菜单栏的“查看”菜单。
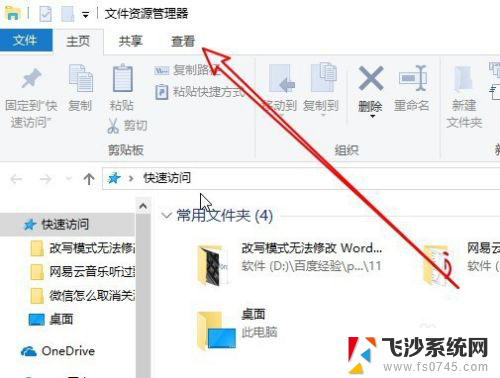
3.然后在打开的工具栏上点击选项的图标。
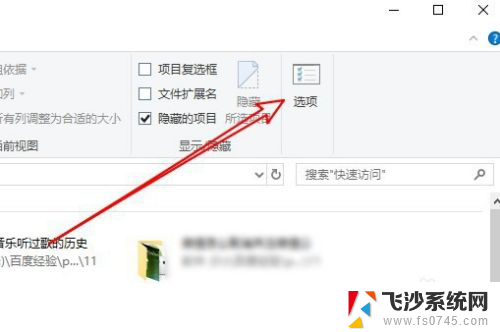
4.接下来在打开的文件夹选项窗口中找到“在快速访问中显示最近使用的文件”与“在快速访问中显示常用文件夹”的设置项。
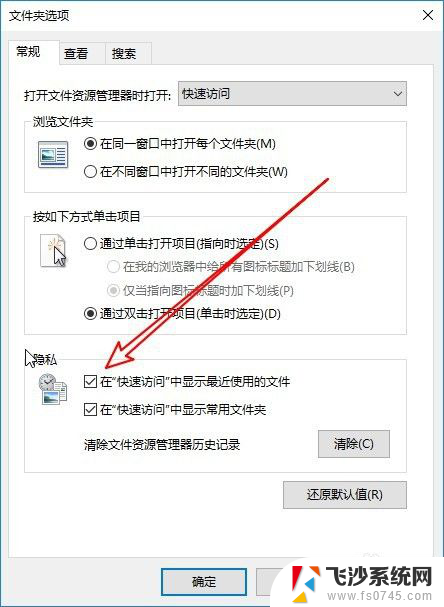
5.取消这两项前面的勾选,然后点击删除按钮。
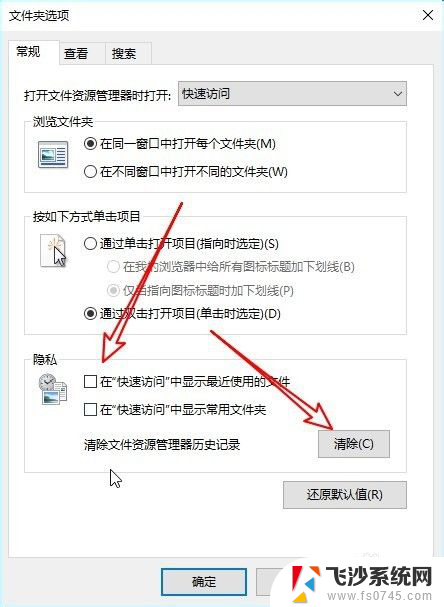
6.接下来点击打开文件资源管理器时打开下拉按钮。
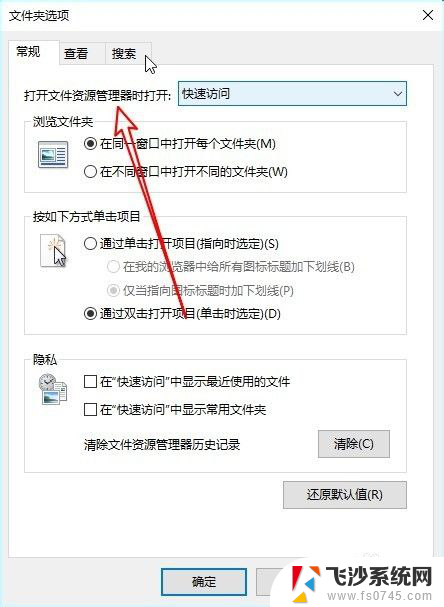
7.在弹出的菜单中选择“此电脑”的菜单项。

8.这样我们以后再打开文件资源管理器的时候,就不再打开快速访问的菜单了。

9.总结:
1、首先看一下,在打开Windows10此电脑的时候。默认打开快速访问的菜单。
2、这时我们窗口菜单栏的“查看”菜单。
3、然后在打开的工具栏上点击选项的图标。
4、接下来在打开的文件夹选项窗口中找到“在快速访问中显示最近使用的文件”与“在快速访问中显示常用文件夹”的设置项。
5、取消这两项前面的勾选,然后点击删除按钮。
6、接下来点击打开文件资源管理器时打开下拉按钮。
7、在弹出的菜单中选择“此电脑”的菜单项。
8、这样我们以后再打开文件资源管理器的时候,就不再打开快速访问的菜单了。
以上就是不显示快速访问文件夹的全部内容,碰到同样情况的朋友们赶紧参照小编的方法来处理吧,希望能够对大家有所帮助。