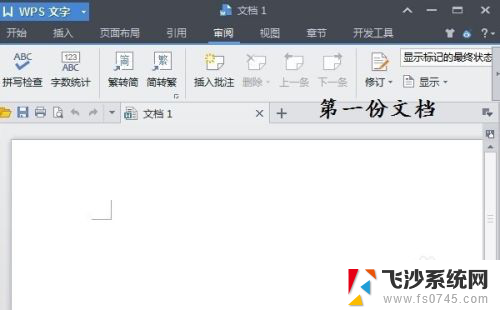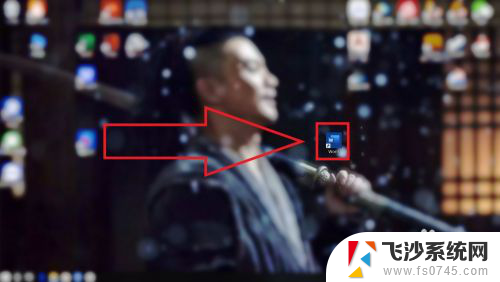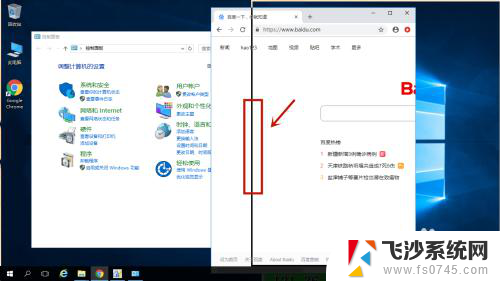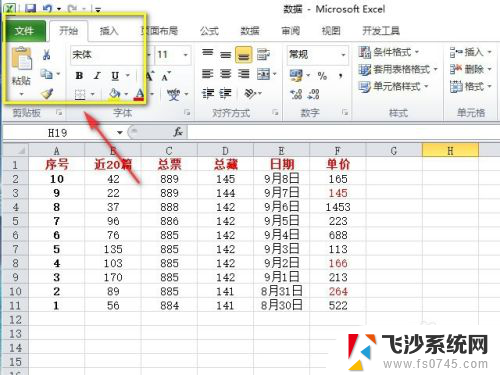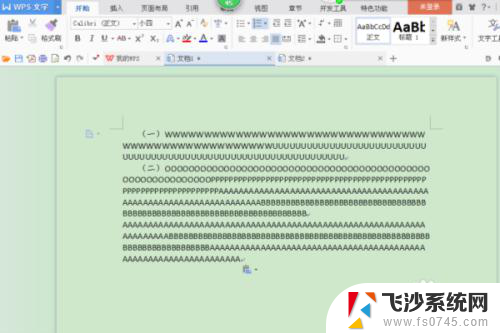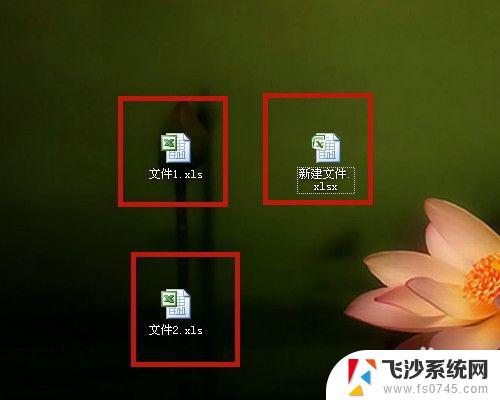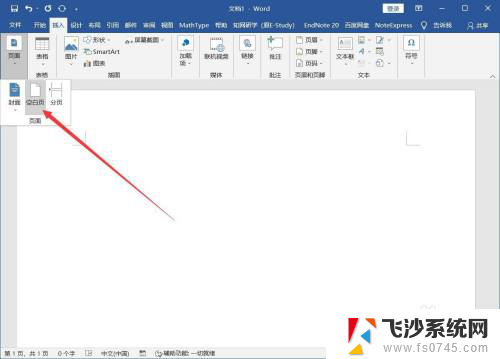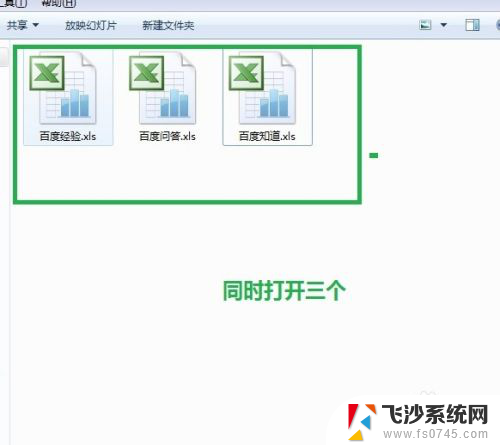两个word怎么分屏显示 如何在Word中同时打开两个文档并分屏显示
更新时间:2024-02-13 10:50:23作者:xtang
在现代办公环境中,Word已成为我们不可或缺的工具之一,有时候我们需要同时查看和编辑两个文档,但受限于屏幕空间的有限性,我们很难同时展示两个文档的内容。有没有办法在Word中实现同时打开两个文档并分屏显示呢?答案是肯定的。Word提供了一种简便的方式,让我们可以轻松地将两个文档分屏显示在同一个窗口中,从而提高工作效率。接下来我们将介绍如何在Word中实现这一功能,让我们不再为屏幕空间的局限而困扰。
操作方法:
1.将两个word文档打开。

2.找到视图菜单栏。

3.点击并排查看,文档会默认左右并排显示。
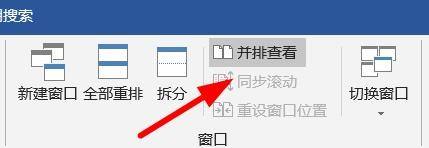

4.点击视图—窗口。
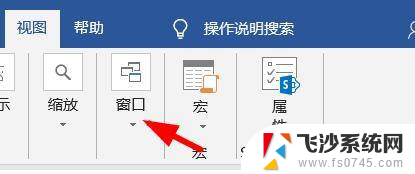
5.可以设置分屏的两个文档是否同步滚动。
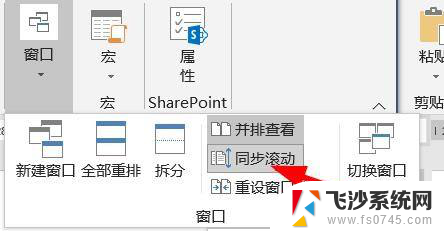
以上就是两个word怎么分屏显示的全部内容,如果你遇到这种情况,可以按照以上方法解决,希望对你有所帮助。