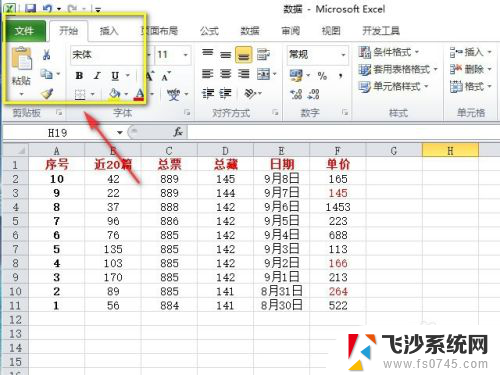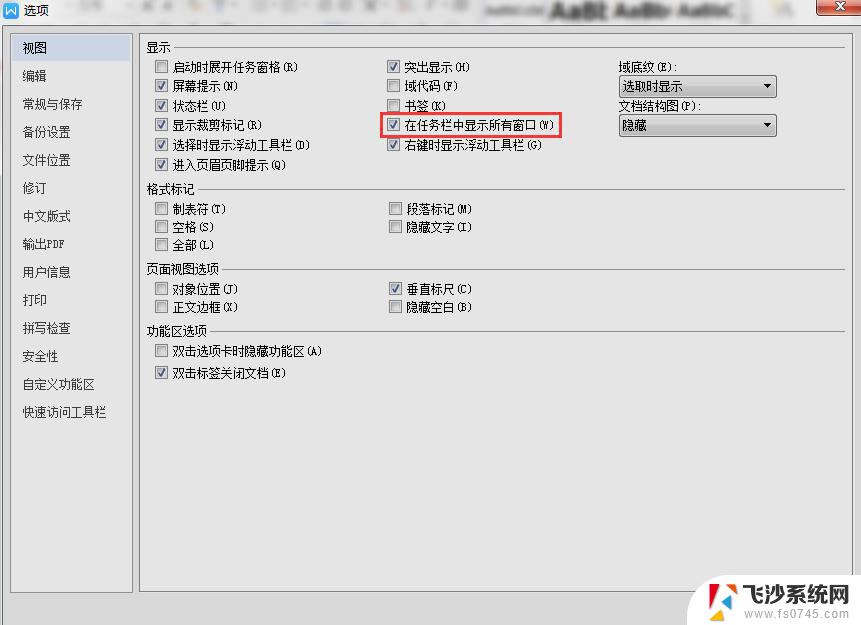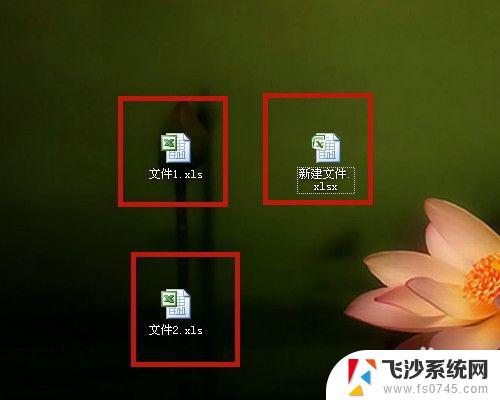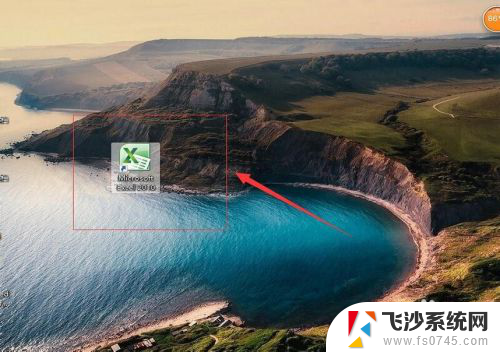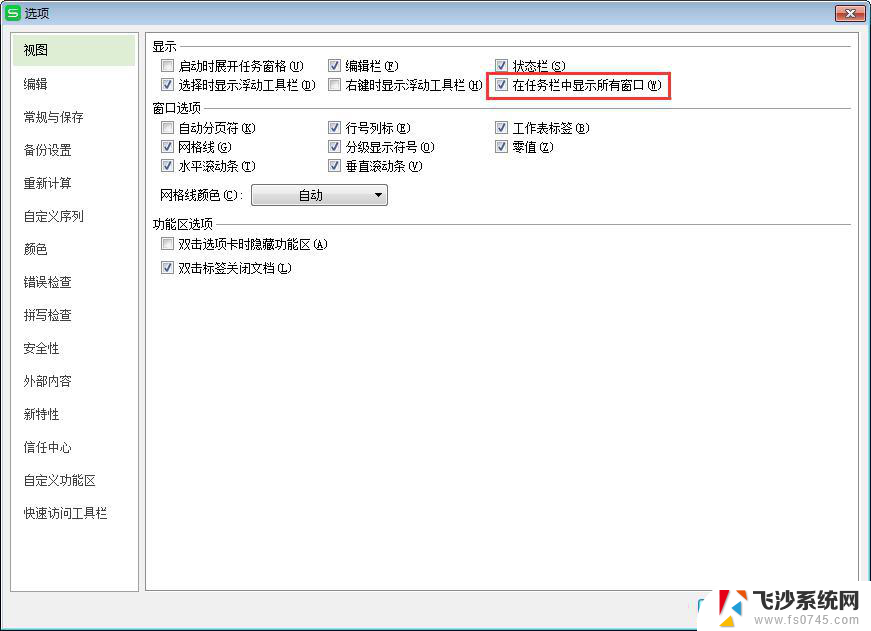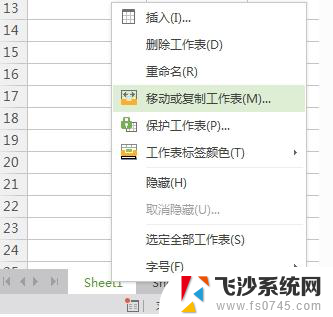wps如何将两个文档分两个窗口显示 WPS文档如何同时打开两个窗口
WPS Office是一款功能强大的办公软件,它不仅支持多种文档格式的编辑和查看,还提供了便捷的操作方式,在使用WPS Office时,有时候我们需要同时查看或编辑两个文档,而WPS Office提供了一种简便的方法来实现这一目的,即将两个文档分别显示在两个窗口中。这样我们可以方便地在两个文档之间进行比较和操作,提高工作效率。
方法如下:
1. 第一步:首先打开第一份wps表格或wps文字(即习惯性会表述称word或excel文件),这对大家来说无非就是鼠标左键双击而已,或者右键打开,反正都可以。
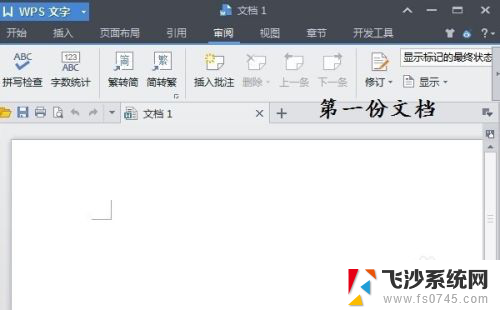
2. 第二步:接下来打开第二份文档的时候就不要双击了,依次鼠标左键点击电脑左下角【开始】--【所有程序】--【WPS文档】。这个时候界面会弹出一个【文档1】,见下图,其实这个时候你会发现已经是两个窗口了。
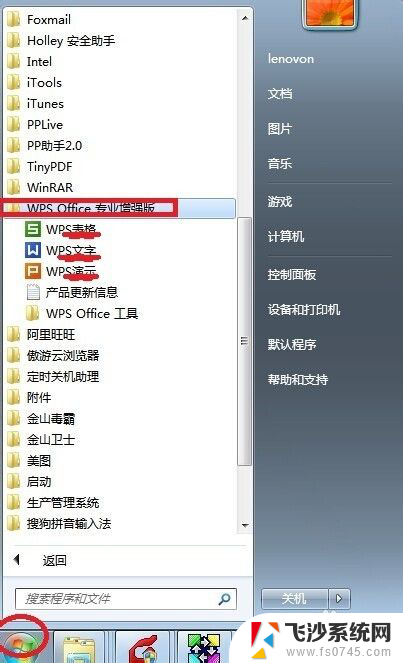
3. 第三步:点击文档1里面的,WPS文字---打开---选择你需要与第一份做校对的另一份【WPS文档】。OK,就这么简单,你可以运用老方法进行校对自己的‘两篇’word文件了。
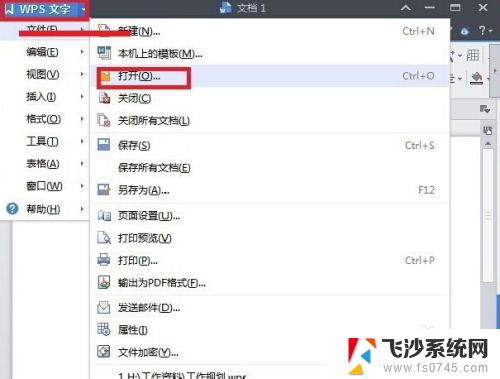
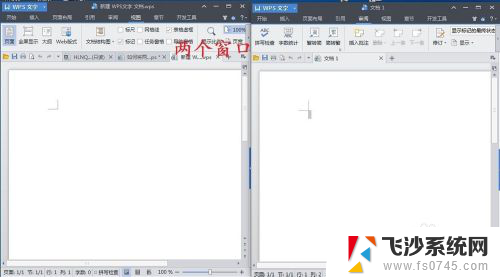
4. 第四步:在这里顺便提一下,对于想使用老方法校对文档的朋友做个补充说明,现在的office办公软件智能化都自带有并排比较功能,完全没必要建立2个窗口。如:点击【试图】--【并排比较】---【同步滚动】,这样其实更方便。若是不想同步滚动,可以再次点击一下【同步滚动】即可,这样校对文件还是比较方便简洁的,个人认为值得推荐使用。
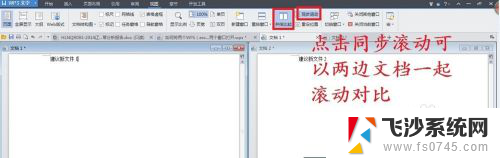
以上就是wps如何将两个文档分两个窗口显示的全部内容,如果有不理解的用户,可以按照小编的方法进行操作,希望能够帮助到大家。