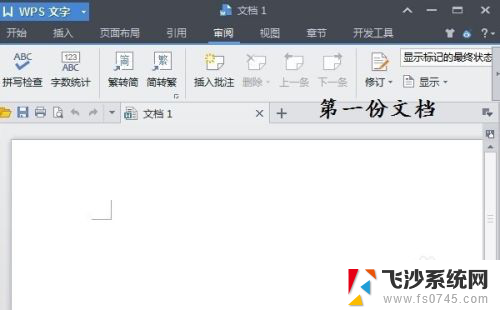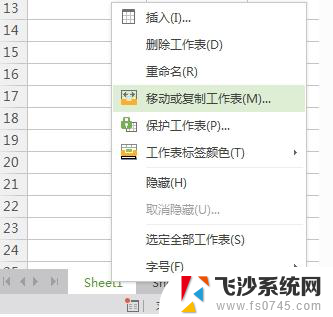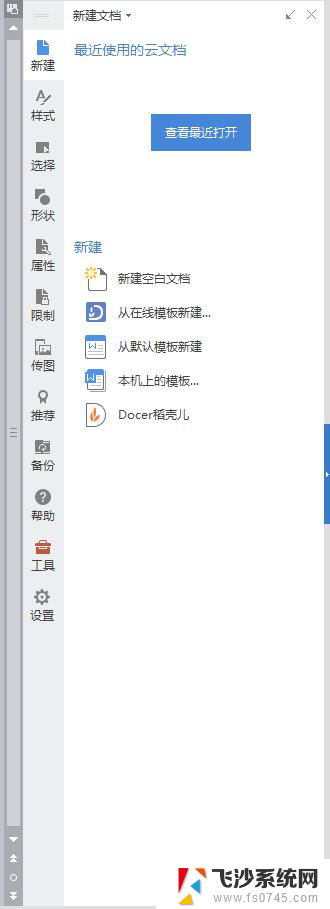wps如何并排显示两个文档 WPS文字如何同时显示两篇文档
在日常工作和学习中,我们经常需要同时查看和比较两篇文档的内容,传统的文字处理软件往往只能单独打开一个文档,无法实现并排显示两个文档的功能。而WPS文字却提供了一种便捷的解决方案,可以同时显示两篇文档,极大地提高了我们的工作效率。通过WPS文字的特殊功能,我们可以将两篇文档并排显示在同一个窗口中,方便我们进行快速对比和参考。无论是编辑文档、撰写论文还是进行资料整理,WPS文字的并排显示功能都将成为我们工作中不可或缺的好帮手。
具体步骤:
1.打开电脑,打开WPS文字,我们打开两个文档,如下图所示
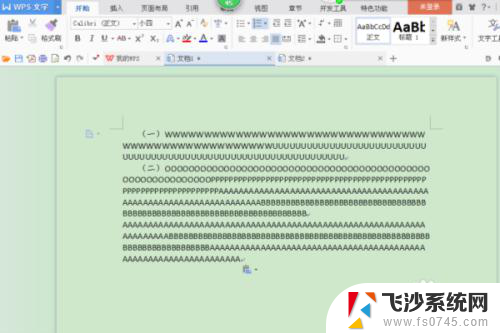
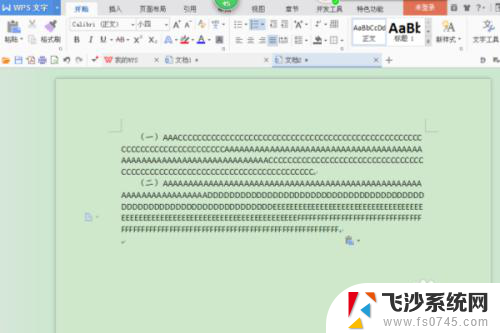
2.我们现在想要比较一下两篇文档的内容有哪些地方是一样的,那么我们就要想办法让两篇文档并排显示。我们在WPS文字的页面菜单中找到“视图”菜单 ,如下图所示
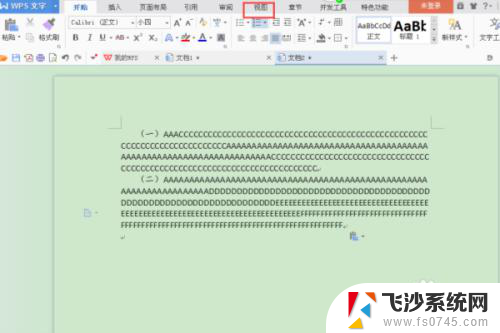
3.我们点击“视图”,弹出“视图”的下拉菜单,如下图所示
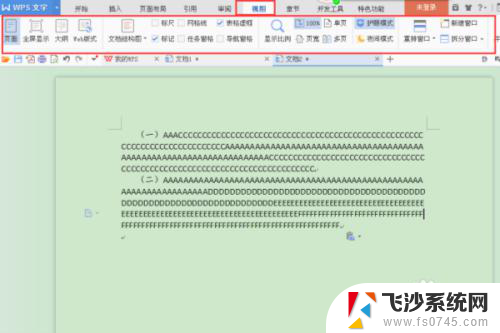
4.我们在视图的下拉菜单菜单中找到“并排比较”,如下图所示
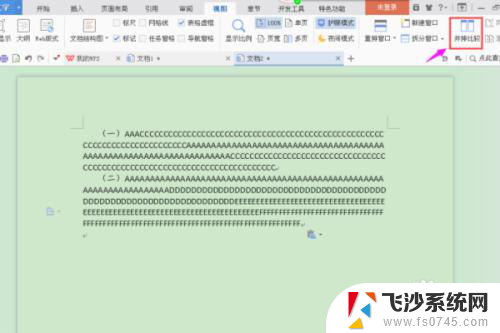
5.我们点击“并排比较”,弹出下图所示的画面。我们看到两篇文档已经是并排显示了
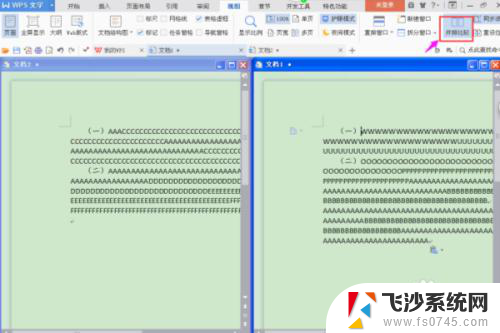
6.我们还可以点击“并排比较”右上角的“同步滚动”,这样两篇文档就可以同时进行滚动了。非常方便 。
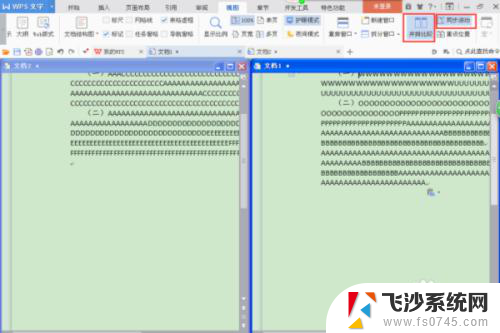
7.比较完后,我们想要取消并排比较,只需再点击下并排比较就可以了
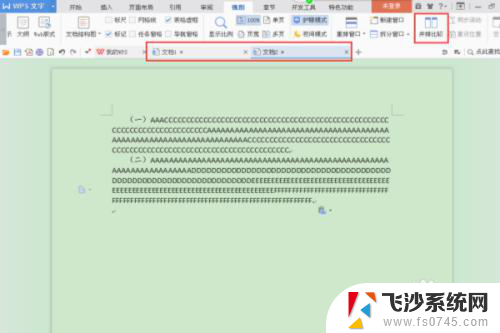
以上就是wps如何同时显示两个文档的全部内容,如果你遇到了这种情况,可以尝试按照以上方法解决,希望这对你有所帮助。