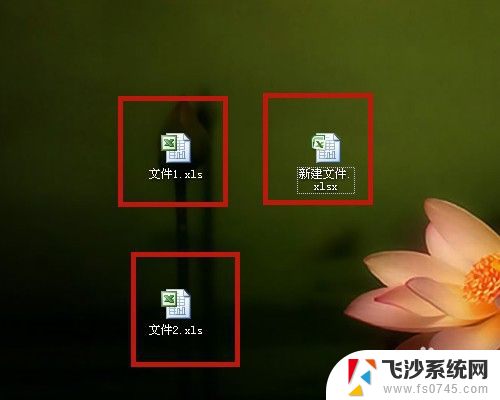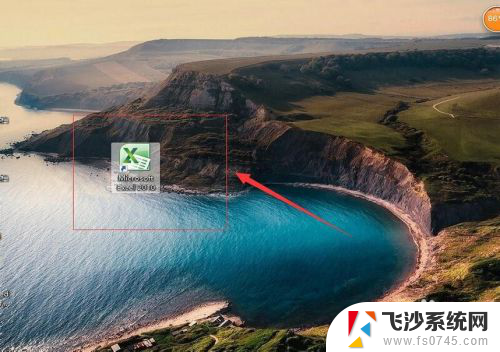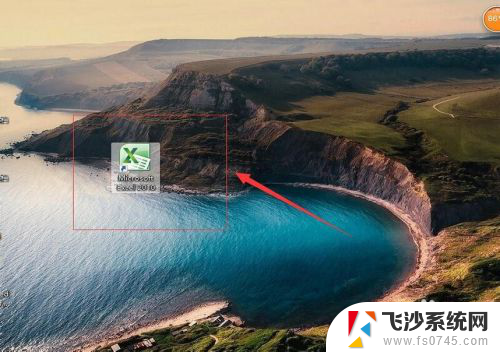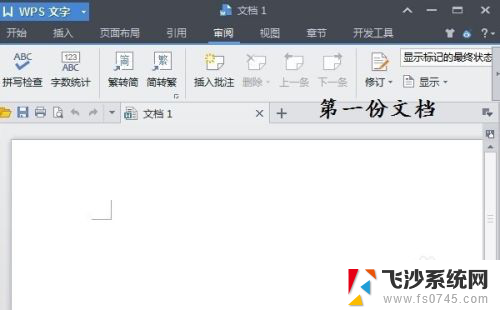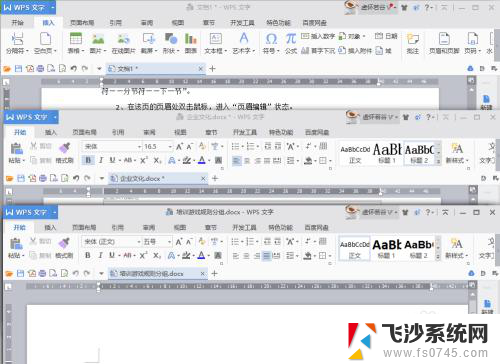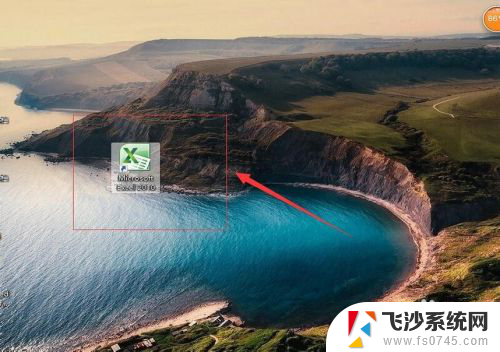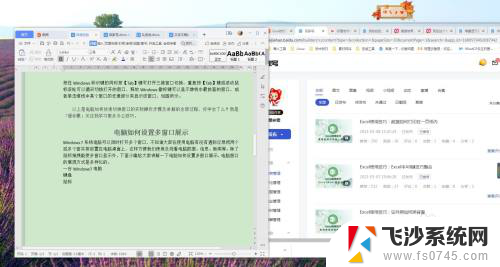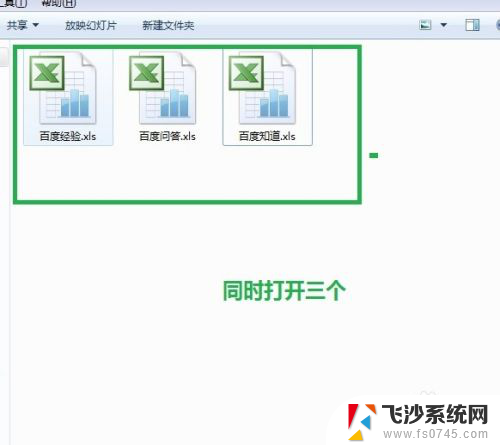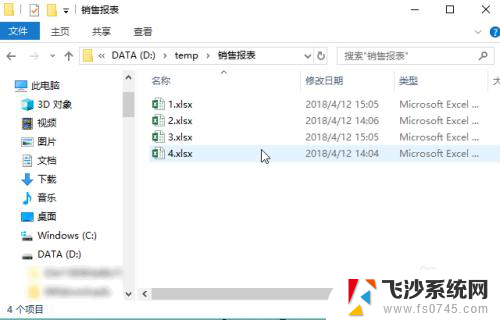打开两个excel文件却只显示一个窗口 Excel如何实现多个文档分开显示
打开两个excel文件却只显示一个窗口,在日常工作中,我们经常需要同时打开多个Excel文件进行数据处理和分析,打开多个文件时,Excel默认只在一个窗口中显示,这给我们的操作带来了一些不便。幸运的是Excel提供了一种简单而有效的方法,可以实现多个文档的分开显示。通过这个功能,我们可以同时在屏幕上查看和比较多个Excel文件,提高工作效率。接下来我们将介绍如何在Excel中实现多个文档分开显示,让我们一起来看看吧!
操作方法:
1.分别双击Excel文件1、文件2、文件3,打开工作表。
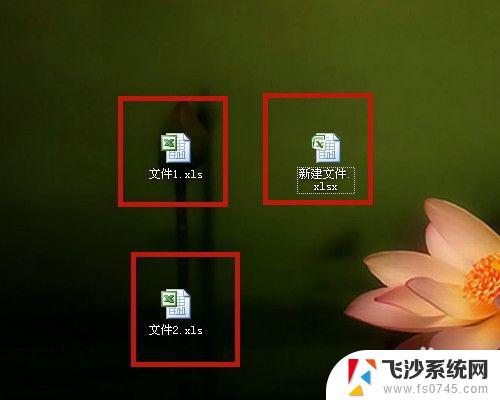
2.在其中任意一个Excel文件页面中,点击【视图】菜单→【全部重排】。
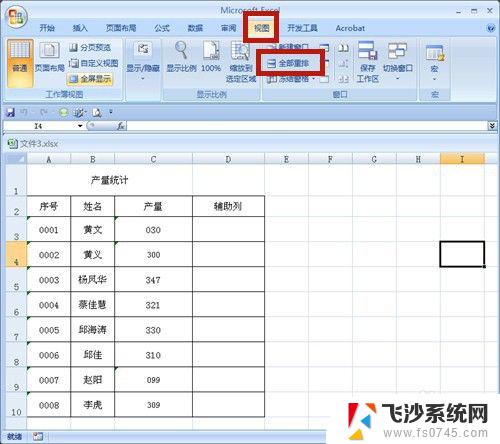
3.在“重排窗口”中,选择【平铺】。
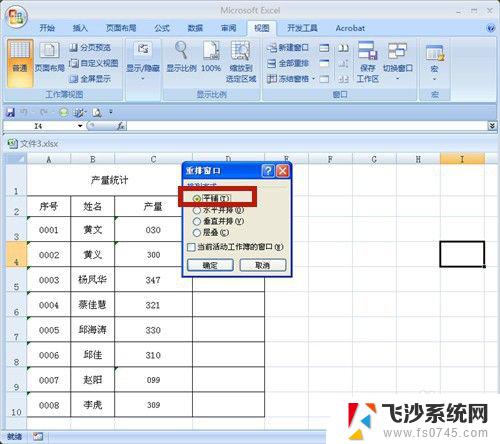
4.文件1、文件2、文件3以“平铺”形式分开显示在同一个屏幕上。
说明:点击工作表右上角的最大化按钮可取消平铺格式。
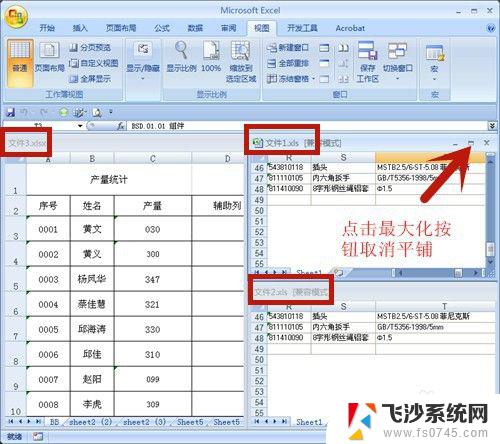
5.在“重排窗口”中,选择【水平并排】。
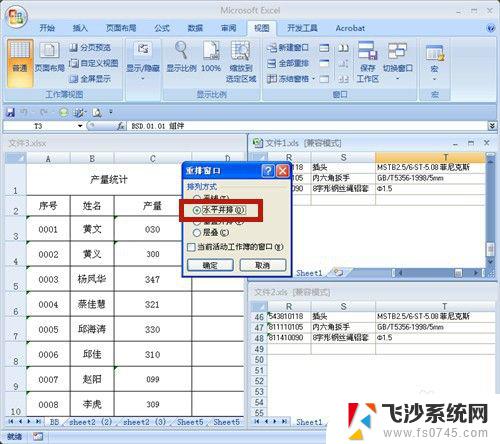
6.文件1、文件2、文件3以“水平并排”形式分开显示在同一个屏幕上。
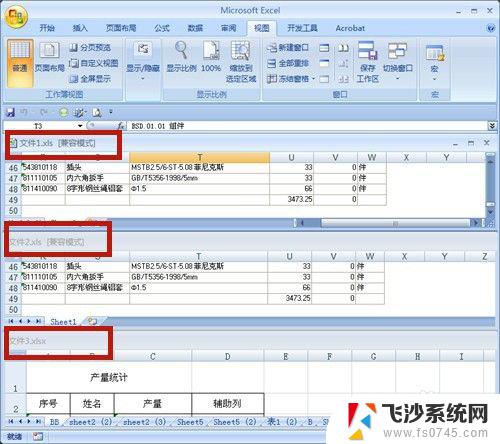
7.在“重排窗口”中,选择【重直并排】。
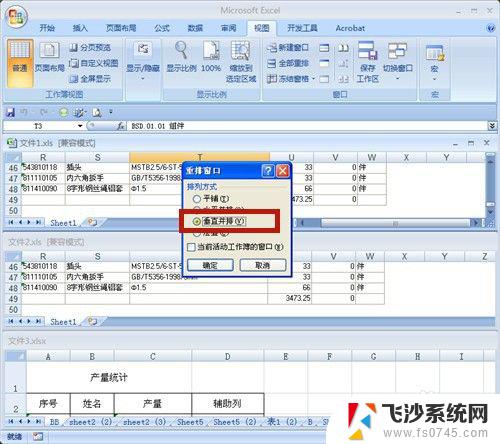
8.文件1、文件2、文件3以“垂直并排”形式分开显示在同一个屏幕上。
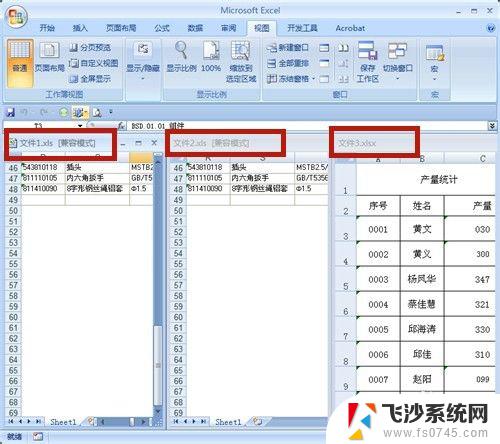
9.在“重排窗口”中,选择【层叠】。
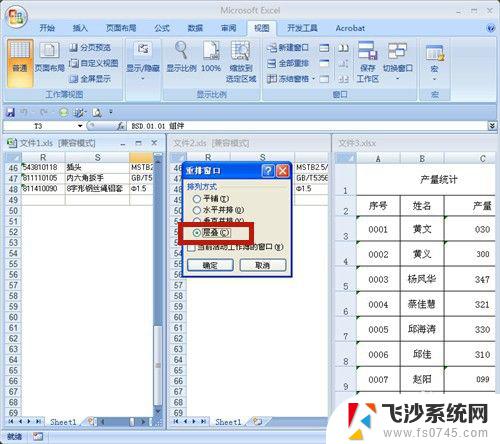
10.文件1、文件2、文件3以“层叠”形式分开显示在同一个屏幕上。
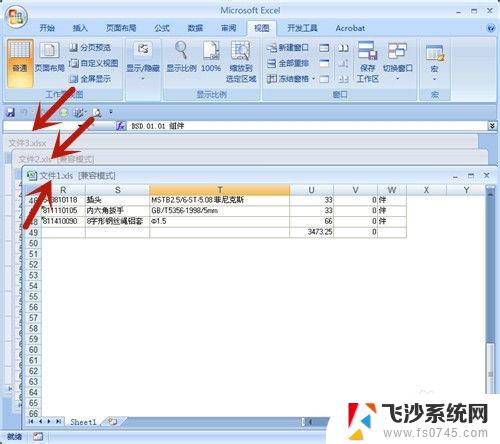
11.方法总结:
1、 打开Excel文件1、文件2、文件3。
2、 点击【视图】菜单→【全部重排】。
3、 选择全部重排的格式,共有4种:平铺、水平并排、垂直并排、层叠。
4、 文件1、文件2、文件3便分别以不同格式显示在同一屏幕上。
5、 按Excel工作薄的最大化按钮,取消以上格式。

以上就是如何修复打开两个excel文件却只显示一个窗口的问题的全部内容,如果您也遇到了相同的问题,请参考本文中的步骤进行修复,希望这篇文章对您有所帮助。