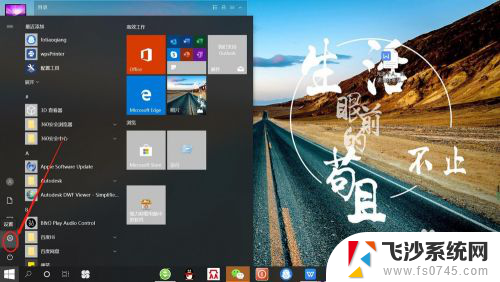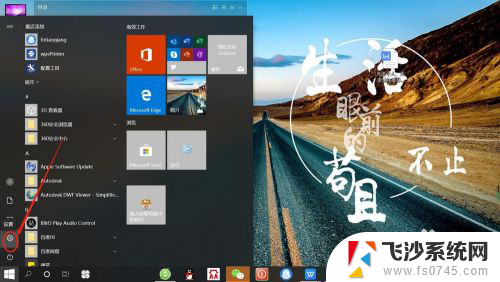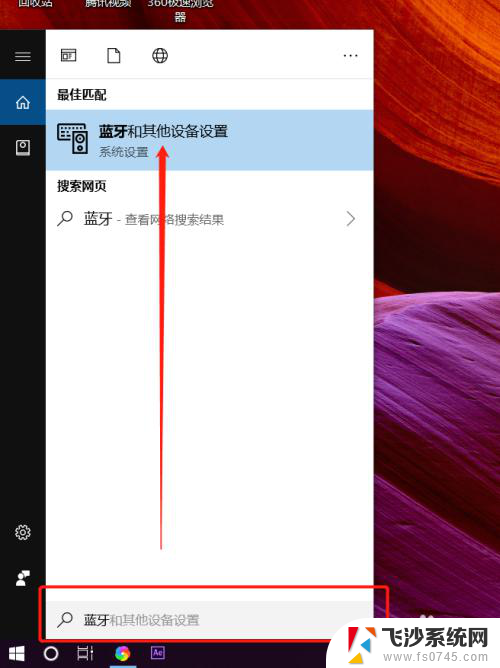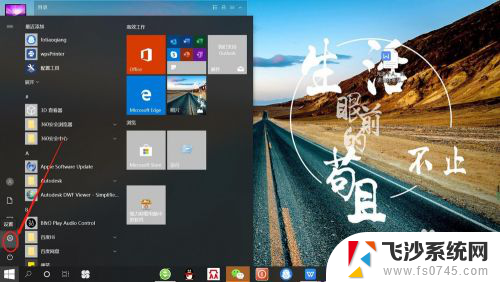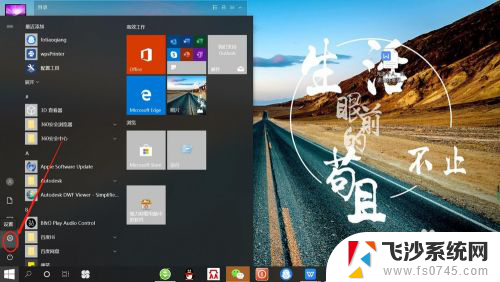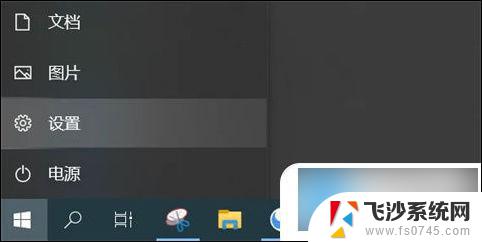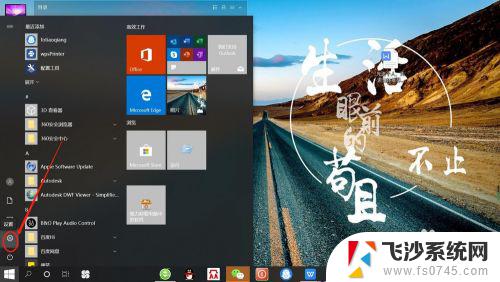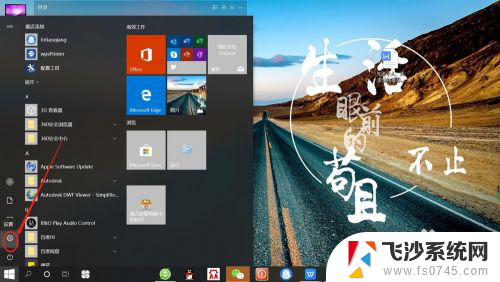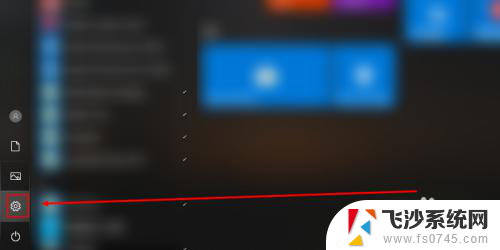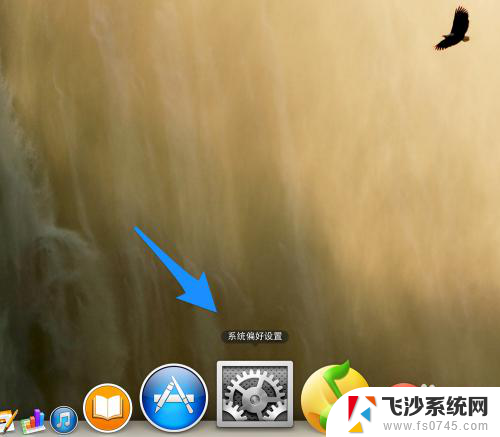笔记本电脑怎样连蓝牙无线耳机 笔记本电脑连接蓝牙耳机步骤
更新时间:2024-08-01 10:48:12作者:xtang
现如今随着科技的不断发展,蓝牙无线耳机逐渐成为人们生活中不可或缺的一部分,而如何将笔记本电脑与蓝牙耳机连接起来,也成为了许多人关注的问题。连接蓝牙耳机并不复杂,只需按照一定步骤操作即可轻松实现。接下来就让我们一起来了解一下连接笔记本电脑与蓝牙耳机的具体步骤吧!
操作方法:
1.首先在电脑上找到【蓝牙和其它设备设置】页面。
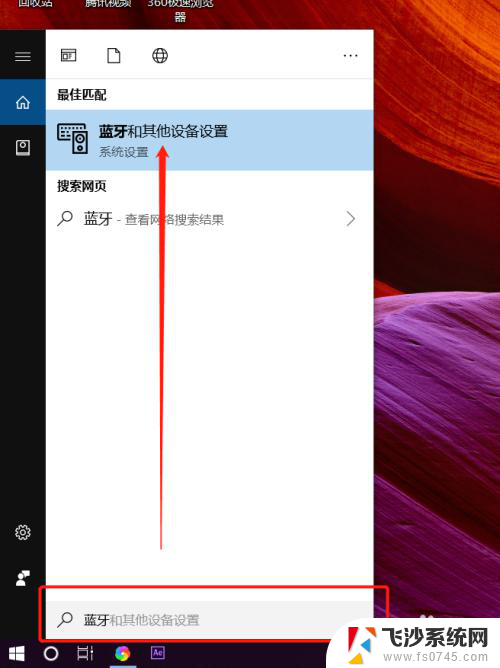
2.打开蓝牙开关后,点击【添加蓝牙或其它设备】。
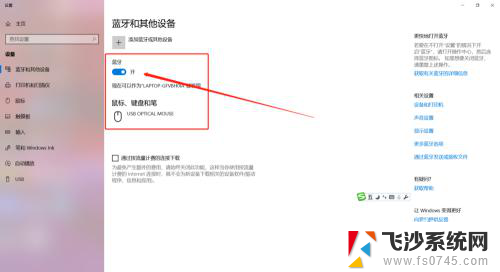
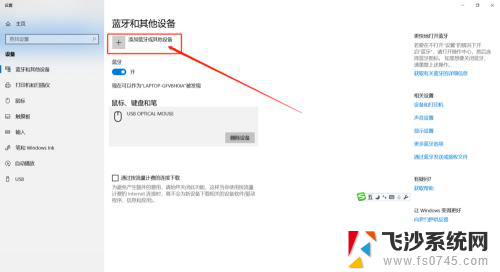
3.这时需要先把蓝牙耳机开机,然后在添加设备对话框里点击【蓝牙】。

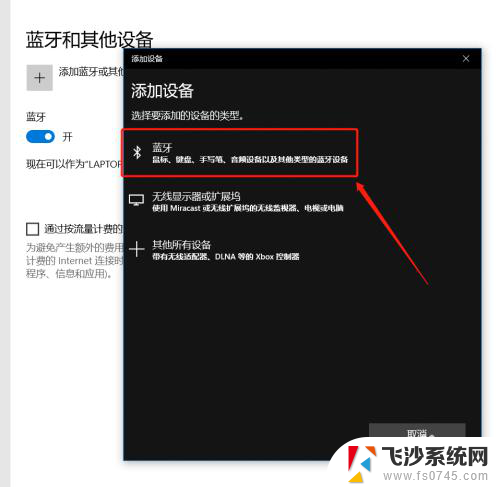
4.这时会在蓝牙列表里查找到蓝牙设备,我这里蓝牙耳机名称是【A10】。点击后连接成功会显示你的设备已准备就绪。
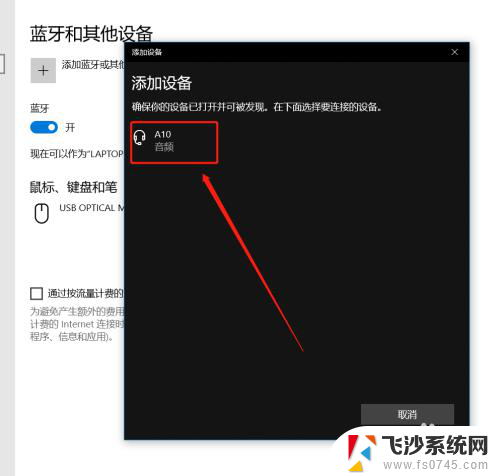
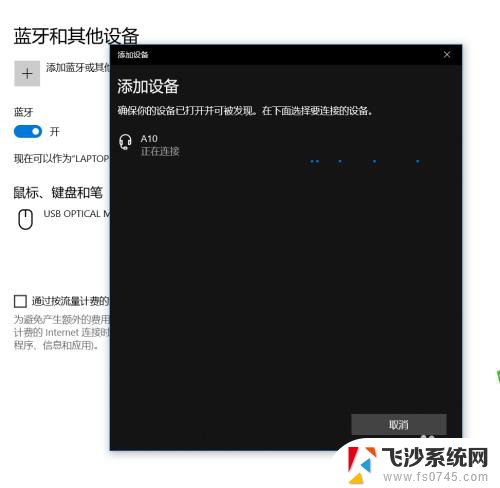
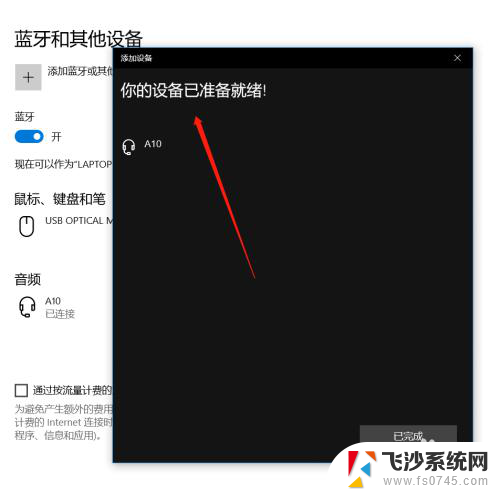
5.在【蓝牙和其它设备设置】页面点击右侧的【更多蓝牙选项】,在蓝牙设置里可以勾选【在通知区域显示蓝牙图标】和【新蓝牙设备要连接时通知我】。
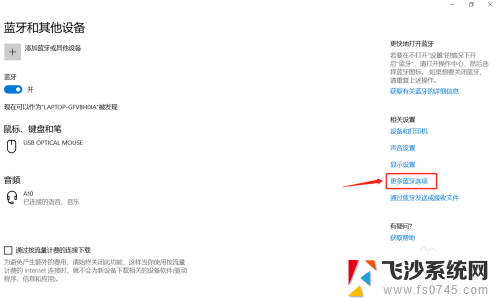
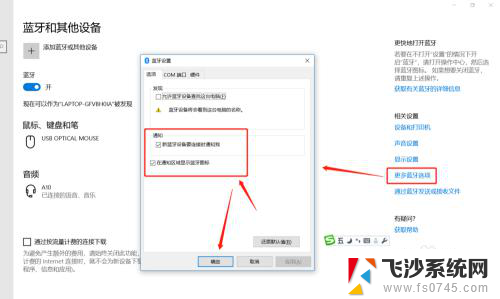
6.这时,在电脑的通知栏就可以看到蓝牙图标了哦。这样我们连接蓝牙设备时就可以直接点击图标调整了。
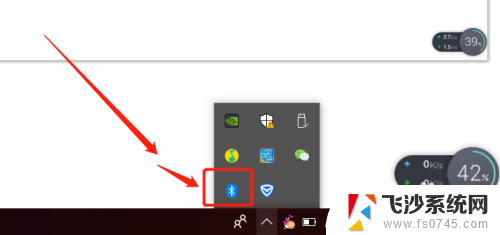
以上就是笔记本电脑如何连接蓝牙无线耳机的全部内容,如果您遇到类似的问题,可以参考本文中介绍的步骤进行修复,希望这对大家有所帮助。