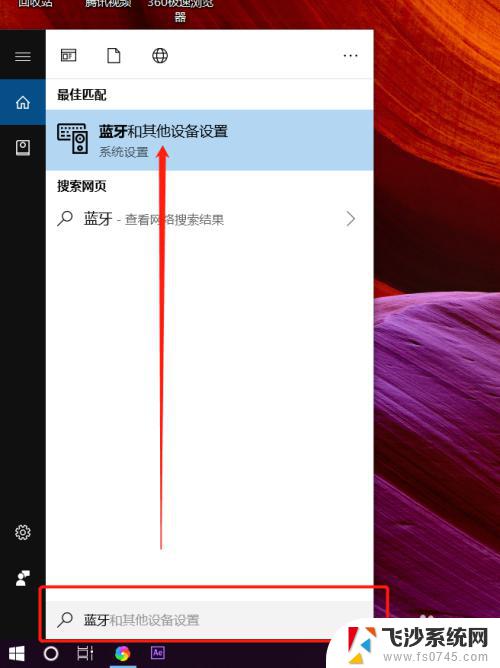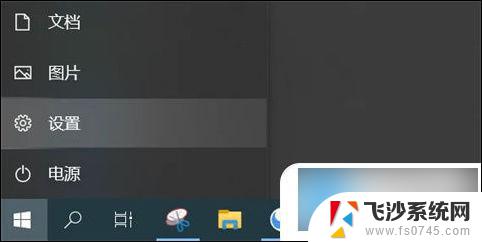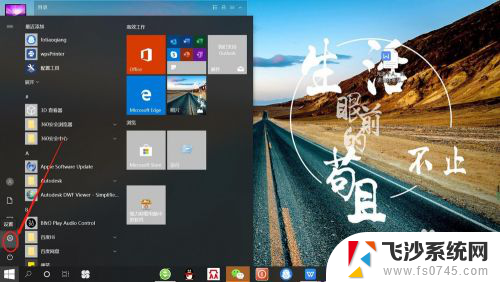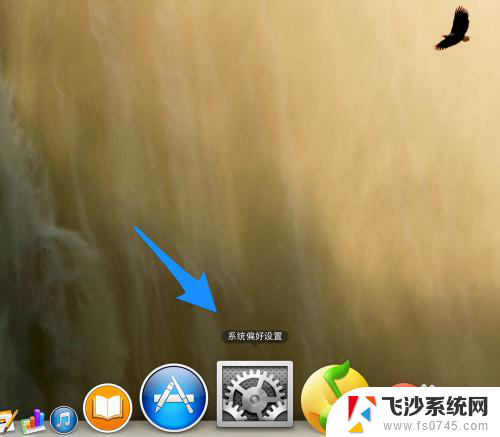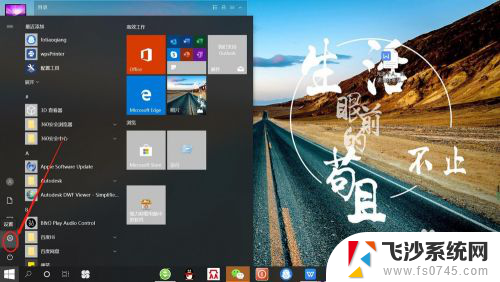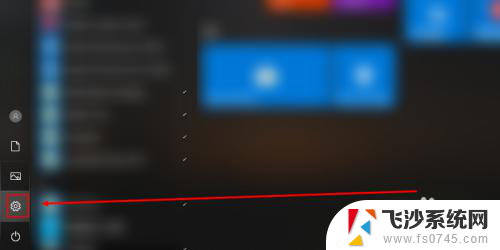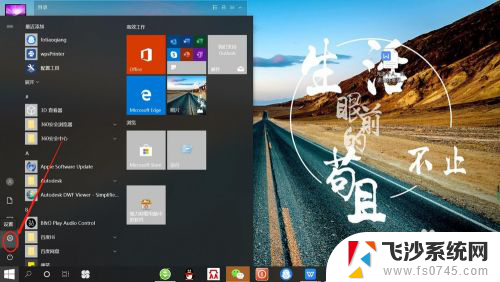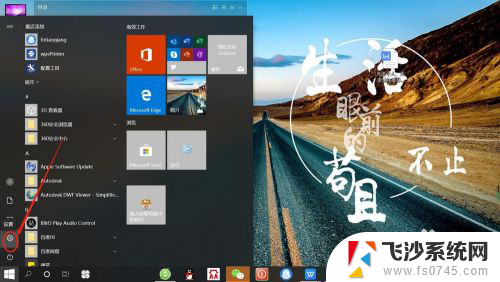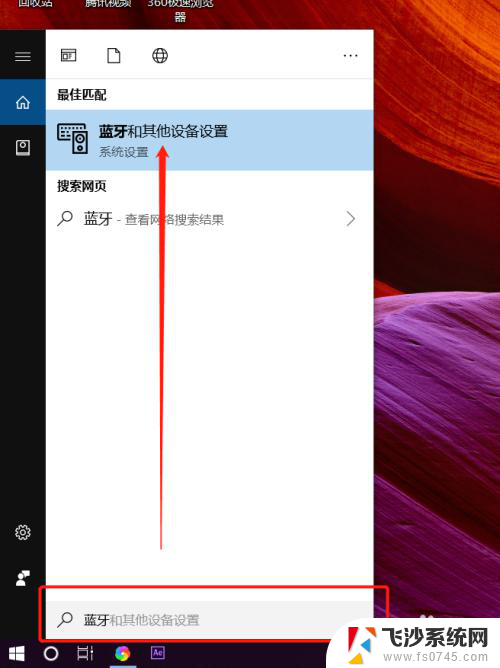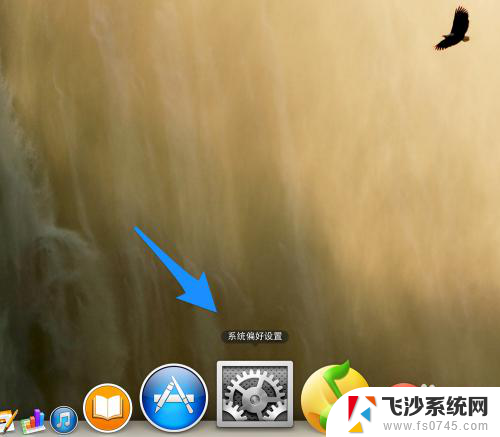笔记本添加蓝牙耳机 笔记本电脑蓝牙耳机连接教程
更新时间:2024-06-20 16:02:14作者:xtyang
随着科技的不断进步,笔记本电脑已经成为我们日常生活中必不可少的工具之一,而随着人们对便捷性和舒适度的需求不断增加,蓝牙耳机也逐渐成为一种流行的配件。如何正确地连接笔记本电脑和蓝牙耳机成为了许多人关注的问题。在这篇文章中我们将为大家详细介绍笔记本电脑蓝牙耳机的连接方法,帮助大家更好地享受音乐和通话的乐趣。
具体方法:
1.首先在电脑上找到【蓝牙和其它设备设置】页面。
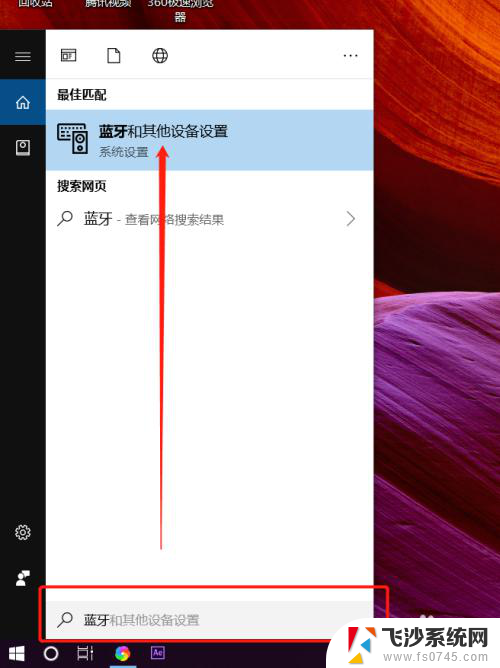
2.打开蓝牙开关后,点击【添加蓝牙或其它设备】。
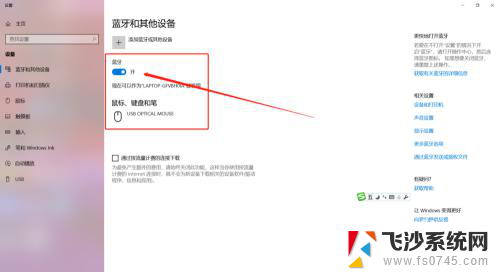
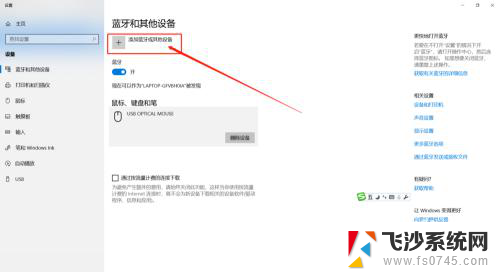
3.这时需要先把蓝牙耳机开机,然后在添加设备对话框里点击【蓝牙】。

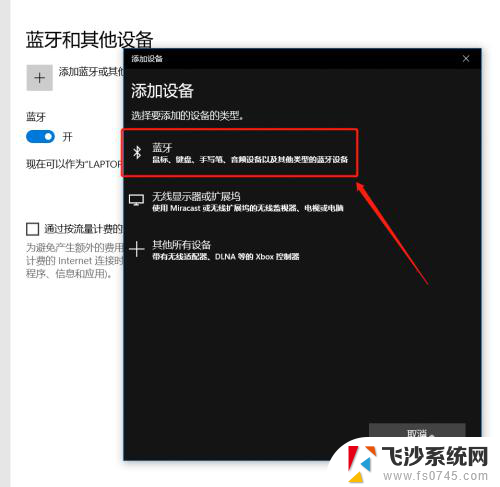
4.这时会在蓝牙列表里查找到蓝牙设备,我这里蓝牙耳机名称是【A10】。点击后连接成功会显示你的设备已准备就绪。
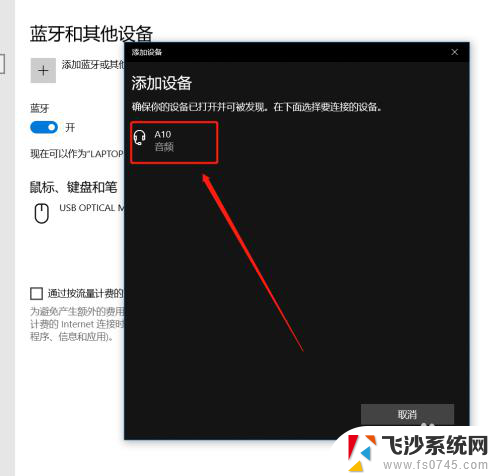
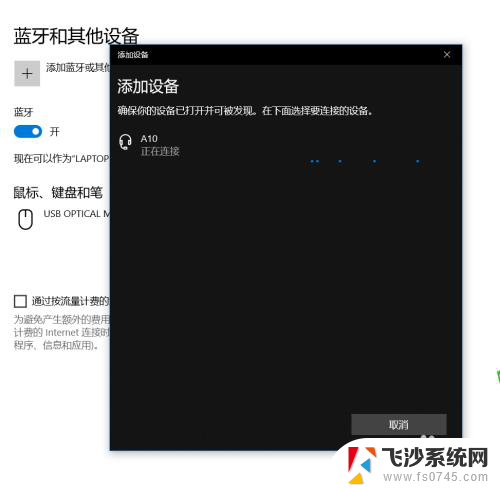
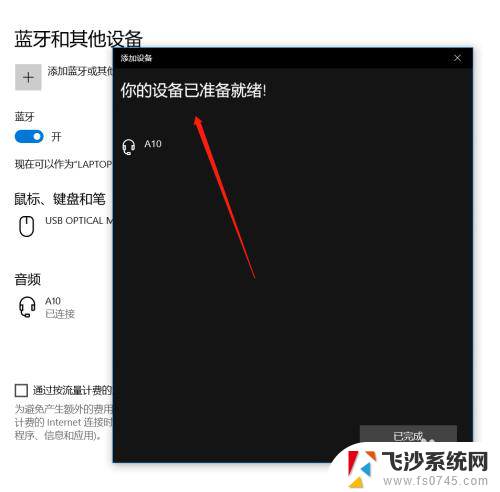
5.在【蓝牙和其它设备设置】页面点击右侧的【更多蓝牙选项】,在蓝牙设置里可以勾选【在通知区域显示蓝牙图标】和【新蓝牙设备要连接时通知我】。
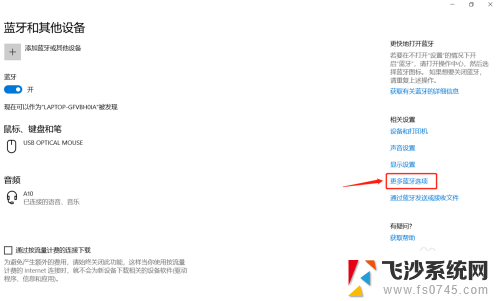
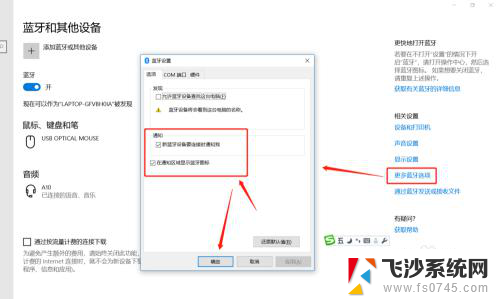
6.这时,在电脑的通知栏就可以看到蓝牙图标了哦。这样我们连接蓝牙设备时就可以直接点击图标调整了。
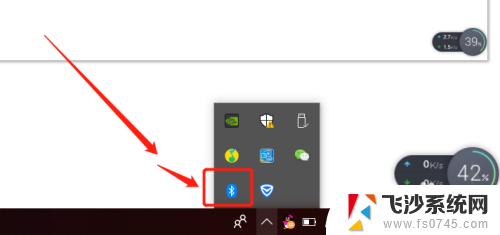
以上是关于在笔记本上添加蓝牙耳机的所有内容,如果有遇到相同情况的用户,可以按照以上方法来解决。