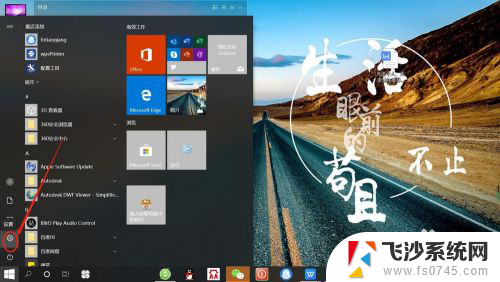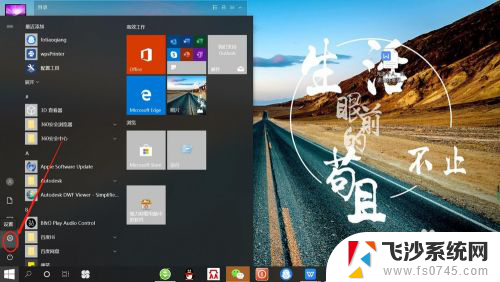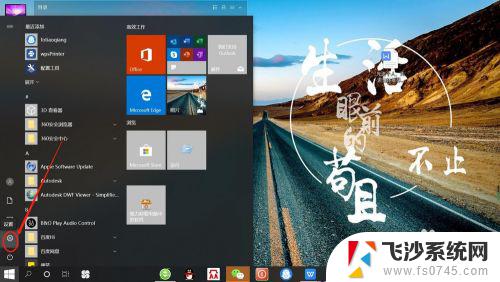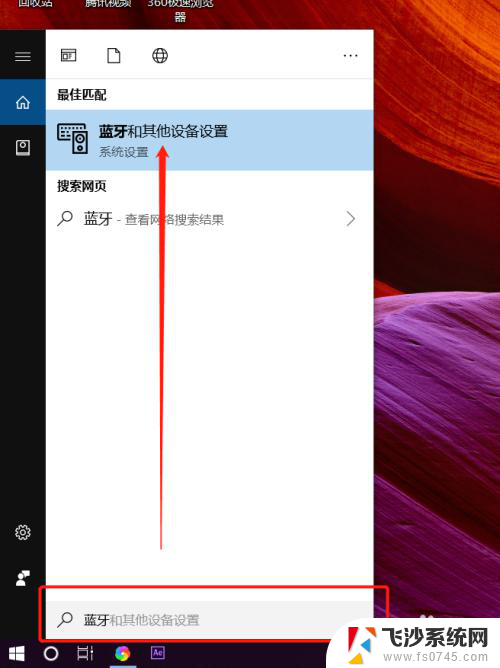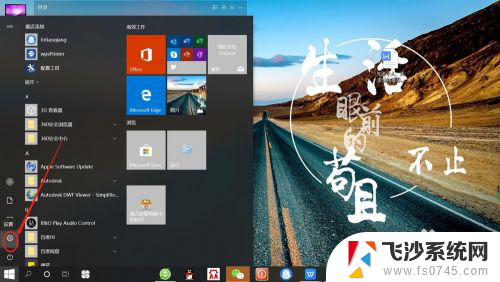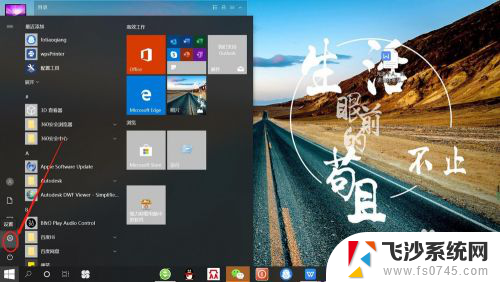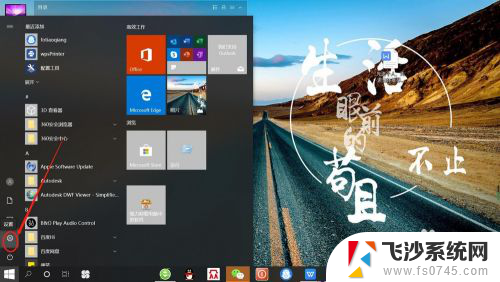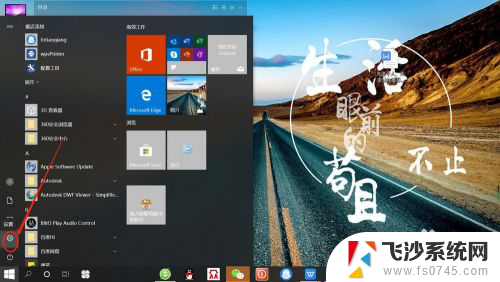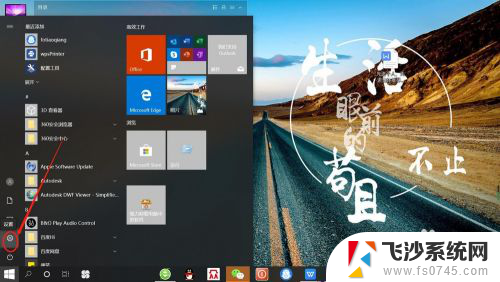笔记本电脑如何连接蓝牙无线耳机 笔记本电脑如何连接无线蓝牙耳机步骤
更新时间:2024-02-16 17:44:21作者:xtyang
在现代科技的快速发展下,无线蓝牙耳机已经成为越来越多人选择的音频设备,与传统有线耳机相比,无线蓝牙耳机不仅更加便捷,还能避免纠结在线缆的困扰。对于使用笔记本电脑的用户来说,连接无线蓝牙耳机能够带来更加自由的音乐享受和通话体验。究竟如何连接笔记本电脑和蓝牙无线耳机呢?下面将为大家详细介绍连接无线蓝牙耳机的步骤。
具体方法:
1.点击电脑左下角“开始”——“设置”,打开“Windows设置”。
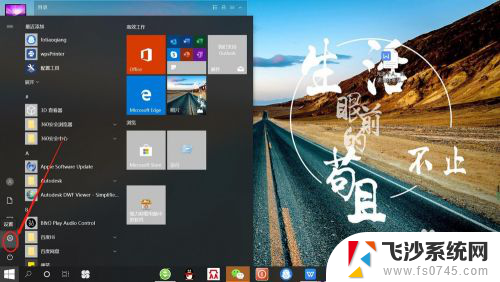
2.再“Windows设置”页面,点击“设备”,打开“设备设置”。
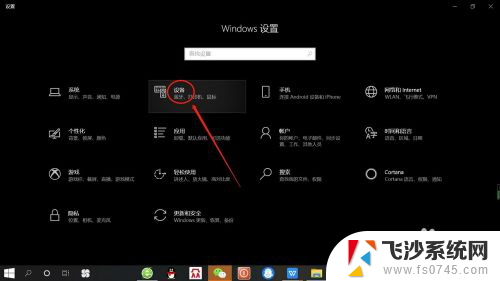
3.在“设备设置”页面。点击“蓝牙”,打开“电脑蓝牙”。
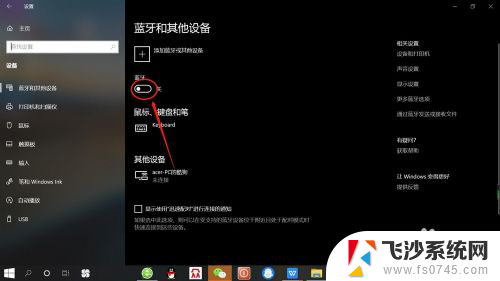
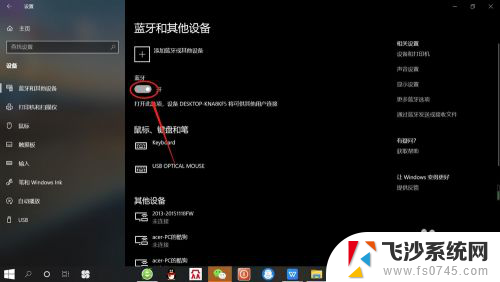
4.接着,按无线蓝牙耳机开关,打开“无线蓝牙耳机“。

5.然后,在“设备设置”页面。点击添加“蓝牙或其他设备”——“蓝牙”——“无线蓝牙耳机”,即可使电脑与无线蓝牙耳机配对连接,如下图所示。
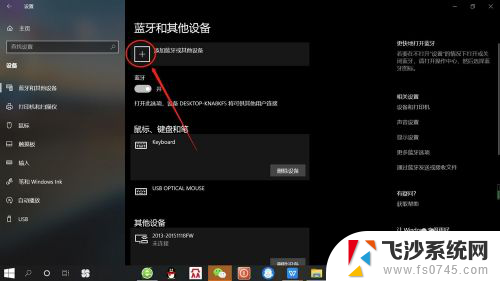
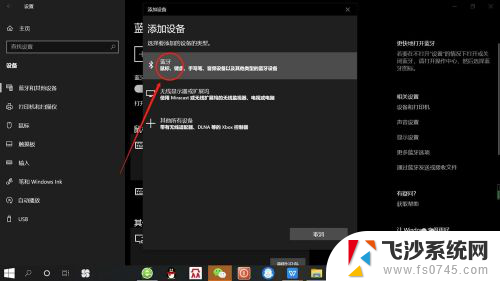
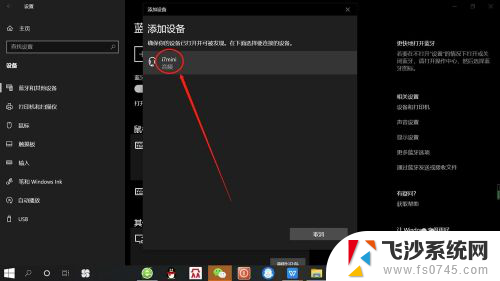
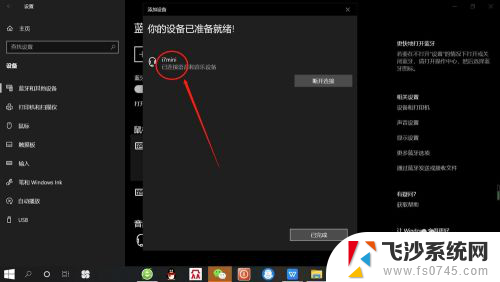
以上是关于笔记本电脑如何连接蓝牙无线耳机的全部内容,如果您遇到这种情况,您可以按照以上方法解决,希望这能对大家有所帮助。