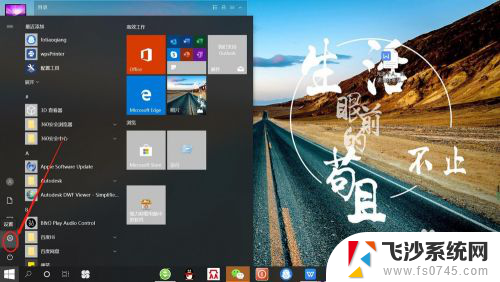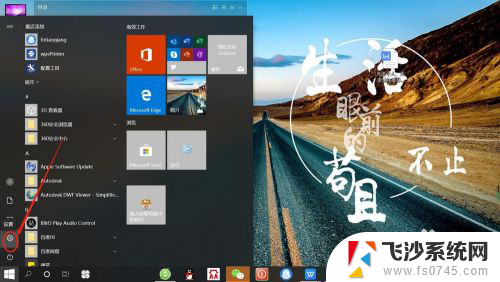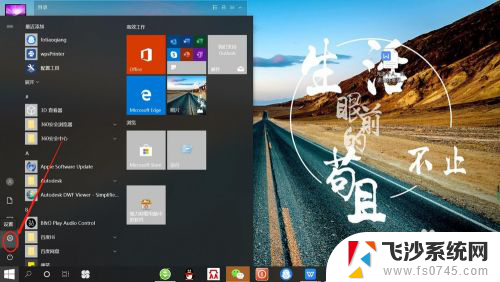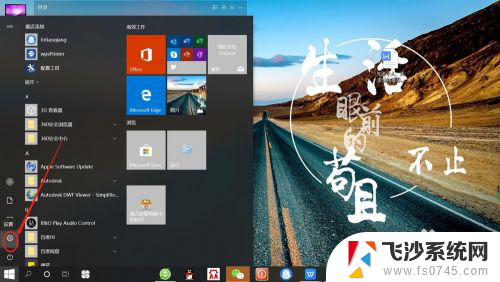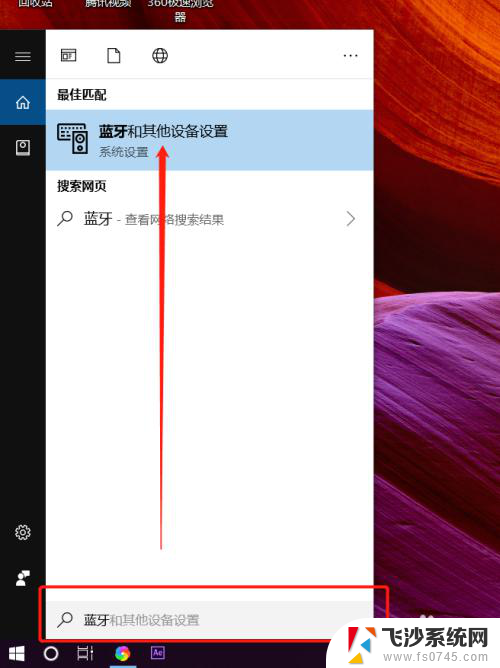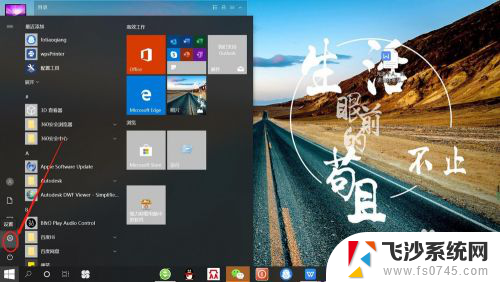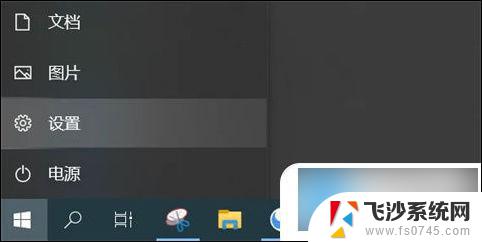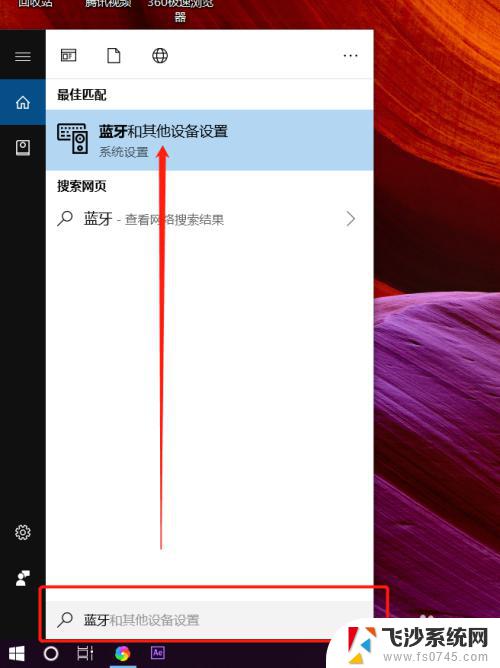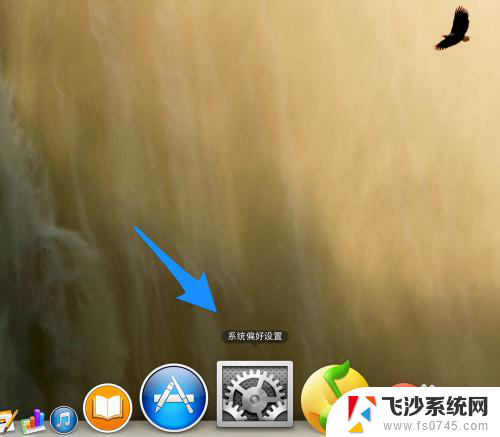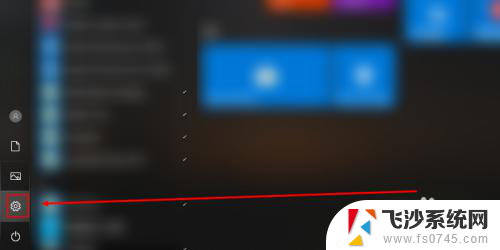笔记本电脑如何连接无线蓝牙耳机 笔记本电脑如何连接蓝牙耳机
更新时间:2023-10-22 16:08:09作者:xtyang
笔记本电脑如何连接无线蓝牙耳机,随着科技的不断进步,无线蓝牙耳机成为了现代生活中不可或缺的一部分,对于使用笔记本电脑的用户来说,连接蓝牙耳机可以带来更加便捷和舒适的音频体验。如何将笔记本电脑与蓝牙耳机成功连接呢?下面将为大家详细介绍连接步骤及注意事项。无论是办公、学习还是娱乐,让我们一起探索如何实现笔记本电脑与无线蓝牙耳机的完美连接吧!
步骤如下:
1.点击电脑左下角“开始”——“设置”,打开“Windows设置”。
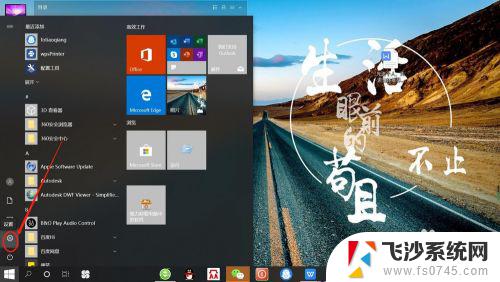
2.再“Windows设置”页面,点击“设备”,打开“设备设置”。
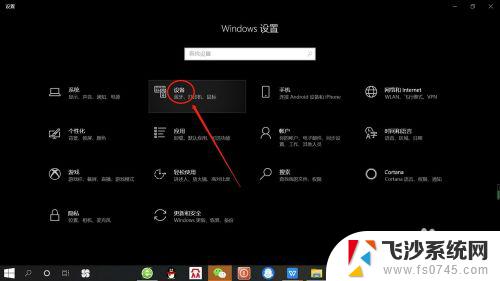
3.在“设备设置”页面。点击“蓝牙”,打开“电脑蓝牙”。
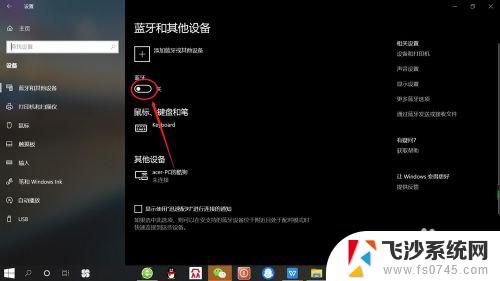
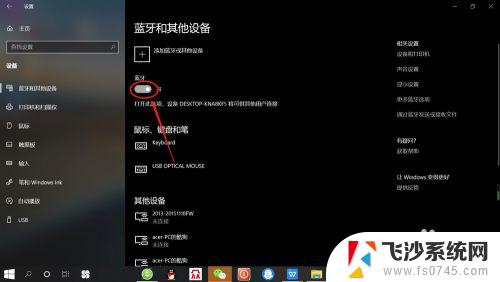
4.接着,按无线蓝牙耳机开关,打开“无线蓝牙耳机“。

5.然后,在“设备设置”页面。点击添加“蓝牙或其他设备”——“蓝牙”——“无线蓝牙耳机”,即可使电脑与无线蓝牙耳机配对连接,如下图所示。
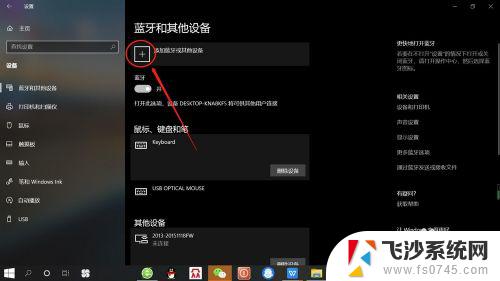
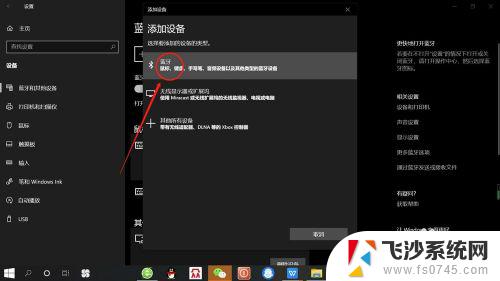
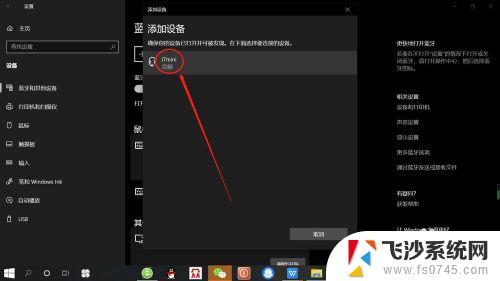
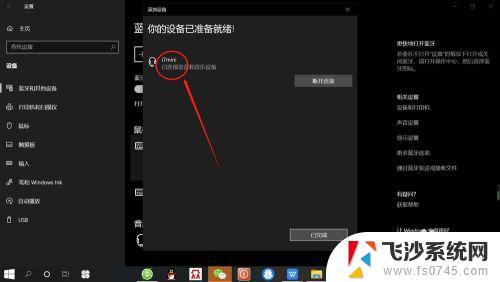
以上是如何将笔记本电脑连接到无线蓝牙耳机的全部内容,如果您还有不确定的部分,可以参考小编的步骤进行操作,我们希望这些步骤能够对您有所帮助。