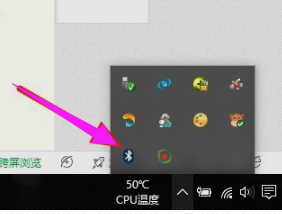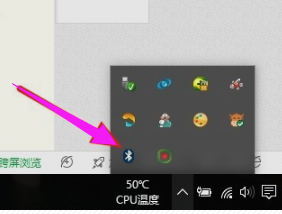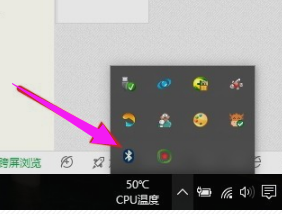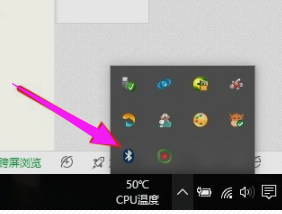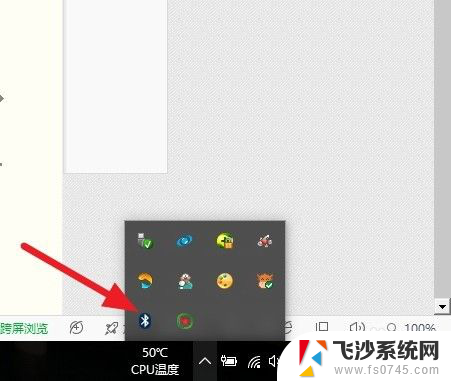笔记本怎么连接蓝牙 鼠标 笔记本电脑连接蓝牙鼠标教程
要连接蓝牙鼠标到笔记本电脑上其实并不复杂,只需按照一定的步骤进行操作即可,首先确保笔记本电脑的蓝牙功能已打开,然后打开鼠标的蓝牙开关。接着在笔记本电脑上找到蓝牙设置,搜索可用设备,找到鼠标后点击连接即可。连接成功后,就可以轻松地使用蓝牙鼠标进行操作了。希望以上简单的教程可以帮助你成功连接蓝牙鼠标到笔记本电脑上。
步骤如下:
1.第一步,点击右下角就会看到一个小蓝牙图标,确认电脑是否有蓝牙;
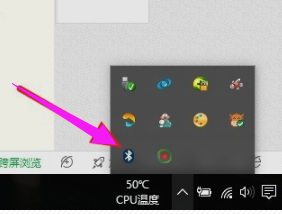
2.第二步,右击鼠标蓝牙。出现菜单,添加设备就是我们要添加一个或几个蓝牙设备,比如蓝牙鼠标就是一个设备,显示蓝牙设备,就是显示当前和电脑配对的蓝牙设备,加入个人局域网;
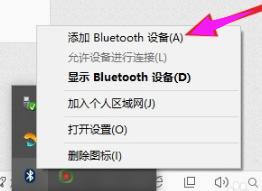
3.第三步,点击添加设备;
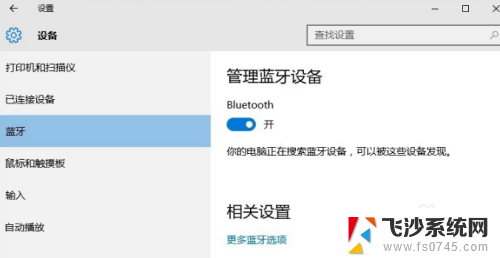
4.第四步,跳转到系统添加页面;
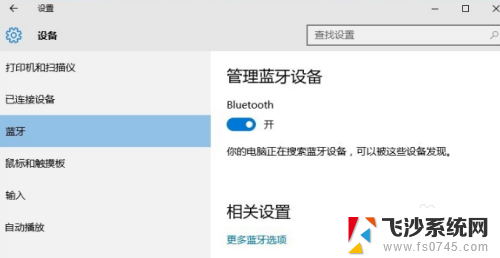
5.第五步,系统开始自动搜索周围打开的可见蓝牙设备,这时把蓝牙鼠标的右键左键中键(就是滚轮)同时按下5s以上;

6.第六步,几十秒左右系统就会出现鼠标设备,表明已经搜索到鼠标;
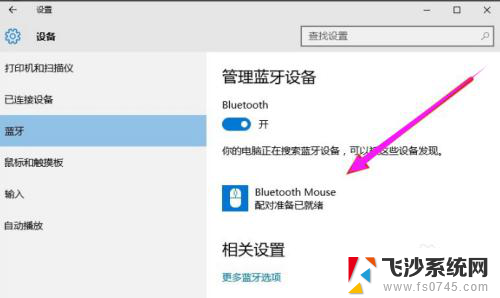
7.第七步,点击鼠标,右边出现配对字样,点击配对;
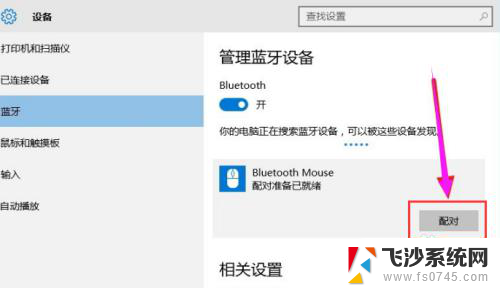
8.第八步,出现需要输入配对码;
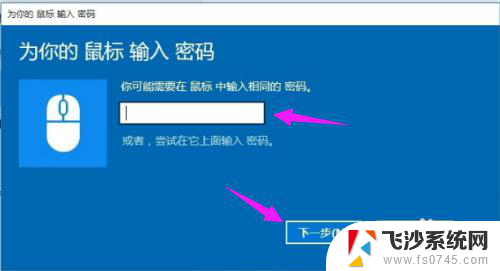
9.第九步,默认为0000,点击“下一步”;
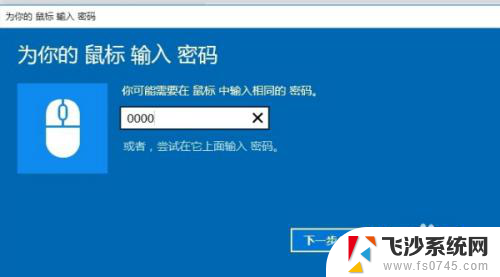
10.第十步,蓝牙鼠标配对中;
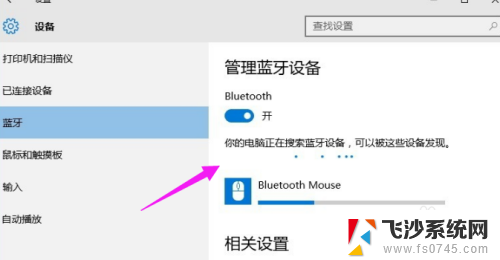
11.第十一步,配对完成,显示已连接,蓝牙鼠标可以使用了;
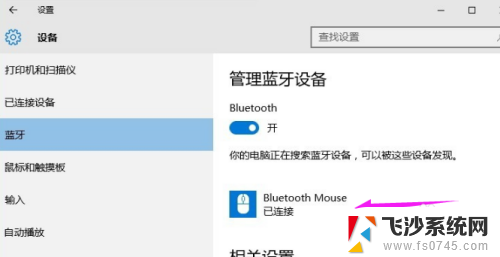
以上就是关于如何连接蓝牙鼠标的全部内容,如果有遇到相同情况的用户,可以按照小编的方法来解决。