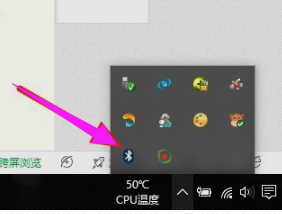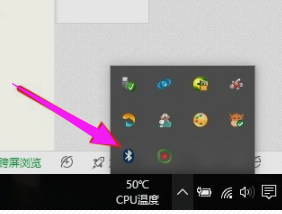电脑的蓝牙鼠标怎么连接 电脑蓝牙鼠标连接方法
更新时间:2024-04-11 10:58:36作者:xtyang
在现代科技日益发展的今天,蓝牙鼠标已经成为我们日常办公和娱乐生活中不可或缺的一部分,连接电脑蓝牙鼠标的方法也变得越来越简单和便捷。通过简单的几步操作,我们就可以轻松地将蓝牙鼠标与电脑进行连接,享受更加舒适和便利的操作体验。接下来让我们一起来了解一下电脑的蓝牙鼠标如何连接,让我们的工作和生活更加便捷和高效。
方法如下:
1.打开蓝牙鼠标的后盖,加入电池。

2.按下开关按钮,将鼠标电源打开。

3.手指同时按住左键、右键和中间的滚轮。
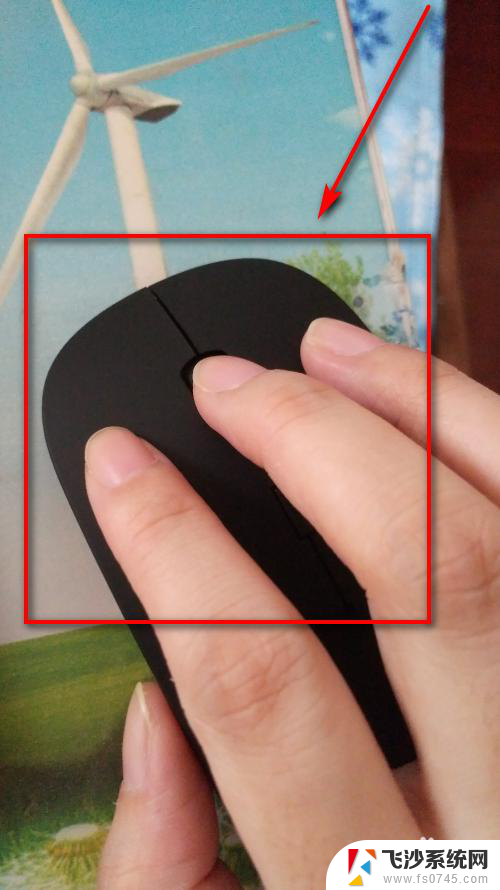
4.点击左下角的开始图标,点击设置。
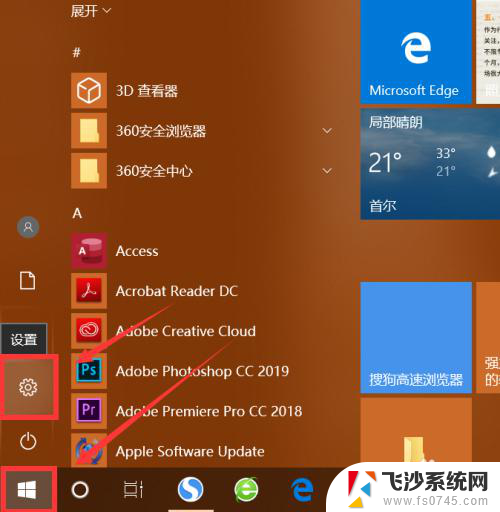
5.点击设备。
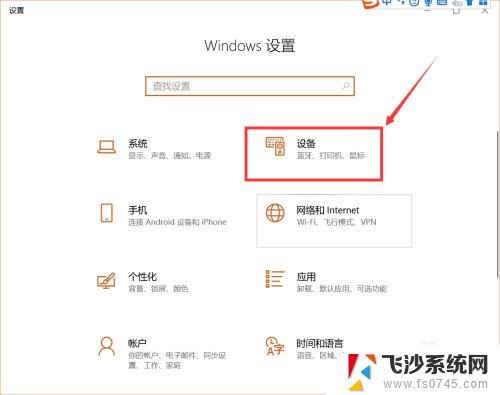
6.左侧栏点击蓝牙和其他设备,右侧栏点击开关按钮,将蓝牙打开。
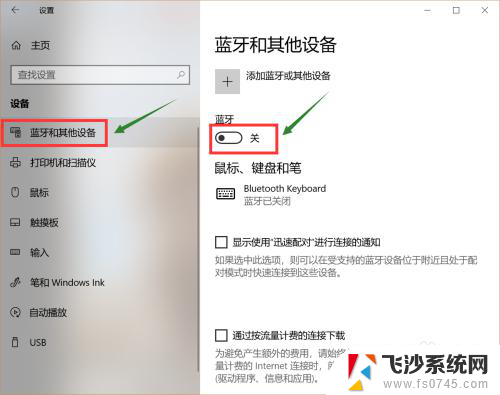
7.点击添加蓝牙或其他设备。
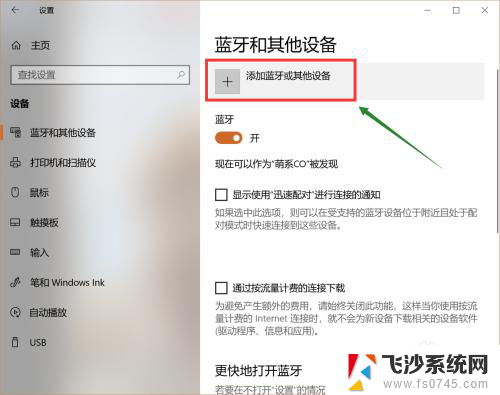
8.点击蓝牙图标。
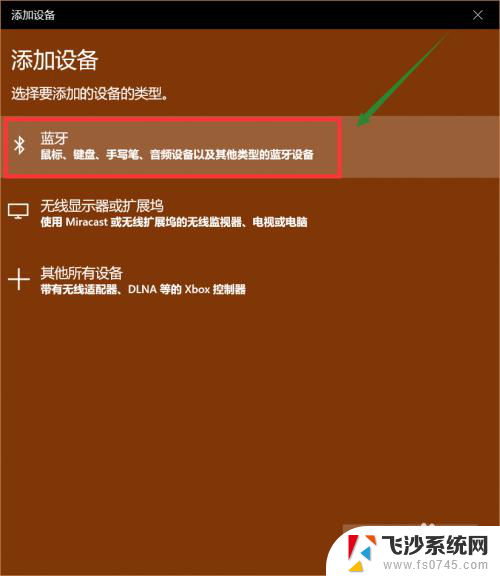
9.界面里找到蓝牙鼠标,直接点击它。
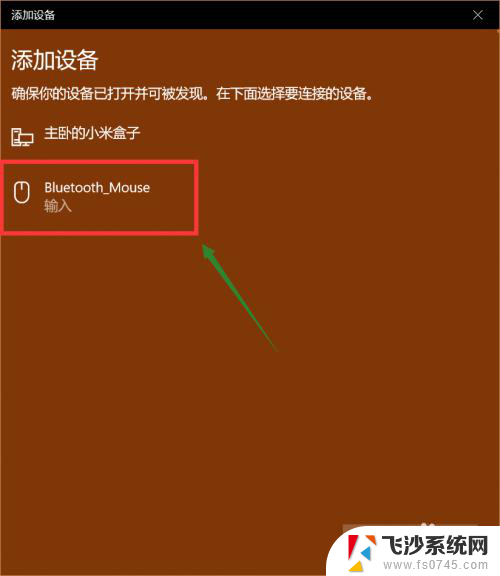
10.稍等片刻,系统跳转。设备已准备就绪,此时鼠标已经成功连接上电脑。
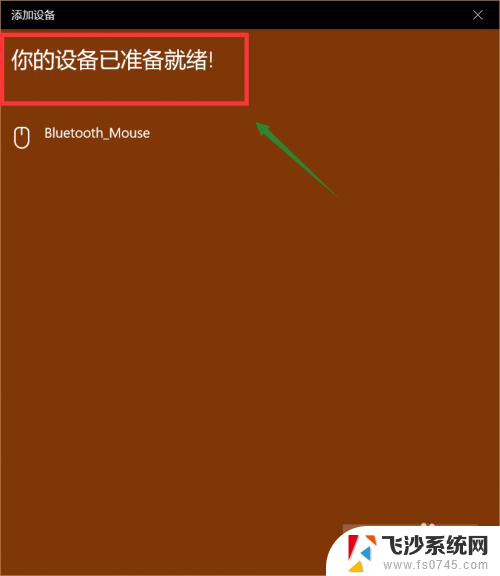
以上就是电脑连接蓝牙鼠标的全部步骤,如果你也遇到了同样的问题,可以参考本文中的介绍进行修复,希望对大家有所帮助。