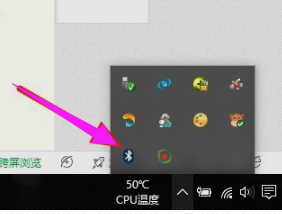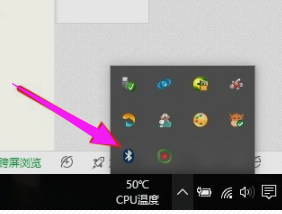笔记本电脑连接无线鼠标怎么连接 电脑连接无线蓝牙鼠标的方法
在现代科技的快速发展下,电脑已经成为人们日常生活中必不可少的工具之一,而为了提高使用体验,许多人选择使用无线鼠标来替代传统有线鼠标。无线鼠标的便利性和灵活性赢得了广大用户的青睐。对于一些初次接触无线鼠标的人来说,连接它们到笔记本电脑或电脑的过程可能会有些困惑。接下来我们将介绍一些简单的方法来连接无线鼠标,让您轻松享受到无线鼠标带来的便利。
方法如下:
1.首先确认你电脑有蓝牙,一般点击右下角就会看到一个小蓝牙图标
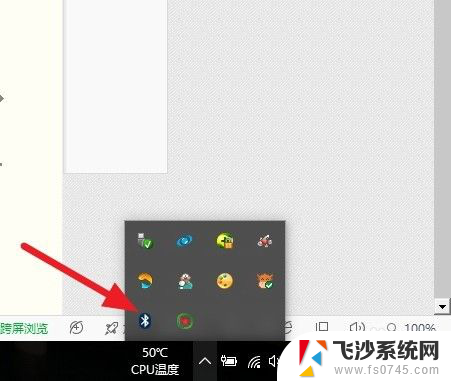
2.鼠标移到上方,右击鼠标。出现菜单,添加设备就是我们要添加一个或几个蓝牙设备,比如蓝牙鼠标就是一个设备,显示蓝牙设备,就是显示当前和电脑配对的蓝牙设备,加入个人局域网,这个是通过蓝牙连接手机上网的,一般用不到,设置是对电脑蓝牙进行设置,这里不做详细介绍!
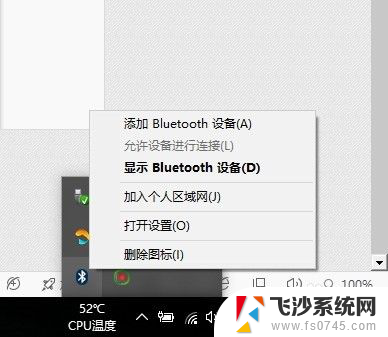
3.点击添加设备
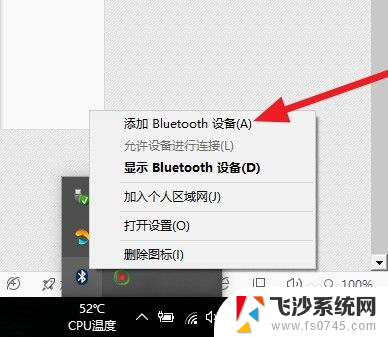
4.跳转到系统添加页面
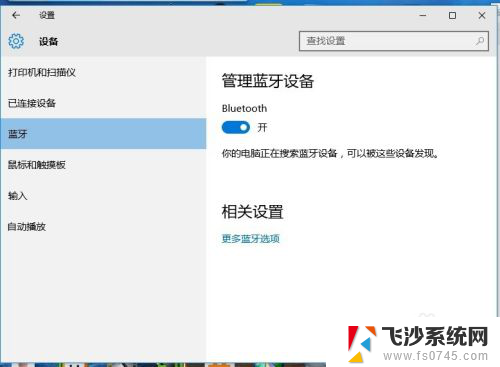
5.此时系统开始自动搜索周围打开的可见蓝牙设备,这时我们把蓝牙鼠标的右键左键中键(就是滚轮)同时按下5s以上,

6.几十秒左右系统就会出现鼠标设备,表明已经搜索到鼠标,如图
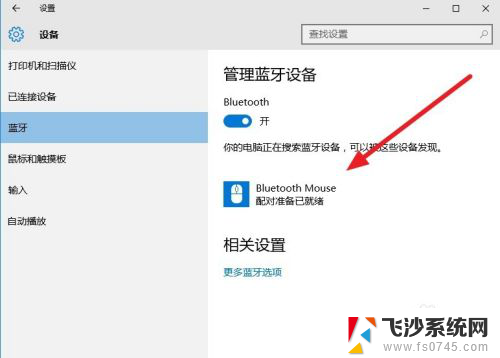
7.点击鼠标,右边出现配对字样,点击
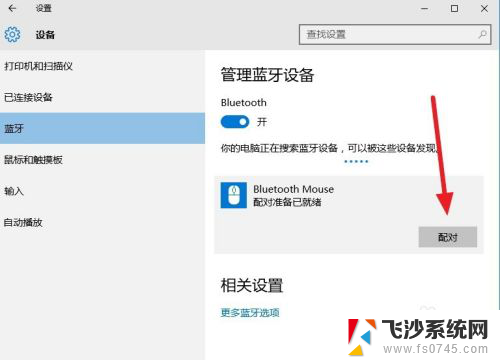
8.出现需要输入配对码
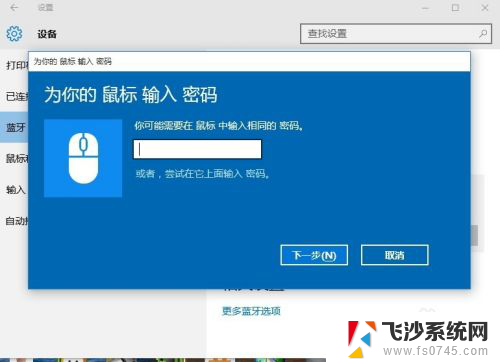
9.默认0000
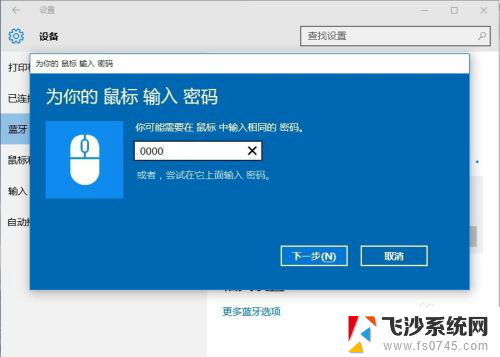
10.配对中
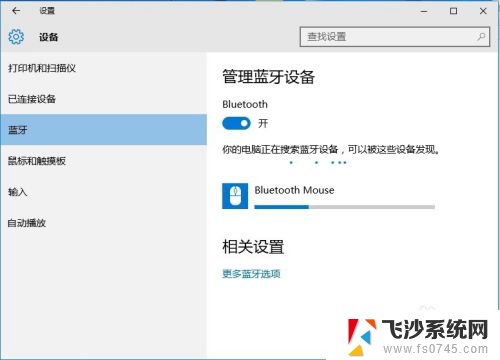
11.配对完成,显示已连接,恭喜你,蓝牙鼠标可以使用了!
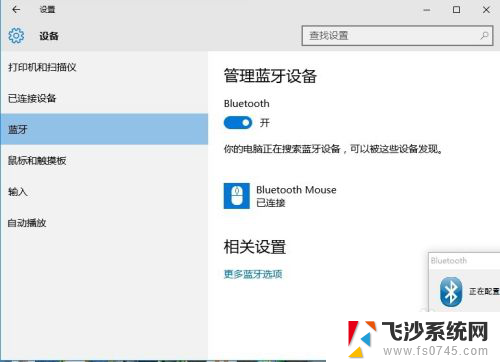
以上就是笔记本电脑连接无线鼠标的全部内容,如果您遇到相同问题,可以参考本文中介绍的步骤来解决,希望对您有所帮助。