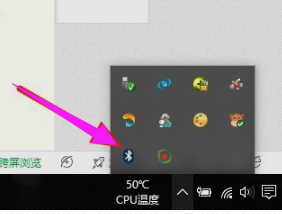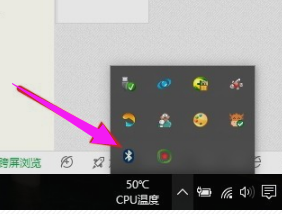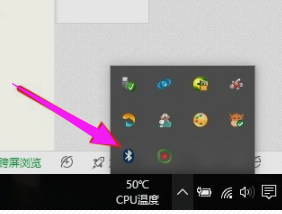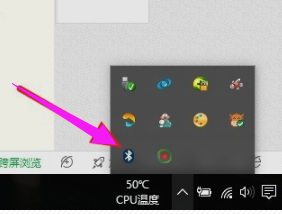电脑和鼠标蓝牙怎么连接 通过蓝牙将鼠标连接到笔记本电脑
随着科技的不断发展,蓝牙技术已经成为我们日常生活中不可或缺的一部分,在使用笔记本电脑的过程中,连接鼠标是非常常见的操作。而通过蓝牙将鼠标连接到笔记本电脑,不仅方便快捷,还能减少使用传统鼠标时的线缆干扰。究竟如何才能实现电脑和鼠标蓝牙连接呢?接下来我们就来详细了解一下。
具体步骤:
1.第一步,点击右下角就会看到一个小蓝牙图标,确认电脑是否有蓝牙;
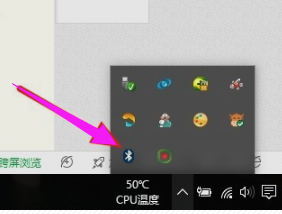
2.第二步,右击鼠标蓝牙。出现菜单,添加设备就是我们要添加一个或几个蓝牙设备,比如蓝牙鼠标就是一个设备,显示蓝牙设备,就是显示当前和电脑配对的蓝牙设备,加入个人局域网;
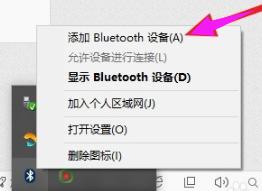
3.第三步,点击添加设备;
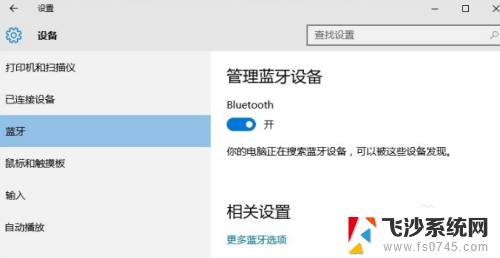
4.第四步,跳转到系统添加页面;
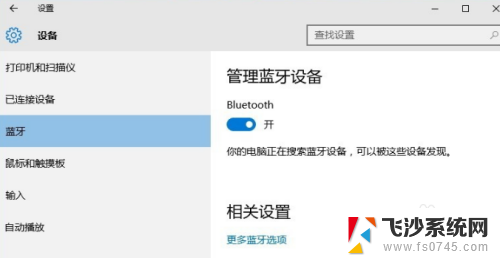
5.第五步,系统开始自动搜索周围打开的可见蓝牙设备,这时把蓝牙鼠标的右键左键中键(就是滚轮)同时按下5s以上;

6.第六步,几十秒左右系统就会出现鼠标设备,表明已经搜索到鼠标;
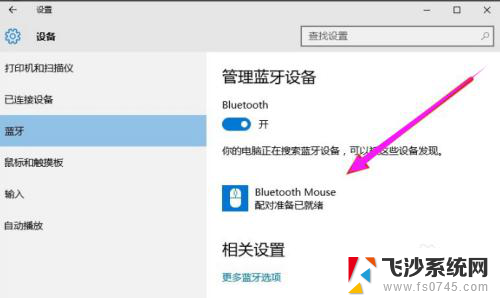
7.第七步,点击鼠标,右边出现配对字样,点击配对;
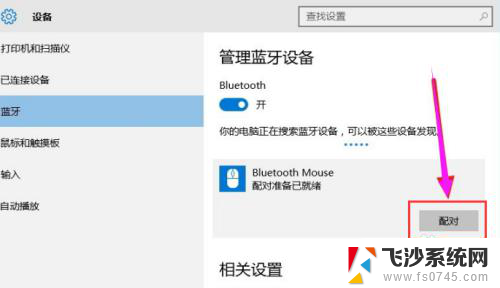
8.第八步,出现需要输入配对码;
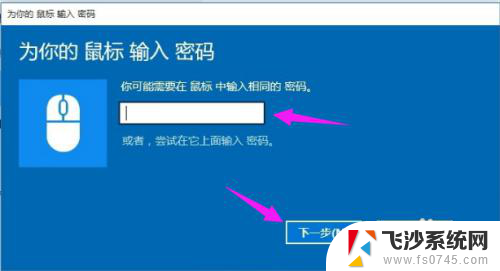
9.第九步,默认为0000,点击“下一步”;
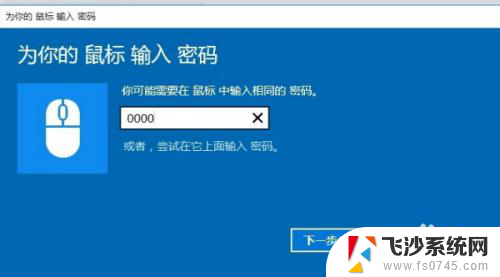
10.第十步,蓝牙鼠标配对中;
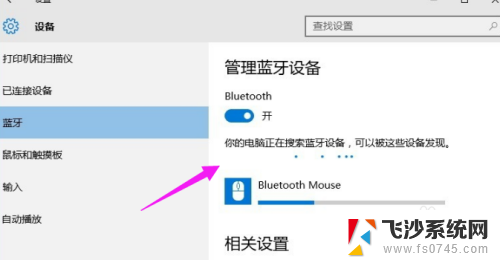
11.第十一步,配对完成,显示已连接,蓝牙鼠标可以使用了;
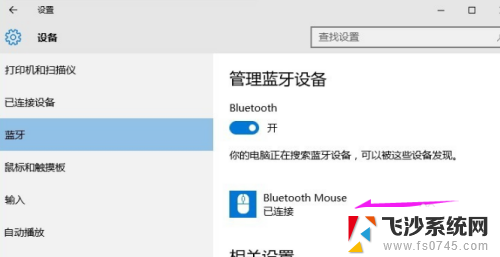
以上是关于如何连接电脑和鼠标蓝牙的全部内容,如果你遇到这种情况,可以根据我的方法来解决,希望对大家有所帮助。