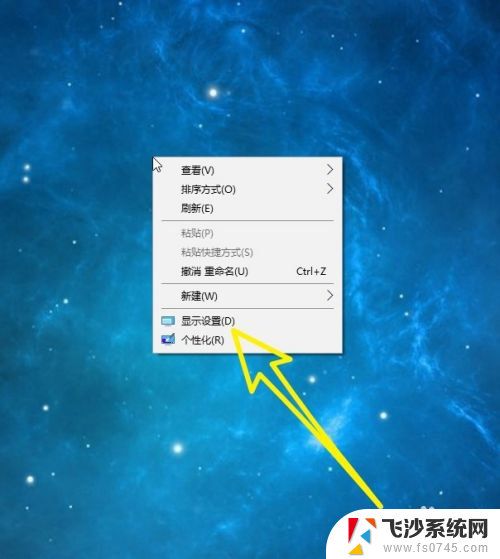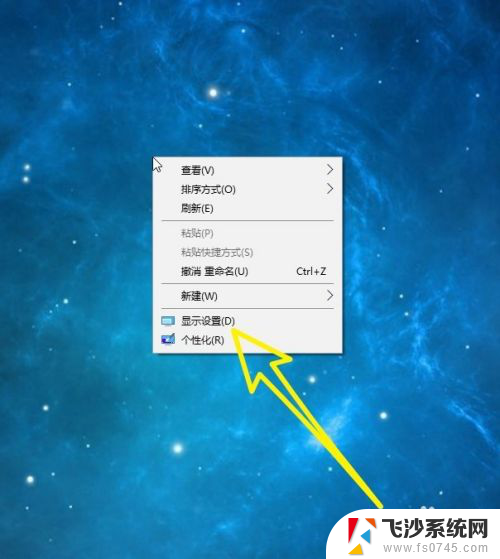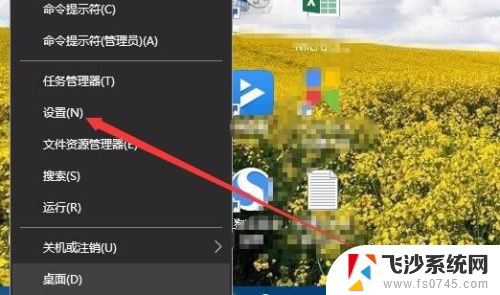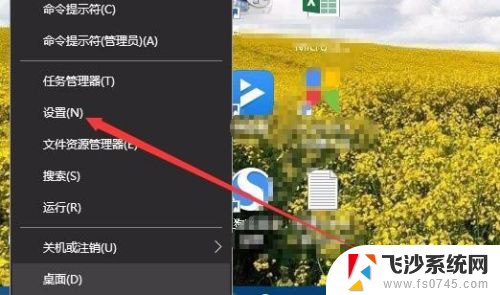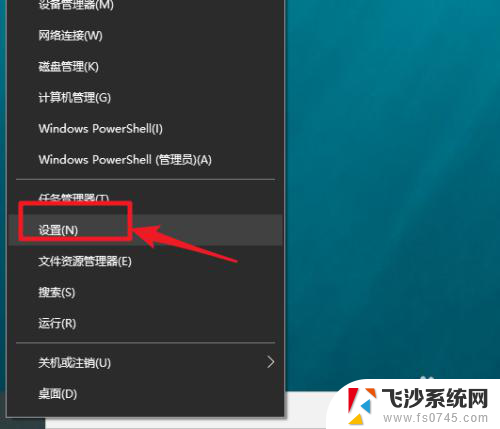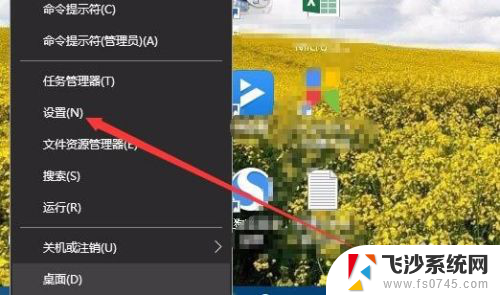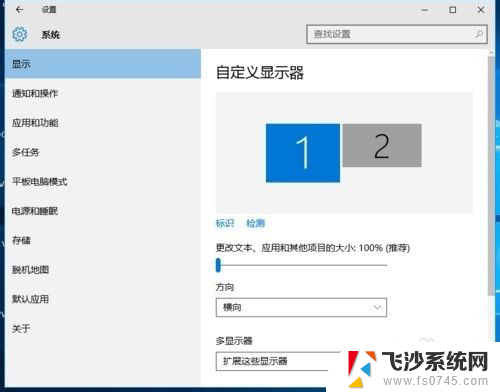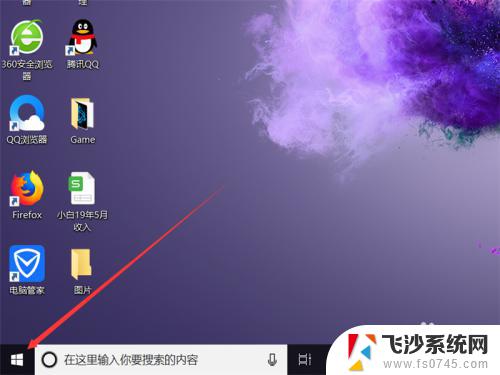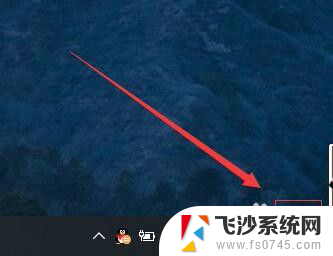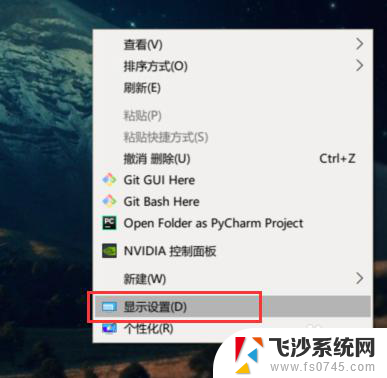win10如何设置主显示器 win10如何设置主显示器的教程
更新时间:2024-04-17 10:05:57作者:xtliu
在现代社会中电脑已经成为我们日常生活中不可或缺的工具,而在使用电脑的过程中,设置主显示器是非常重要的一环。Win10系统作为目前最流行的操作系统之一,要想更好地利用主显示器,就需要了解如何设置主显示器。通过简单的操作,我们可以轻松地将主显示器设置为我们使用频率最高的显示器,使工作效率和体验得到进一步提升。下面我们将详细介绍Win10如何设置主显示器的教程,让您轻松掌握设置技巧。
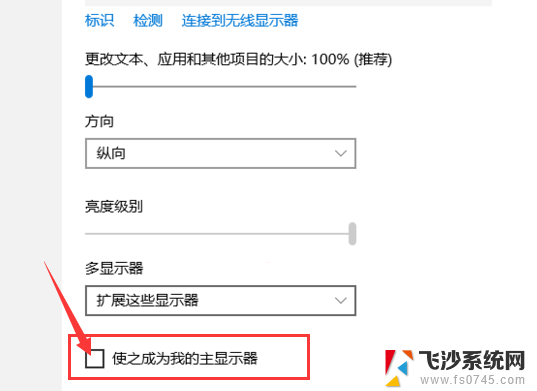
1、在桌面空白处大鼠标右键,选择显示设置:
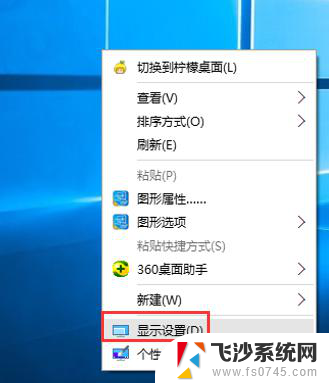
2、在弹出的页面选择高级显示设置:
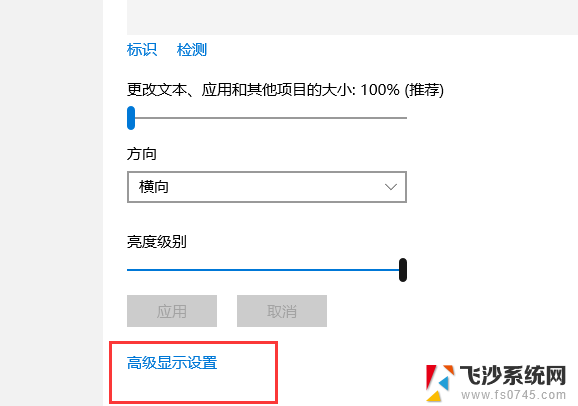
3、如果显示只有一个显示器可以鼠标单击检测按钮,就能看到两个显示器了:
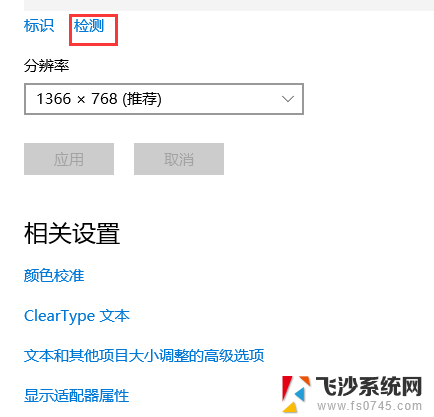
4、这时出现两个显示器,选中你要设为主显示的显示器对应的数字标签(1或2):
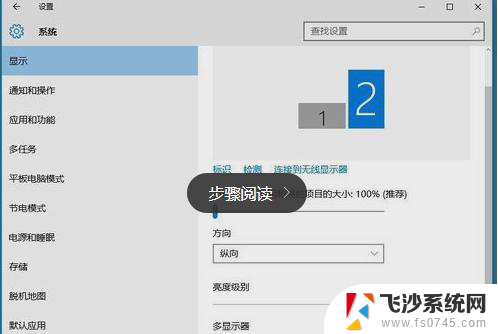
5、鼠标勾选“使之成为我的主显示器”,然后单击应用按钮即可:
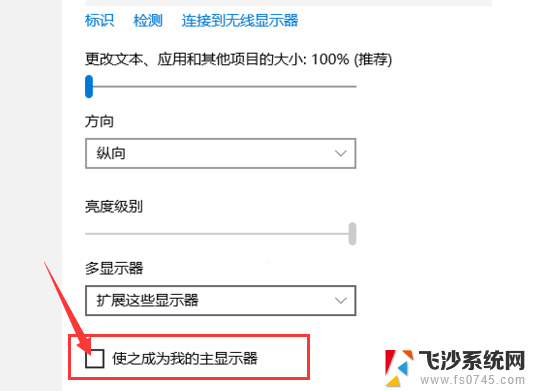
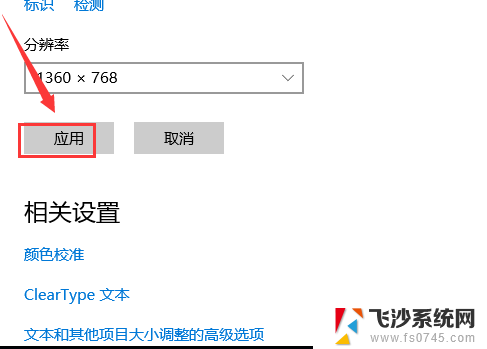
win10屏幕怎么设置不休眠?
Win10系统搜索框怎么从底部移到屏幕顶部?
Win10 1709预览版屏幕键盘太小该怎么调大一些?
以上就是如何设置主显示器的全部内容,如果您遇到这种情况,可以按照以上方法解决,希望对大家有所帮助。