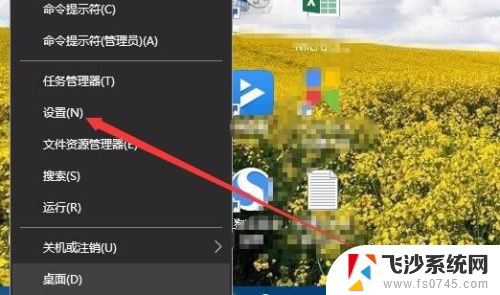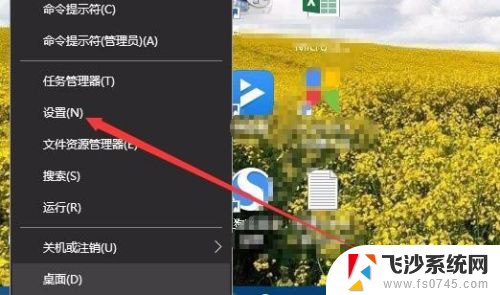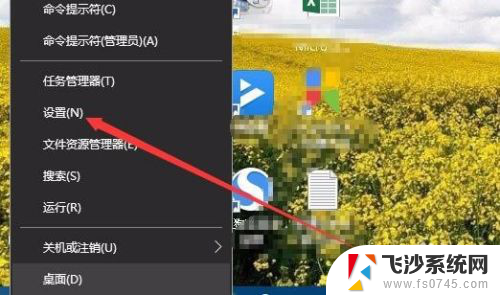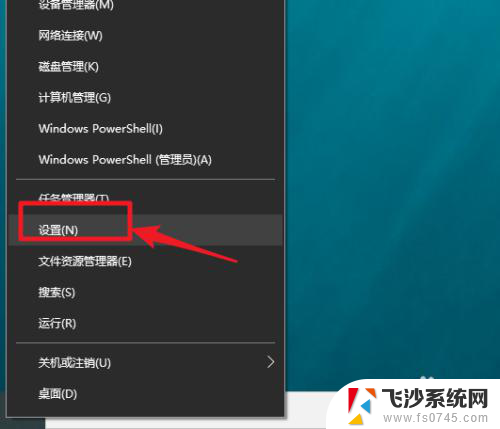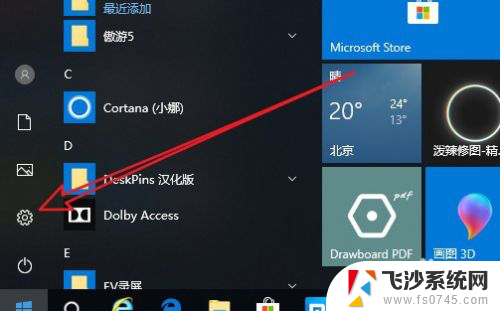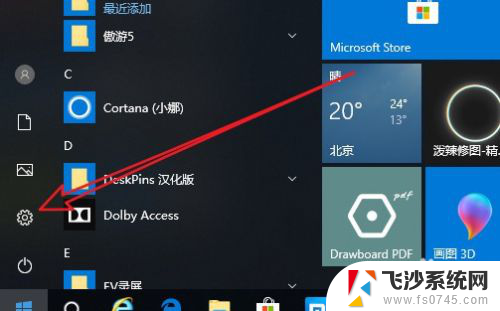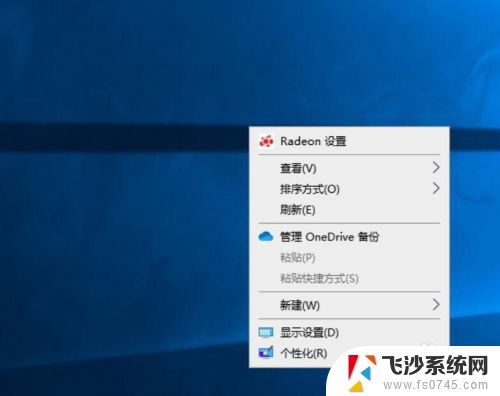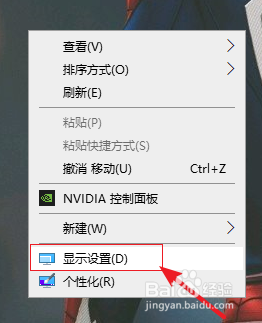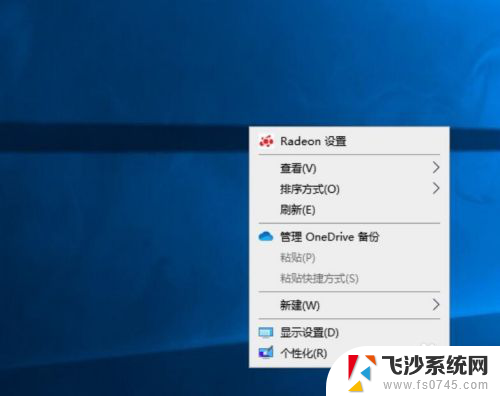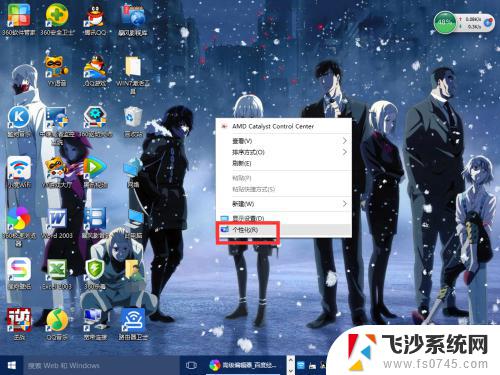显示器刷新频率怎么设置 Win10显示器刷新率如何修改
在日常使用电脑的过程中,显示器的刷新频率是一个影响用户体验的重要因素,在Win10系统中,用户可以通过简单的操作来修改显示器的刷新率,从而获得更加流畅的显示效果。通过调整显示器的刷新率,用户可以在不同场景下获得更加舒适的视觉体验,让工作和娱乐更加顺畅。接下来让我们一起来了解如何设置Win10显示器的刷新率,让显示效果更加出色吧!
具体方法:
1.在Windows10系统中,我们右键点击左下角的开始按钮。在弹出菜单中选择“设置”菜单项。
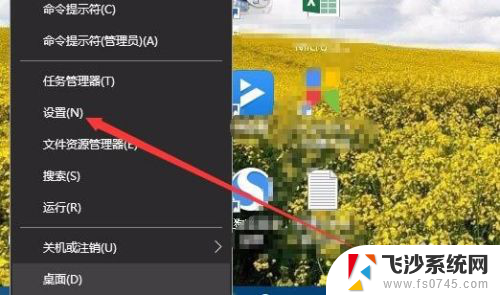
2.在打开的Windows设置窗口中,我们点击“系统”图标。
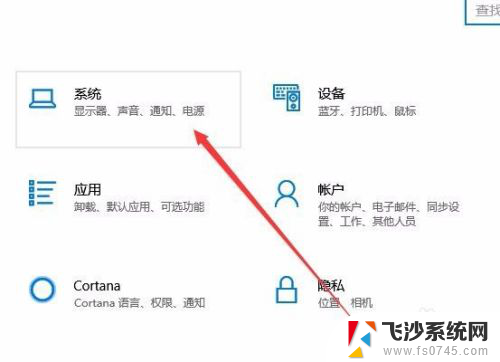
3.在打开的系统设置窗口中,我们点击左侧边栏的“显示”菜单项。
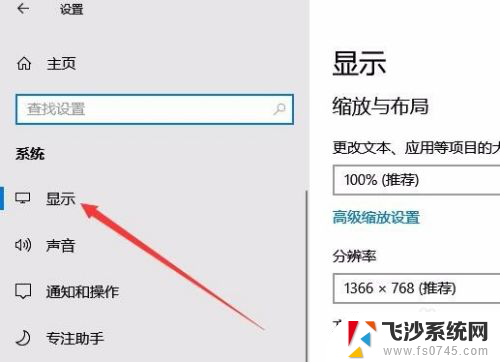
4.在右侧窗口中找到“高级显示设置”快捷链接。

5.这时就会打开高级显示设置的界面了,点击下面的“显示器1的显示适配器属性”快捷链接。
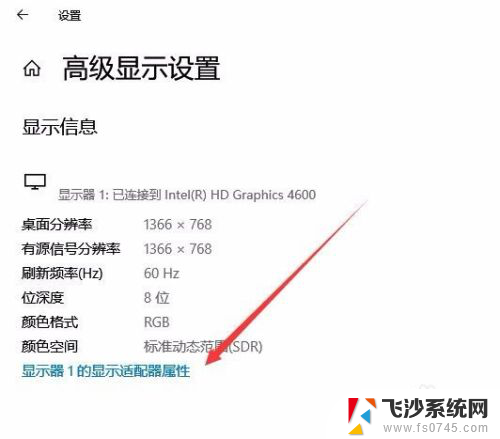
6.这时会打开显卡的属性设置窗口,我们点击上面的“监视器”选项卡。
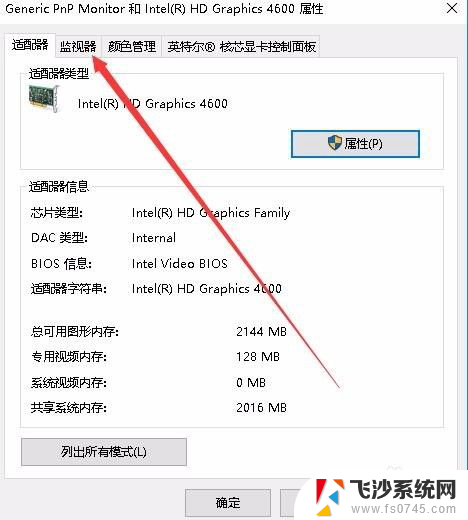
7.在打开的适配器窗口中,我们点击下面的“屏幕刷新率”下拉菜单。在弹出菜单中选择相应的刷新率就可以了。
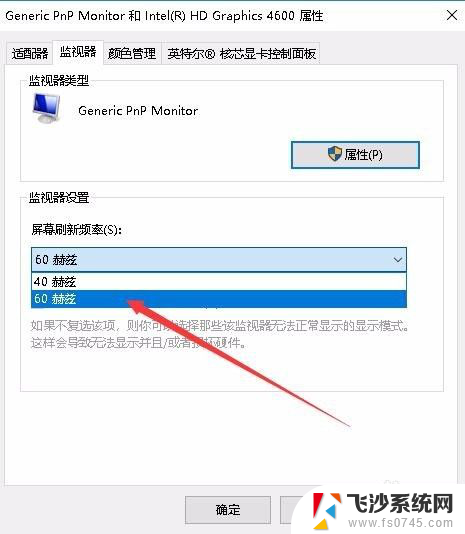
以上是关于如何设置显示器刷新频率的全部内容,如果还有不清楚的用户,可以参考以上小编提供的步骤进行操作,希望对大家有所帮助。