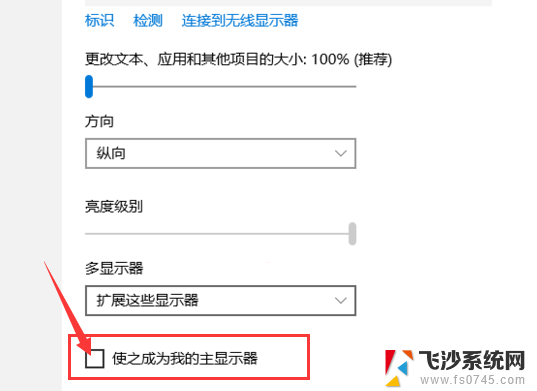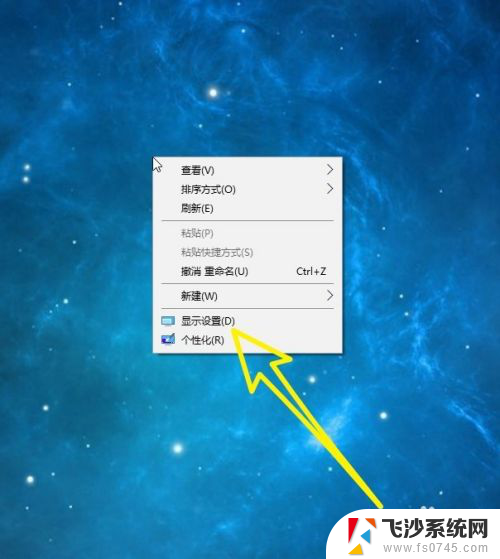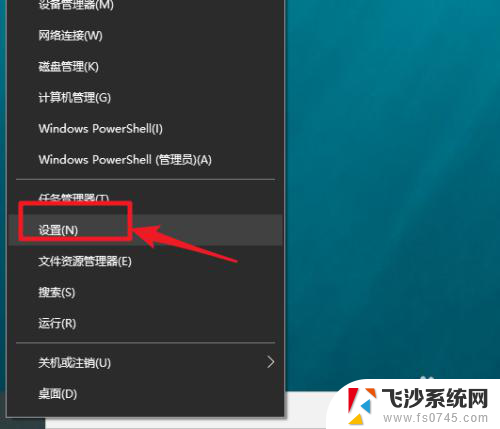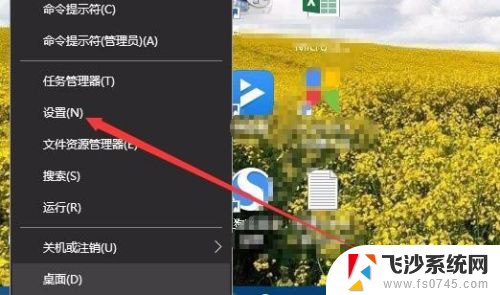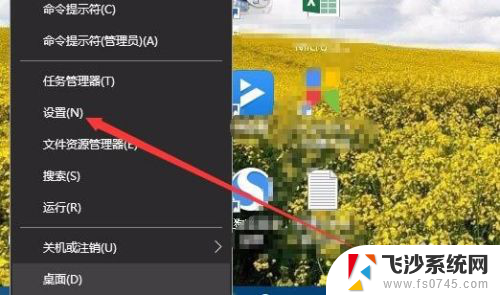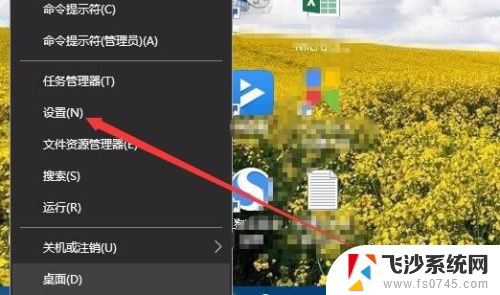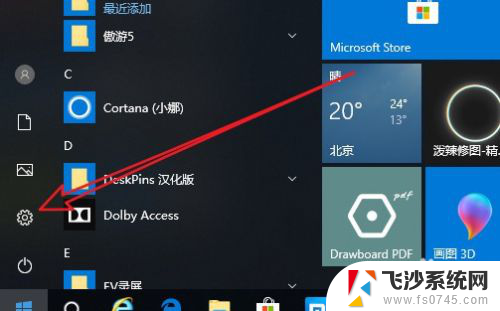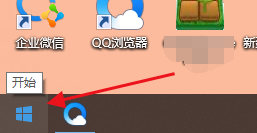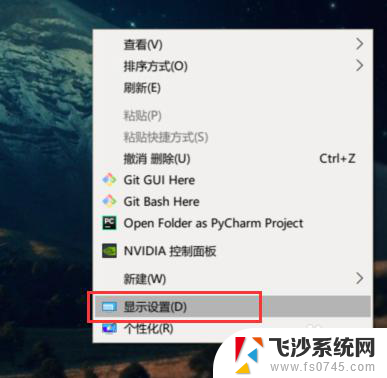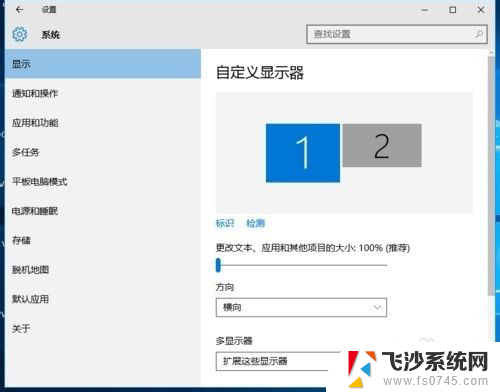电脑如何调显示器设置 怎么在Win10中设置主显示器
更新时间:2024-08-01 14:51:52作者:xtliu
在使用电脑时,调整显示器设置是非常重要的一项操作,尤其是在Win10系统中,设置主显示器更是可以提升工作效率和用户体验。通过简单的操作,我们可以调整显示器的分辨率、亮度、色彩等参数,使得显示效果更加清晰、鲜明。同时设置主显示器还可以方便我们在多屏幕工作环境下更好地管理窗口和任务。掌握如何在Win10中设置主显示器是每位电脑用户都应该掌握的技能。
具体步骤:
1.首先在电脑桌面点击鼠标右键,选择列表中的显示设置。如下图所示
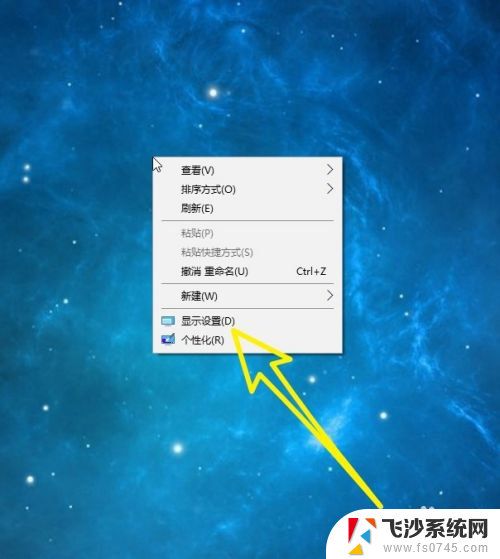
2.然后在左侧列表中找到显示,我们选中显示,如下图所示。
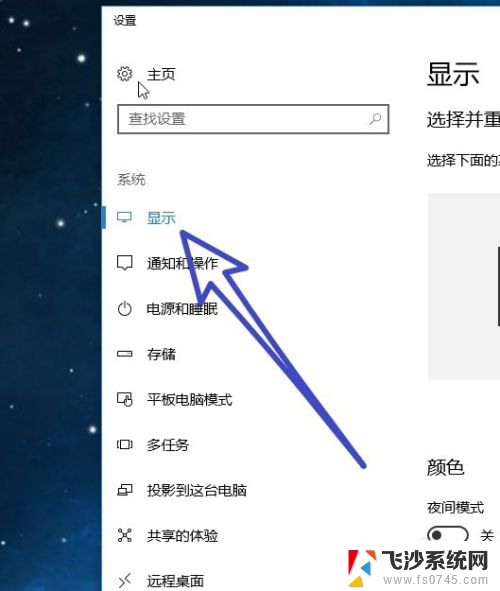
3.接着在右侧可以看到我们的电脑连接了两个显示器,使用鼠标左键选中。我们想要设置为主显示器的数字。

4.然后把页面往下滑动,找到多个显示器,勾选扩展这些显示器。
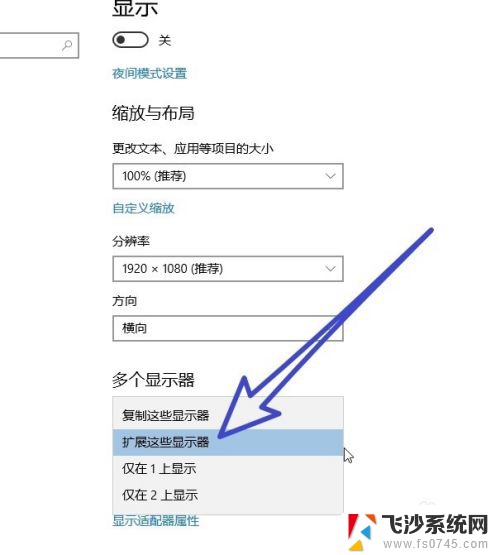
5.最后在多个显示器的下方找到,使之成为我的主显示器。勾选前面的按钮,就可以把我们选择的显示器设置为主显示器。
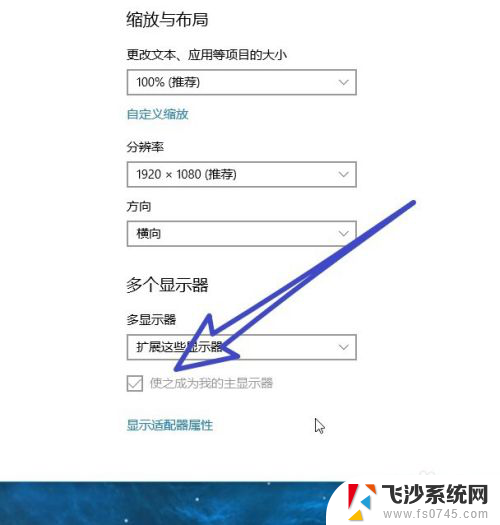
以上就是电脑如何调整显示器设置的全部内容,如果还有不清楚的用户,可以参考一下小编的步骤进行操作,希望能对大家有所帮助。