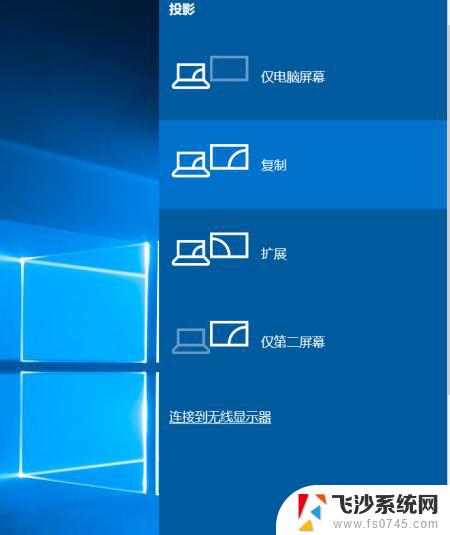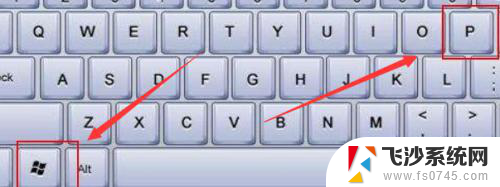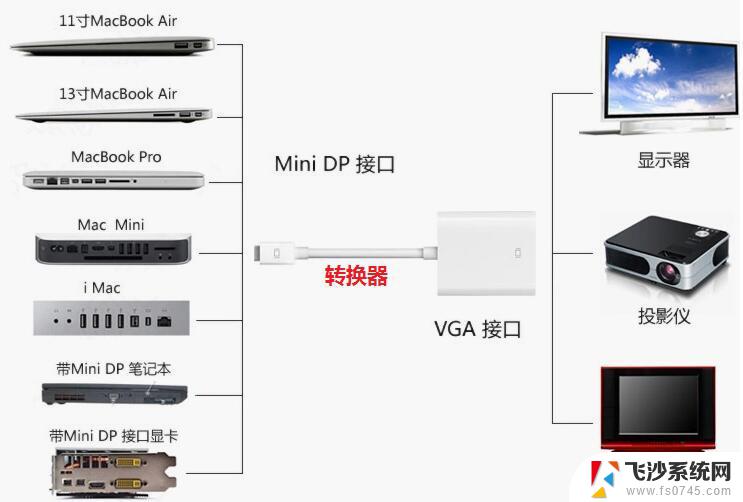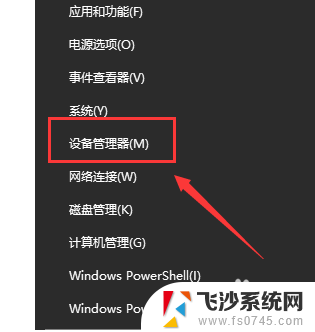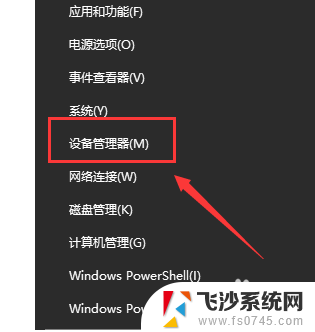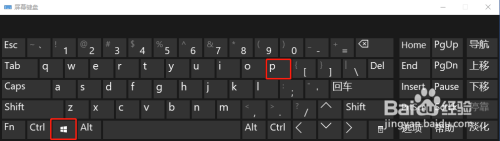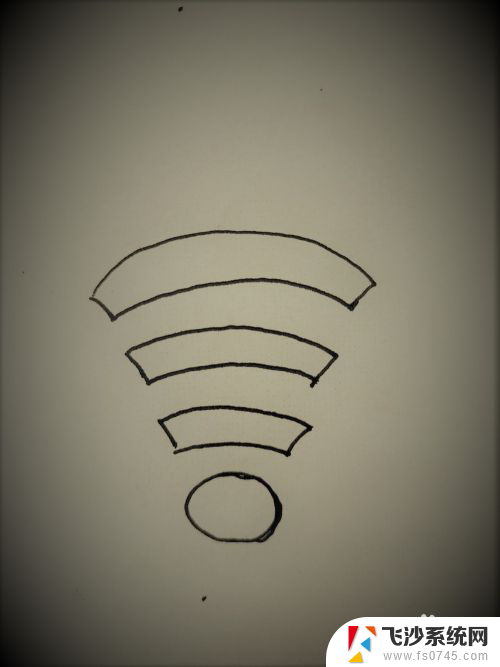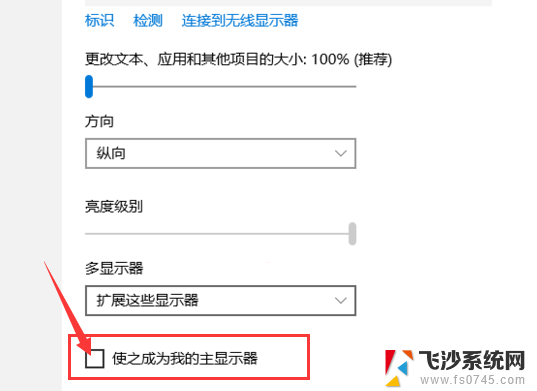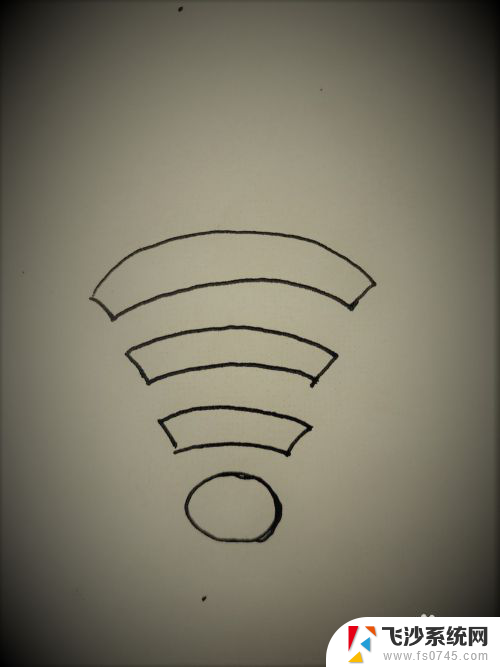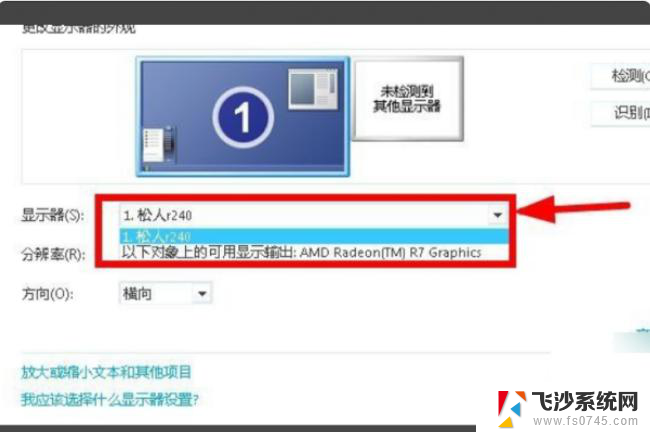如何设置投影仪的显示 win10投影设置教程怎么操作
在现代科技的快速发展下,投影仪作为一种重要的多媒体设备,被广泛应用于教育、商务和娱乐等领域,而在Win10操作系统下,设置投影仪的显示成为了一个备受关注的问题。为了满足用户对于投影效果的需求,Win10提供了一套简单易懂的投影设置教程,让用户能够轻松地完成投影仪的设置和操作。本文将介绍如何在Win10系统中设置投影仪的显示,帮助用户更好地利用投影仪实现信息传播和展示效果的最大化。
方法如下:
1.首先,在电脑的右下角找到“通知”图标。如图:
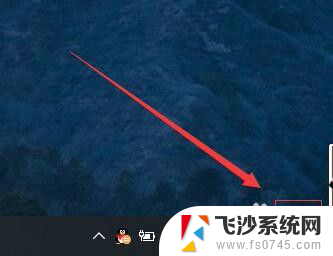
2.接着,在弹出的侧边工具栏中,选择“投影”。如图:
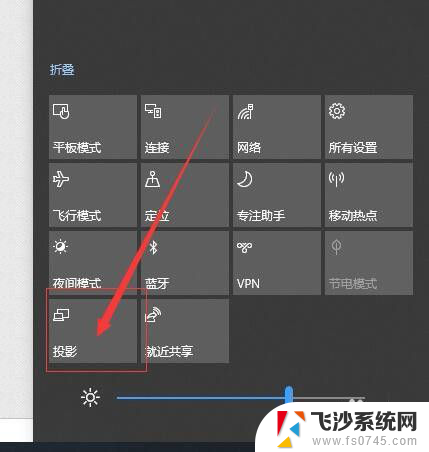
3.接着,进入投影设置侧边栏。在右侧弹出现的四个选项中:第一:仅电脑屏幕(仅电脑显示,连接的显示器不显示);第二:复制(第二个屏幕显示与电脑一样的内容);第三:扩展(第二个屏幕成为电脑的扩展区域,也就是加大了屏幕的宽度);第四:仅第二屏幕(电脑不显示内容)。一般常用的使用投影仪的设置使用的是复制或者仅第二屏幕这两种选项。如图:
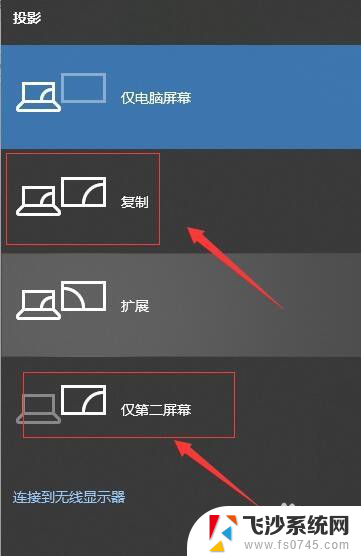
4.如果选择的是:仅第二屏幕,那么就需要设置它的分辨率。首先,点击开始菜单栏。如图:
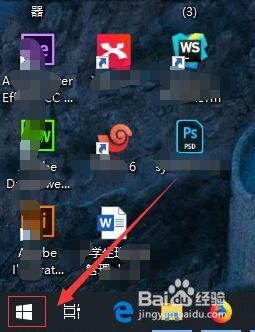
5.接着,在弹出的开始菜单栏中,选择“设置”。如图:
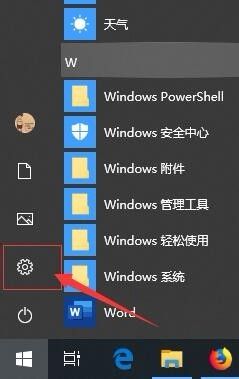
6.接着,在弹出的windows设置界面中, 选择“系统”。如图:
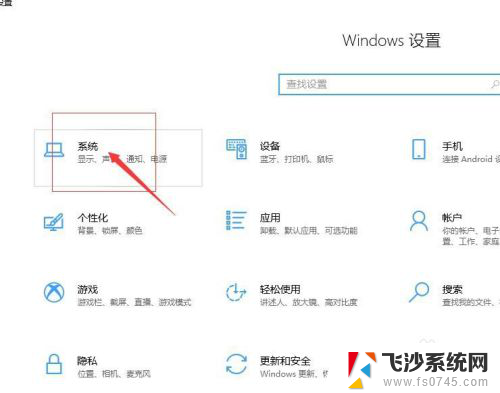
7.接着,在弹出的设置界面中。选择“显示”,在显示的右侧显示分辨率设置中,选择符合投影的分辨率即可。如图:
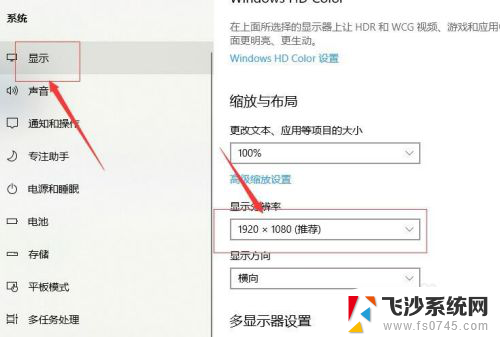
8.至此,如何设置投影仪的显示分享结束。
以上就是设置投影仪显示的全部内容,如果您遇到相同问题,可以按照本文介绍的步骤进行修复,希望对大家有所帮助。